カスタムBotを定義した後、Botが導入された際にエンドユーザーがアクセスおよび対話できるよう、Botに配信チャネルを追加することができます。例えば、Kore.aiメッセジングアプリケーションでBotを有効にしたり、メールアドレスやTwilio SMSアカウントを介してBotとのやりとりを許可したりすることができます。また、FacebookやSlackなどのサードパーティ製アプリケーション内でBotを有効にすることも可能です。このトピックでは、1つ以上の配信チャネルをBotに追加する方法について説明します。
デフォルトでは、Botに1つ以上のチャネルを定義しない限り、Botおよび定義済みの通知またはアクションタスクは、どのチャネルのユーザーも利用することができません。エンタープライズ向けBotの場合、Botにチャネルが定義されている場合でも、エンタープライズ内のユーザーが利用できるよう、Bot管理者がBotを承認および導入する必要があります。
チャネルタブからBotにチャンネルを追加することができます。Kore.aiのBotプラットフォームでサポートされているチャネルは、機能と使用方法に基づいて分類されています。
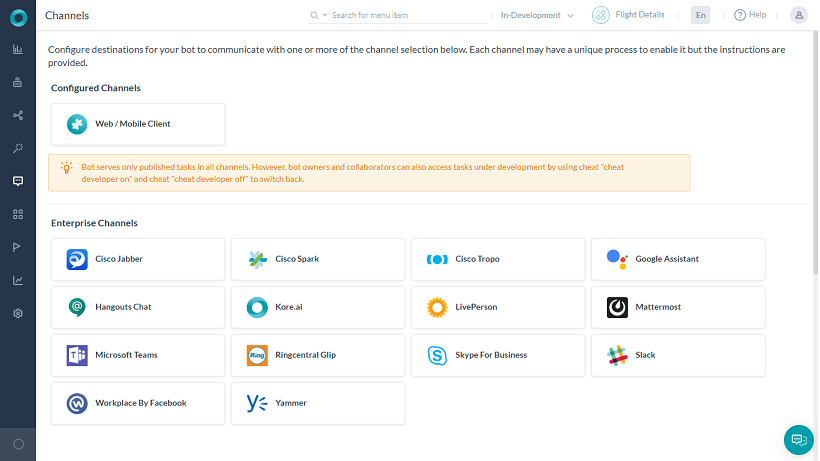
チャネルを有効にする手順
Botに1つ以上のチャネルを有効にするには、以下の手順に従います。
- チャネルを追加するBotを開きます。
- サイドナビゲーションパネルにカーソルを合わせ、チャネルタブをクリックします。
- ページに追加するチャネル名をクリックします。チャネルをインストールするための説明ページが開きます。
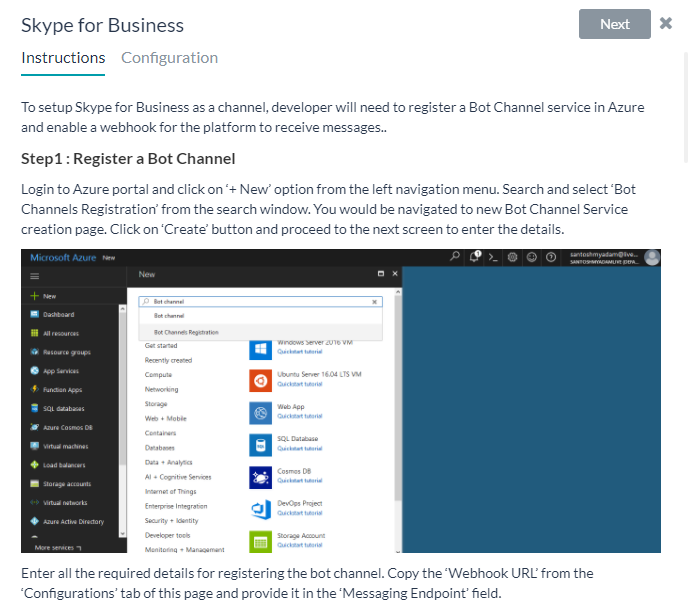
- 次へまたは設定タブをクリックして、チャネルの設定ページを開きます。こちらの画像は、Skype for Businessチャネルの設定ページを示しています。
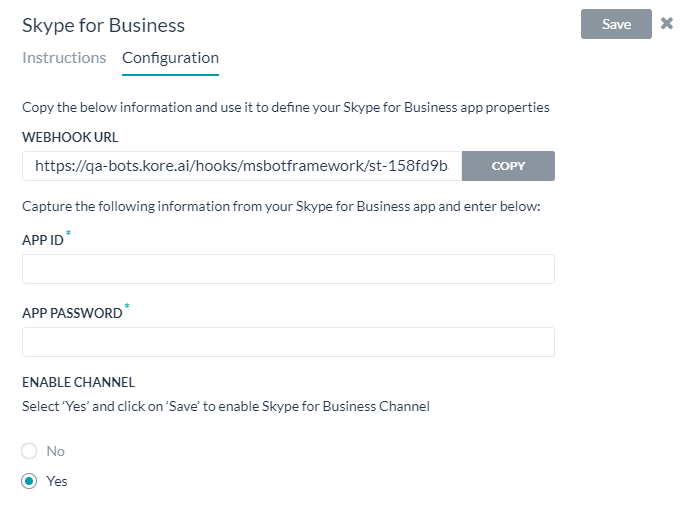
注 – Botにチャネルを追加した後、承認のためにBotを公開し、Bot管理者がBotを承認する必要があります(新しいチャネル)。Bot管理者がそのチャネルをはっきりと承認するまで、ユーザーは新しいチャネルを利用することはできません。
利用可能なチャネル
追加したいチャネルのアイコンをクリックして、Kore.aiのBotで動作するようにチャネル設定を行います。説明と設定のページがスライドでアウトします。
利用可能なチャネルは以下の通りです。


