Facebook Messengerチャネルをボットに追加するには、開発者の“Facebook”アカウントを使用して、“Facebook Messenger”とKore.ai 間の接続を構成する必要があります。Facebook MessengerチャネルをKore.aiボットに追加すると、ボットのエンドユーザーが自分の“Facebook”アカウントを使用してボットと対話できるようになります。Facebook Messengerをチャネルとして追加するには、次のことを行う必要があります:
- Create App―Facebook開発者ポータルでアプリを作成します。
- Get Page Details―Facebookページをアプリに関連付け、Page Access Tokenを生成します。Facebookページをまだ作成していない場合は、それを作成する必要があります。
- Setup Webhook―Facebook Messengerをボットのチャネルとして有効にするには、アプリとボットプラットフォームの間にWebhookシステム連携をセットアップする必要があります。
- Submit for Approval―ボットのFacebook Messengerチャネルlを有効にするには、承認のためにFacebookアプリを送信します。
メールチャネルを追加
- ボットビルダーのBotsセクションで、Facebook Messengerチャネルを追加したいボットをクリックします。
- Channelsタブで、Facebook Messengerアイコンをクリックします。Facebook Messengerページが表示されます。
- 新しいブラウザで、Facebook開発者ポータルにログインし、My AppsセクションからAdd a New Appオプションを選択します。アプリに関連するすべての詳細を入力し、Create App IDをクリックします。
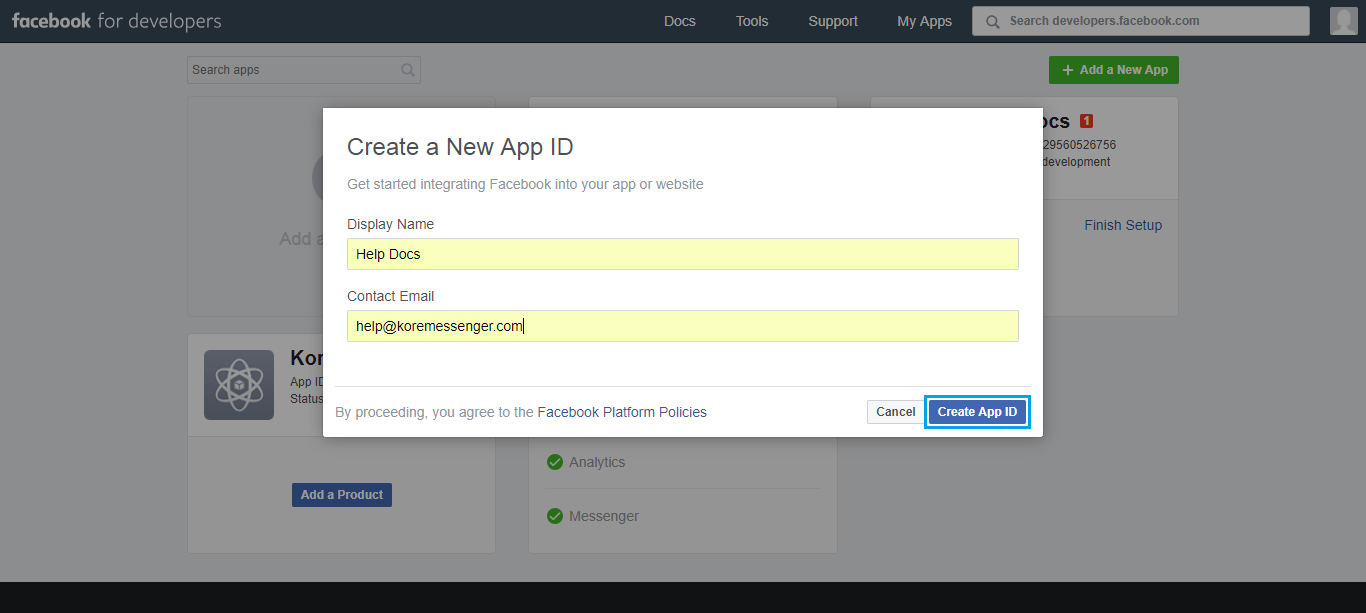
- アプリが作成され、App setup pageにリダイレクトされます。Messengerを選択し、Set Upをクリックして続行します。Settingsページにリダイレクトされます。
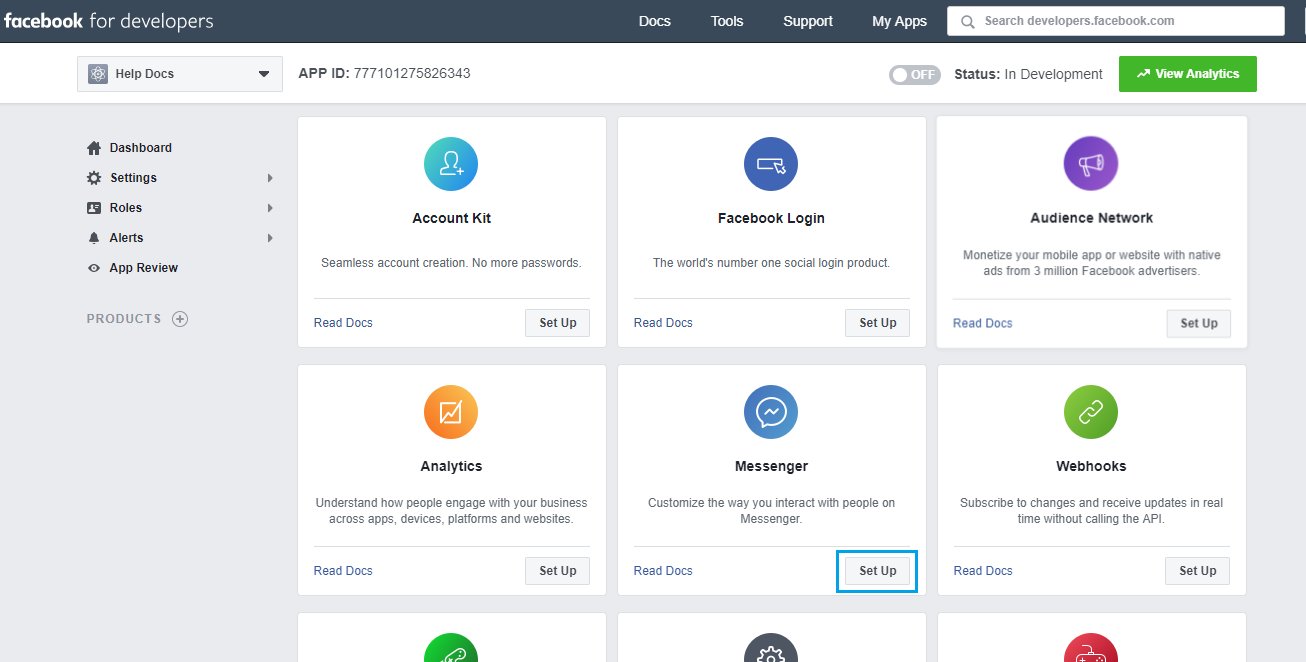
- ページをアプリに関連付け、Token GenerationセクションからPage Access Tokenを生成する必要があります。ページがない場合は、ここでFacebookページを作成できます。
- Page Access Tokenをコピーして、Facebook MessengerチャネルページのConfigurationsタブに入力します。
- このページの上部にあるApp IDを見つけて、Configurationsタブに入力します。

- メイン設定メニューに移動し、Basicを選択します。App Secretをキャプチャし、チャネルページのConfigurationsタブに入力します。
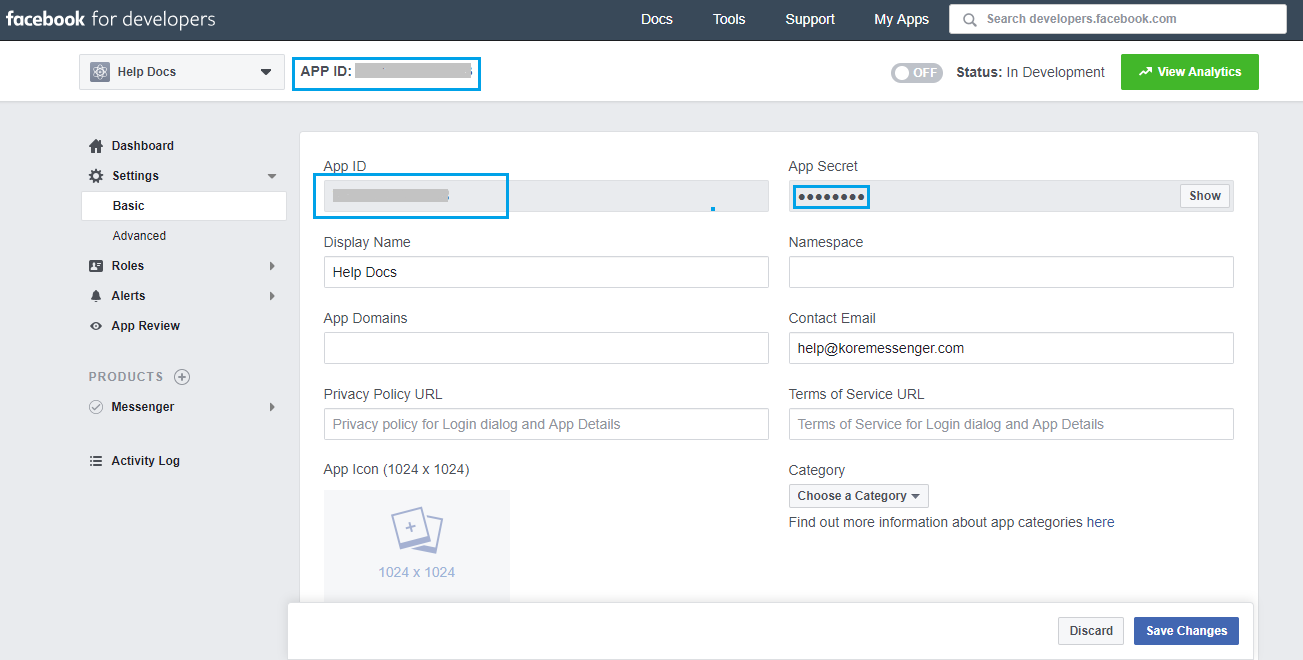
- Facebookアカウントから、上記で選択したFacebookページに移動します。AboutメニューからPage IDをコピーし、Facebook MessengerチャネルページのConfigurationsタブに入力します。

- 設定下のWebhooksセクションに移動し、Setup Webhooksをクリックして、アプリとボットプラットフォーム間のWebhookを構成します。
- チャネルページの構成タブにあるCallback URLとVerify Tokenを使用して、それらをFacebookアプリ構成の適切なフィールドに入力します。
- Subscriptionフィールドで、messages、messaging_postbacks、messaging_optins、message_deliveries、message_readsを選択します。
- Verify and Saveをクリックします。
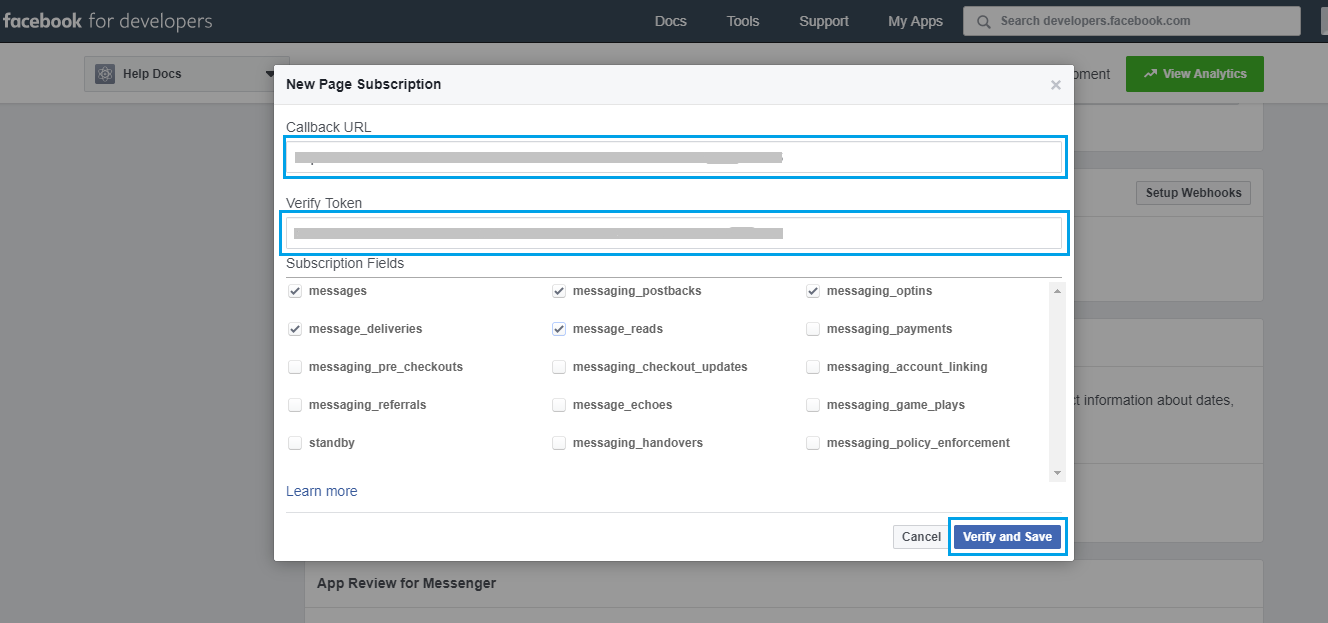
- Webhooks sectionで、ページトークンの生成に使用したページを選択し、Subscribeをクリックします。

- 承認のためにFacebookアプリを送信します。承認されると、ボットのFacebook Messengerチャネルを有効にできます。アプリの送信方法の詳細については、ここをクリックしてください。
Facebook Messengerチャネルの編集
Facebook Messengerチャネルを編集するには、チャネルの上にマウスを置き、クリックして変更します。チャネル構成に必要な更新を加えて保存することができます。設定アイコンをクリックして、チャネル情報を無効にしたり削除したりすることもできます。 チャネルを変更するには、次のコマンドのいずれかを選択します:
チャネルを変更するには、次のコマンドのいずれかを選択します:
- 無効化/有効化―無効化をクリックして、ボットのFacebook Messengerチャネルの使用を一時的に無効にします。Facebook Messengerチャネルの使用を有効にするには、有効化をクリックします。
- 削除―削除をクリックし、削除の確認ダイアログでOKをクリックして、ボットチャネル構成を完全に削除します。