Cisco JabberをチャネルとしてKore.aiボットに追加するには、JabberアプリケーションでWebhookシステム連携を有効にする必要があります。Kore.aiボットにJabberチャネルを追加すると、ボットのエンドユーザーが“Jabber”アカウントを使用してボットと対話できるようになります。ボットにJabberチャネルを追加するには、次のことを行う必要があります:
- Webhookシステム連携の有効化―ボットのチャネルとしてJabberを有効にするには、JabberアプリケーションでWebhookシステム連携を設定する必要があります。Jabberチャネルページの構成タブからWebhook URLをコピーし、システム連携のためにJabberアプリに必要なフィールドを入力します。
- チャネルを有効化―Webhookシステム連携を有効にし、ボットビルダーに構成データを入力した後、チャネルを有効にします。
“Jabber”ポータルで開発者アカウントを持っているか登録する必要があります。Cisco Jabberチャネルを追加するには、以下のステップに従います:
- ボットビルダーのボットセクションで、Jabberチャネルを追加したいボットをクリックします。
- チャネルタブで、Jabberアイコンをクリックします。Jabberチャネルページが表示されます。
- JabberアプリケーションでWebhookシステム連携を有効にするには、Jabberアプリにログインします。Jabberチャネルページの構成タブからWebhook URLをコピーし、システム連携のためにJabberアプリのWebhook URLフィールドに入力します。
- Jabberチャネルページの構成タブに移動して、チャネルのセットアップを完了します。
- JabberアプリからPOST URLの詳細をキャプチャし、POST URLフィールドに入力します。
- オプションで、Jabberシステム連携からアクセストークンの詳細を生成してキャプチャし、アクセストークンフィールドに入力して、Jabberとボット間の安全な通信を有効にすることもできます。
- はいを選択し、保存をクリックしてJabberチャネルを有効にします。
以下は、システム連携を検証するためのペイロード形式のコードの断片です。
投稿URLのペイロード
以下は、Configurationsタブに登録されているPOST URLによって受け入れられる必要があるボットからの応答メッセージです。
{
"message": {
"text" : "Hi"
}
"to" : "<recipient-id/group-id>",
"from" : "<sender-id>"
}
Webhookペイロード
以下は、JabberからKore.aiボットプラットフォームにメッセージを投稿するためのWebhookペイロード形式です。
{
"message": {
"text" : "<Message>",
"attachments" : [<array of attachment links (optional)>]
},
"from" : {
"id": "<unique-id-of-sender(mandatory)>",
"userInfo" : {
"firstName" : "<first-name(optional)>",
"lastName" : "<second-name(optional)>",
"email" : "<email(optional)>"
}
},
"to" : {
"id": <unique-id-of-recipient(mandatory)>,
"groupInfo" : { //If message comes from a group/team/room conversations.
"id" : "<unique-id-of-group>",
"name": "<group-name(optional)>"
}
}
}
Jabberチャネルの編集
Jabberチャネルを編集するには、以下のステップに従います:
- チャネルにカーソルを合わせ、クリックして変更します。チャネル構成に必要な更新を加えて保存することができます。
- 設定アイコンをクリックして、チャネル情報を無効にしたり削除したりすることもできます。
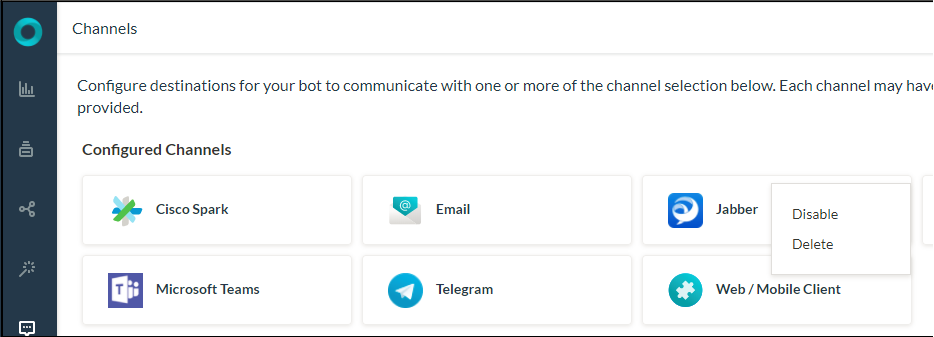 チャネルを変更するには、次のコマンドのいずれかを選択します:
チャネルを変更するには、次のコマンドのいずれかを選択します:
- 無効化/有効化―ボットのJabberチャネルの使用を一時的に無効にするには、無効化をクリックします。Jabberチャネルの使用を有効にするには、有効化をクリックします。
- 削除―削除をクリックします。[削除の確認]ダイアログボックスで、OKをクリックして、ボットチャネル構成を完全に削除します。