비즈니스용 Skype를 채널로 설정하려면 Azure에 봇 채널 서비스를 등록하고 플랫폼이 메시지를 수신할 수 있도록 Webhook을 활성화해야 합니다. 비즈니스용 Skype 활성화하려면 다음 단계를 따르세요.
- Register a Bot Channel – Azure 포털에 로그인하고 봇 채널을 등록합니다.
- Create Microsoft ID and Password – 모든 봇 세부 정보를 추가하고 Microsoft ID 및 암호를 생성해야 합니다.
- Enable Skype for Business – 봇을 등록한 후, 채널을 활성화합니다.
- Publish Channel – 채널 활성화되고 모든 설정이 검증된 후, 봇을 게시하여 개발자가 사용할 수 있도록 합니다.
비즈니스용 Skype 채널을 추가하려면 다음 단계를 따르세요.
- 봇 빌더의 Bots 섹션에서, Skype for Business 채널을 추가하려는 봇을 클릭하세요.
- Channels 탭에서, Skype for Business 아이콘을 클릭하세요. Skype for Business 페이지가 표시됩니다.
- 새 브라우저 탭에서 Azure 포털에 로그인하고 봇 채널을 등록합니다.
- 왼쪽 창에서 + Create a Resource를 클릭합니다. 검색 창에서, Bot Channels Registration를 검색하고 선택합니다.
- 새 Bot Channel Service 생성 페이지에서, Create을 클릭하고 다음 화면으로 진행하여 세부 정보를 입력합니다.
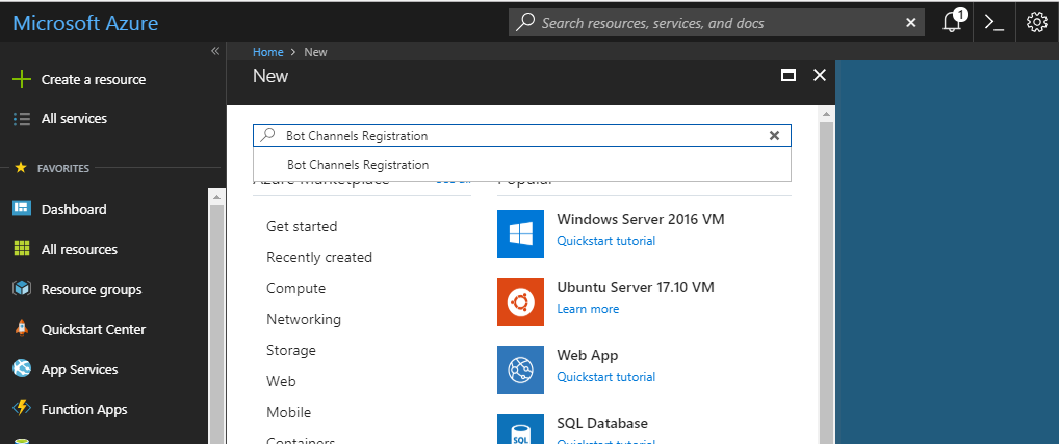
- 봇 채널 등록에 필요한 모든 세부 정보를 입력합니다. 빌더의 비즈니스용 Skype 채널 페이지의 Configurations 탭에서 Webhook URL을 복사하여 Messaging Endpoint 필드에 입력합니다.
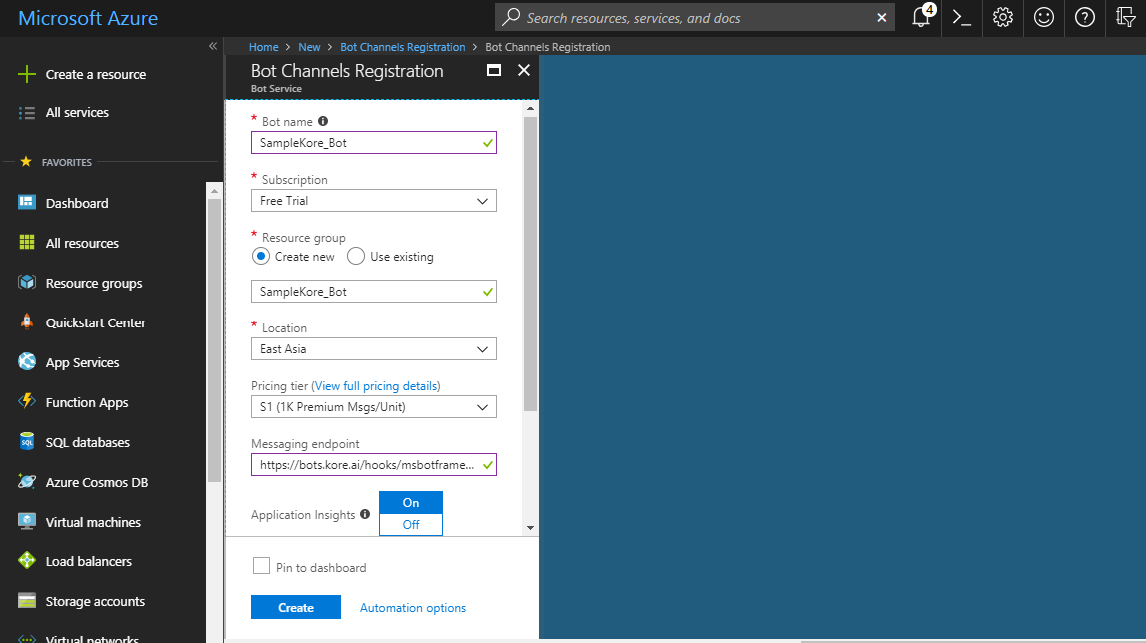
- Create를 클릭하여 등록을 완료합니다. 생성에 성공하면 Azure 계정의 대시보드로 리디렉션됩니다.
- Azure 대시보드에서 Microsoft App ID 및 password를 생성하려면, 이전 단계에서 생성한 리소스를 선택합니다. 생성한 새 리소스의 세부 정보 페이지로 리디렉션됩니다.
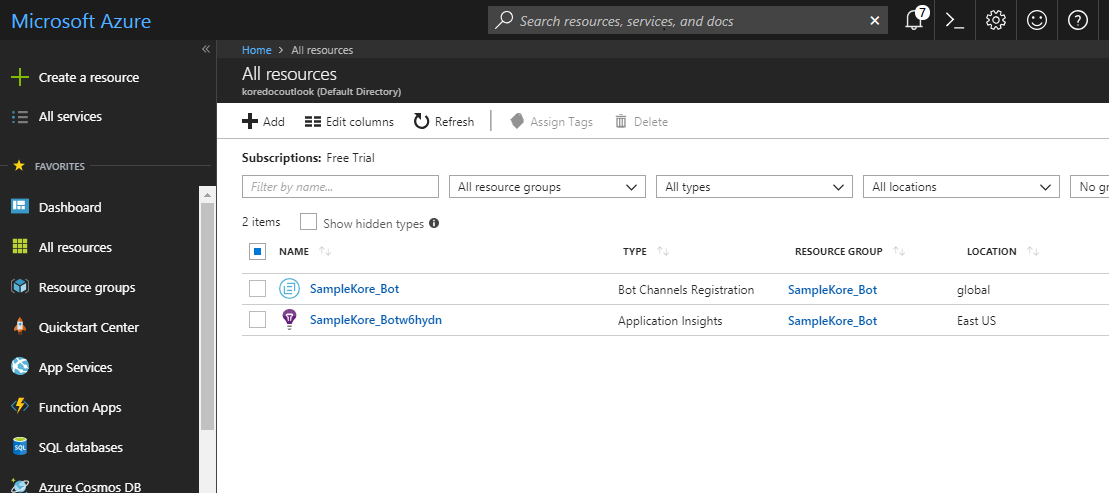
- 왼쪽 창에서, Microsoft App ID 필드의 옆에 있는 Settings > Manage를 클릭합니다. 앱 인증 정보 관리를 위해 새 브라우저 탭으로 이동합니다.
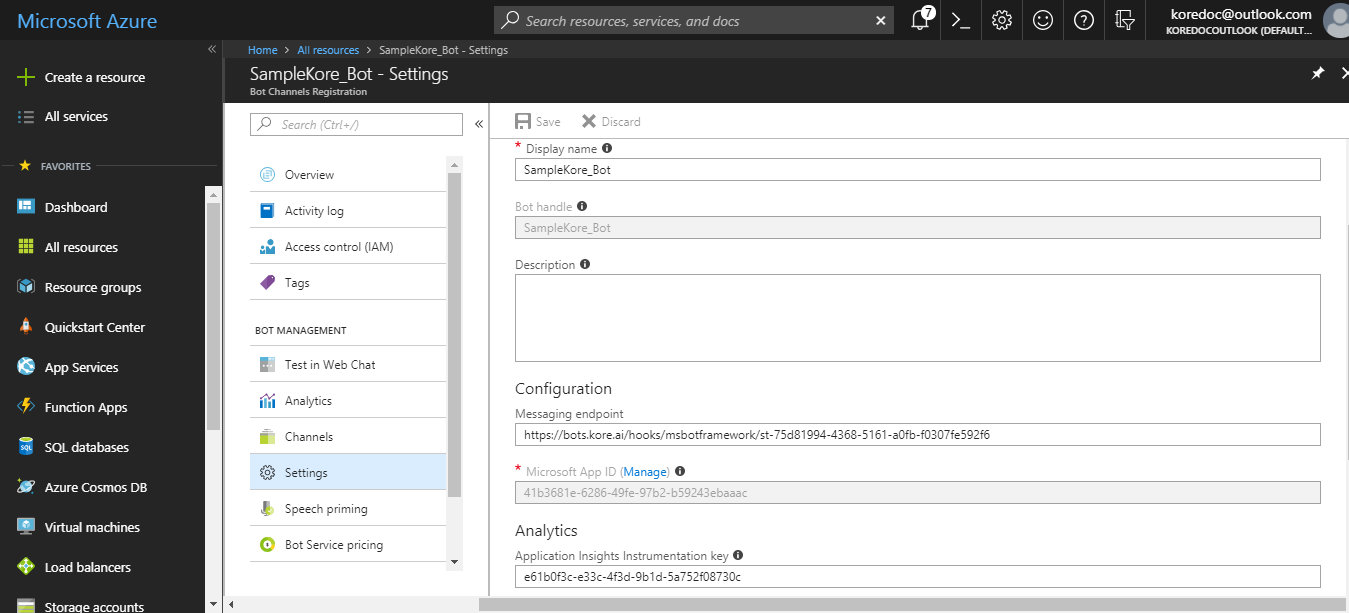
- Generate New Password를 클릭하여 앱의 새 암호를 생성합니다. 창에서 표시된 암호를 기록하고 이 창의 Configurations 탭에 입력합니다.
- Ok를 클릭하여 이전 화면으로 돌아갑니다. App ID를 기록하고 이 채널 페이지의 Configuration 탭에 입력합니다.
- 페이지 끝에 있는 Save를 클릭하여 변경 내용을 저장합니다.
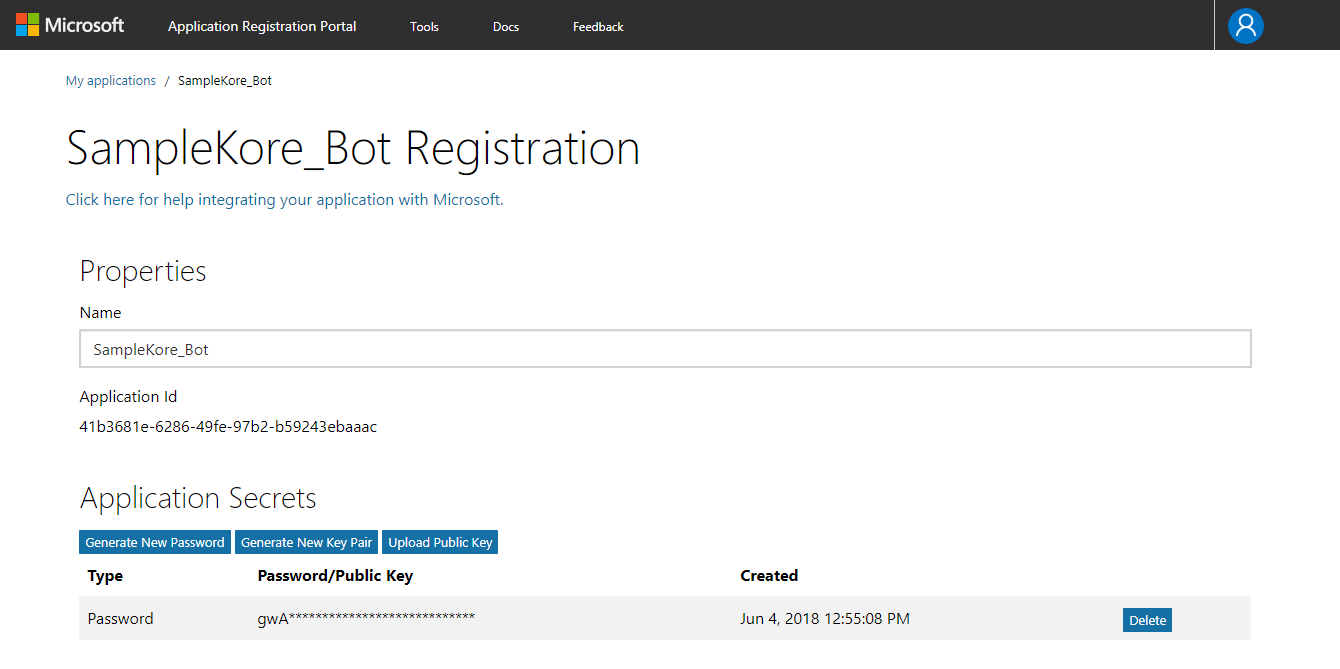
- 비즈니스용 Skype를 활성화하려면, Azure 포털로 이동하여 앱의 왼쪽 창에 있는 Channels를 클릭합니다. Skype for Business를 선택합니다.
- 채널 정보 페이지로 리디렉션되고 채널이 활성화됩니다. 봇을 비즈니스용 Skype 테넌트 계정에 추가하려면 다음 단계를 진행합니다.

- 비즈니스용 Skype 온라인의 테넌트 관리자는 봇을 비즈니스용 Skype 계정에 추가해야 합니다. 봇을 비즈니스용 Skype 기업용 계정에 추가하려면 Microsoft 봇 프레임워크의 instructions 사항을 참조하세요.
- 이러한 지시 사항을 수행한 후 최종 사용자는 비즈니스용 Skype 연락처 목록에서 봇을 찾고 대화를 시작할 수 있습니다.