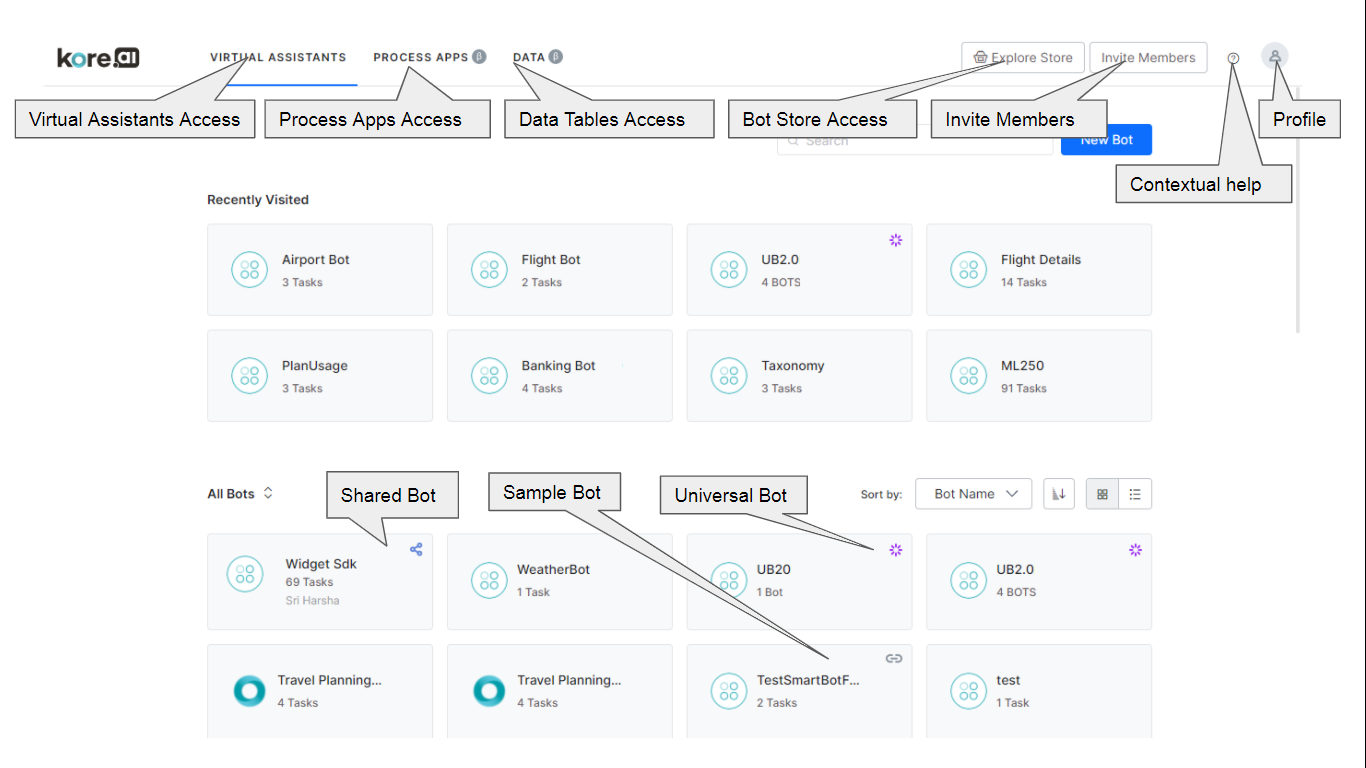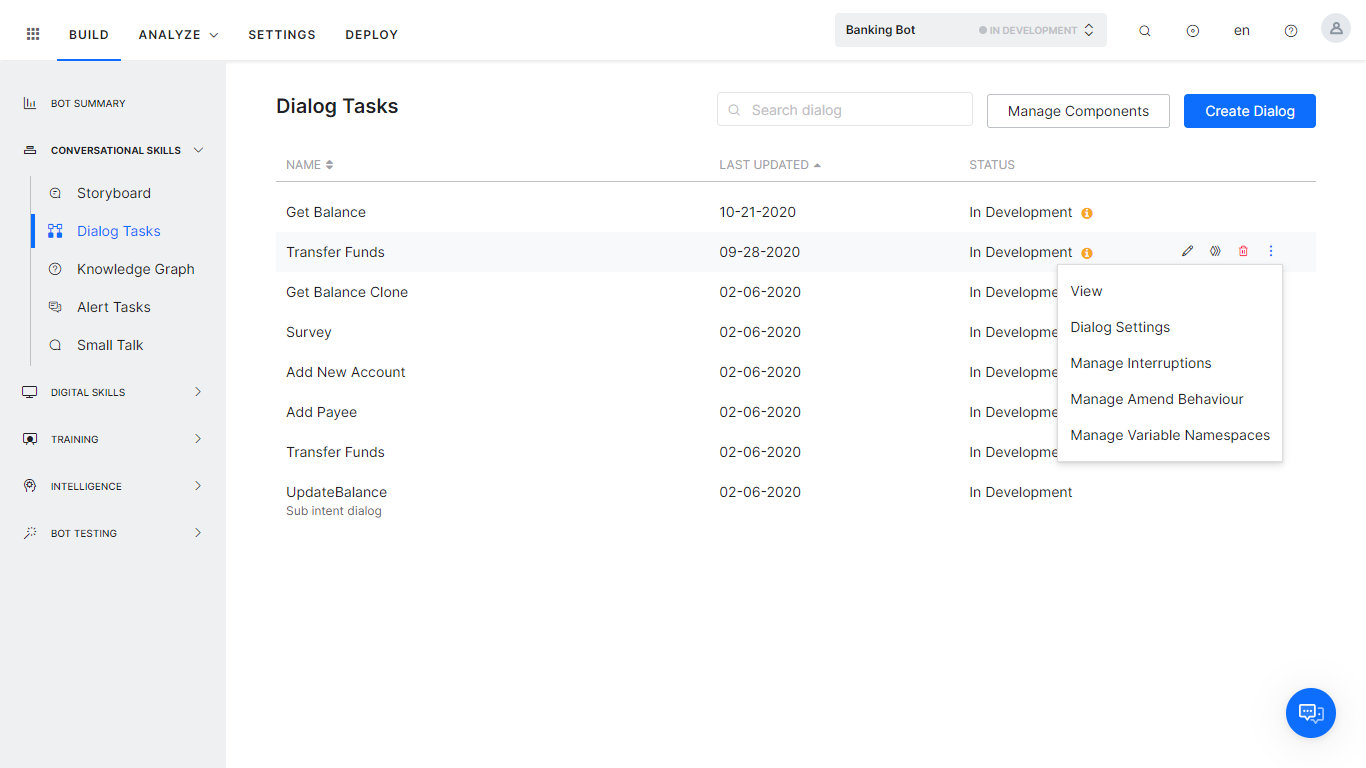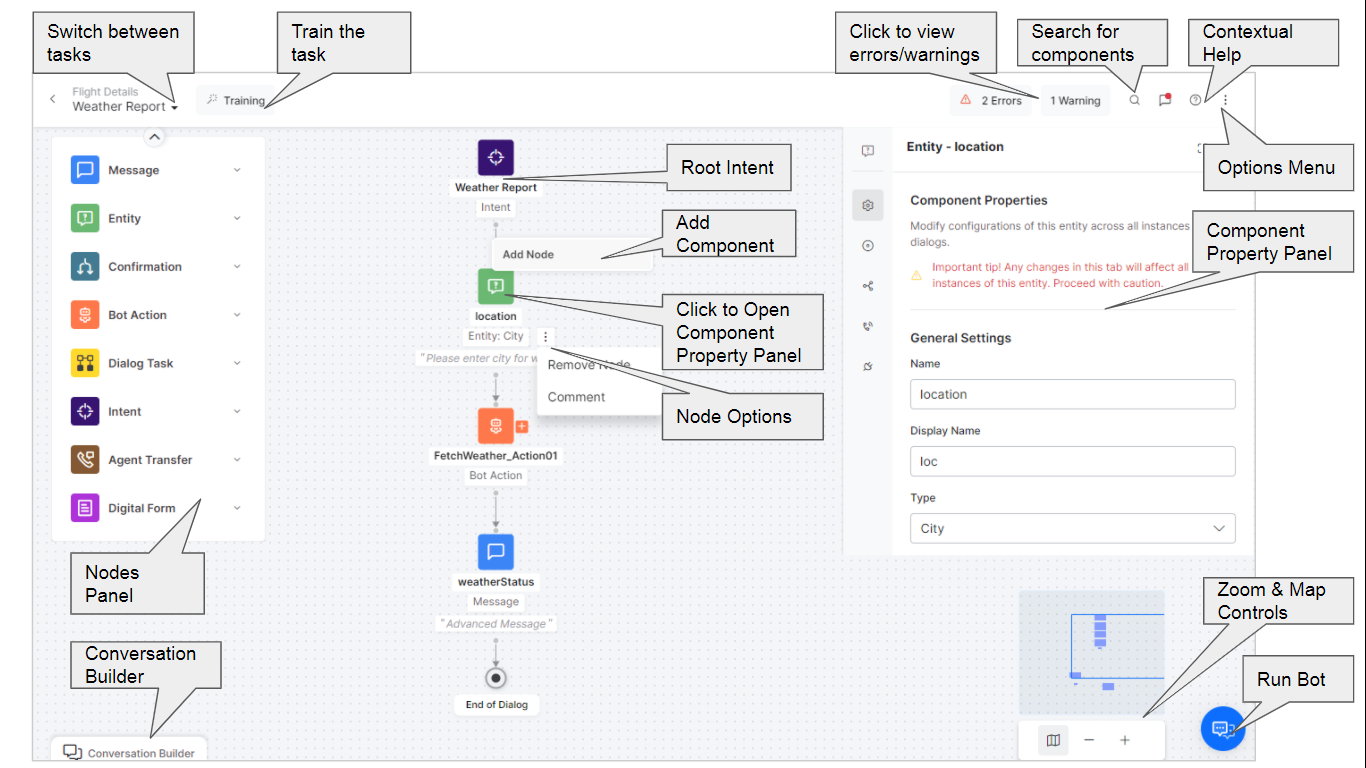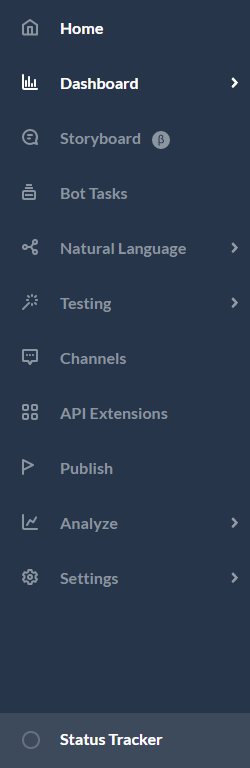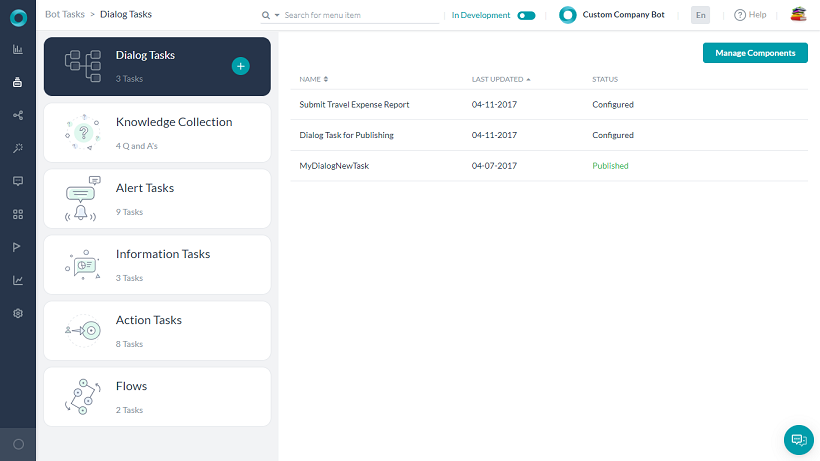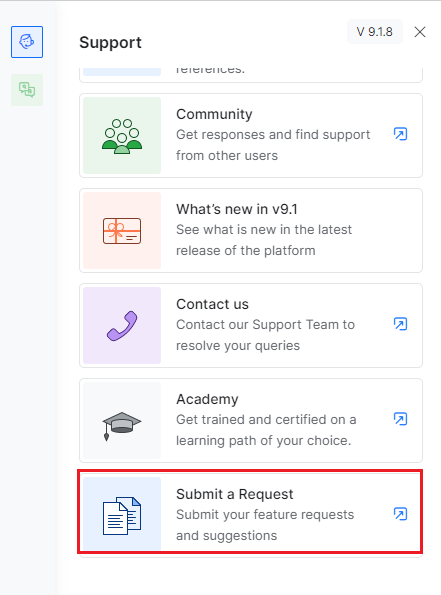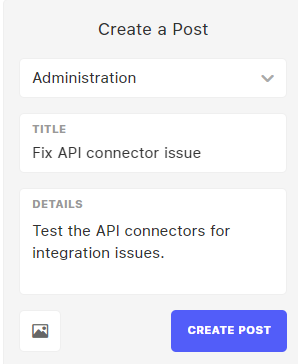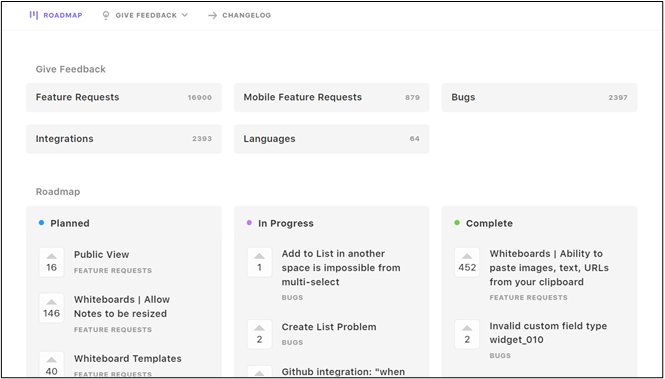Kore.ai 봇 빌더에 로그인하면 랜딩 페이지로 이동합니다.
봇 빌더 탐색
다음 섹션에서는 계정에서 가상 비서를 불러온 후 사용 가능한 메뉴 옵션을 설명합니다.
탐색 메뉴는 플랫폼 버전 9.0에서 개편되었습니다. 9.0과 이전 버전간의 비교 목록은 여기를 참조하세요.
상위 메뉴
봇 빌더 내에서 사용 가능한 모든 조치는 메뉴에서 접근할 수 있습니다. 쉽게 사용할 수 있도록 상위 메뉴에서 다음과 같이 분류됩니다.
- 빌드
- 배포
- 분석
- 관리
이 외에도 상위 메뉴에서 다음을 수행할 수 있습니다.
- 현재 가상 비서의 다양한 버전 간 전환
- 계정 내 모든 가상 비서 검색 및 전환
- 기능 또는 메뉴 항목 검색
- 상태 추적기 보기
- 봇 언어 전환
- 상황별 도움말 접근
- 프로필 접근
왼쪽 탐색 메뉴
상단 메뉴에서 선택한 항목에 따라 왼쪽 메뉴 옵션이 다릅니다. 자주 사용한 메뉴 항목을 해당 메뉴 항목 옆에 있는 핀 아이콘을 사용하여 왼쪽 메뉴 상단에 고정할 수 있습니다.
봇 대화 빌더 페이지
대화 빌더는 다양한 작업 구성 요소, 속성, 설정을 사용하여 대화 작업에서 사용자와 봇 간의 대화형 흐름을 생성하는 사용자 인터페이스입니다.
내용을 보려면 여기를 클릭하세요.
Kore.ai Botビルダーへのサインイン後、ランディングページに移動します。
Botビルダーのランディングページ

ランディングページでは、以下のアクションを実行することができます。
- お客様の開発済みのBotをすべて表示する。
- 共同開発者がお客様のアカウントから開発するための、共有済みのBotを表示する。
- 新しいBotを作成する(詳細)。
- サンプルとスマートBot(詳細)をインストールする(詳細)。
- Botをインポートする(詳細)。
- お客様のアカウントに開発者を招待する(詳細)。
- コンテキストのヘルプにアクセスする。
- プロフィールセクションから、

- 複数のアカウントがある場合、アカウントを表示して切り替える。
- 管理者コンソールに移動する(管理者ユーザーのみ利用可能)。
- プロフィールを表示および編集する。
- アプリ言語を設定する(バージョン8.0で導入されたこのオプションを使用して、プラットフォームの言語の切り替えが可能)。
- 開発者のドキュメントページにアクセスする。
- 開発者コミュニティのページにアクセスする。
Botビルダーの左のナビゲーション
Botを開いて左のナビゲーションペインにカーソルを置くと、複数のオプションが表示されます。
このナビゲーションペインでは、Botビルダーの様々な機能を利用することができます。機能は以下の通りです。
- ホーム – Botビルダーのランディングページに戻る。
- ダッシュボード – Bot Summaryと使用状況メトリックにアクセスして、Botの様々なコンポーネントやリアルタイムの状態を把握する(詳細)。
- ストーリーボード – 会話デザイナーにアクセスして、エンドユーザーとBot間の実際の会話の代表的なあらゆるシーンを設計する(詳細)。
- Botタスク – お客様のBotに様々なタスクを表示および追加する(詳細)。
- 自然言語 – 応答性と効率を高めるためにBotをトレーニングする(詳細)。
- テスト – ユーザーの発話用にBotをテストし、バッチテストスイートを実行する(詳細)。
- チャネル – Botをホストするためにチャネルを有効にする(詳細)。
- API拡張機能 – BotKit SDK、エージェント転送などを使用して、BotのAPIアクセスを有効にする(詳細)。
- 公開 – 選択したチャネルでのBotへのユーザーアクセスを有効にする(詳細)。
- 分析 – 公開後のBotのパフォーマンスを追跡および改善する(詳細)。
- 設定 – Botの設定(詳細)と管理(詳細)。
- ステータストラッカー – すべてのエクスポートおよびトレーニングに関するジョブを追跡する。
Botタスクビルダーのページ
Botタスクビルダーのページにアクセスするには、
- 左のナビゲーションペインにカーソルを合わせ、Botタスクを選択します。
- Botタスクページでは、プラットフォーム上で作成可能なそれぞれのタスクタイプのタブ(ダイアログタスク、ナレッジグラフなど)が表示されます。
- タブをクリックして、Bot内のタスクのリストを表示します。
それぞれのタスクについて、以下の詳細が表示されます。
- 名前
- 最終更新日
- ステータス
タスク名にカーソルを合わせると、設定![]() アイコンが表示されます。
アイコンが表示されます。
新しいタスクを作成するには、
- タスクタイプのタブにカーソルを合わせて、+アイコンをクリックします。例えば、ナレッジグラフを作成したい場合は、ナレッジグラフタブにカーソルを合わせて、表示された+アイコンをクリックします。
詳細はこちらをクリックしてください。
ボットダイアログビルダーのページ
ダイアログビルダーとは、様々なタスクコンポーネント、プロパティ、設定を使用して、ダイアログタスク内でユーザーとBot間の会話の流れを作成するためのユーザーインターフェイスです。
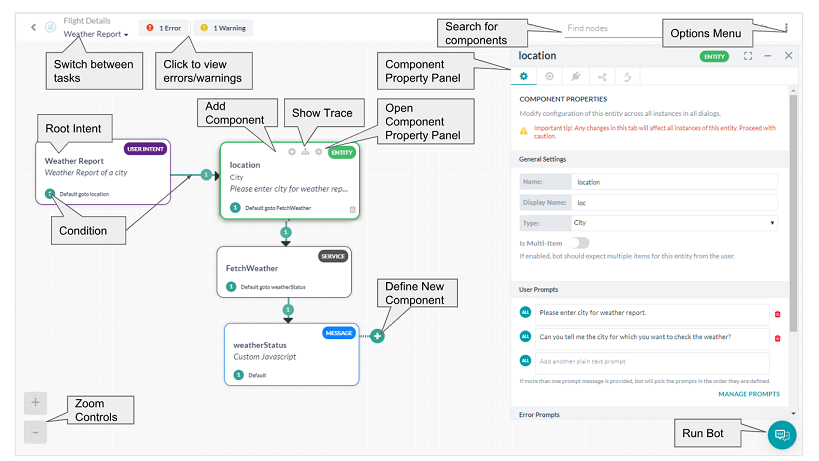
詳細はこちらをクリックしてください。
After you sign in to Kore.ai Bot Builder, you are directed to the landing page.
Bot Builder Landing Page
On the landing page, you can perform the below-listed actions:
- Access the Virtual Assistants or bots in your account:
- View the Recently Visited bots.
- View All Bots which includes My Bots i.e bots developed by you and Shared Bots i.e bots shared with you for development by the codevelopers from your account. You can:
- Filter the list restricting it to bots created by you or shared with you;
- Sort the list either ascending or descending by name, creation date, date modified, number of tasks, bot owner name;
- toggle between Tile View or List View.
- Create a New Bot
- Access Process Apps (more…)
- Access Data (more…)
- Invite Members to your account (more…).
- Access the Contextual Help.
- From the Profile section,

- View and switch between your accounts, in case of multiple accounts.
- Go to Admin Console – available only for admin users.
- View and edit your Profile.
- Set the App Language – to switch the platform language.
- Access developer Documentation pages.
- Access Developer Community pages.
Bot Builder Navigation
The following sections describe the menu options that are available once you open any virtual assistant from your account.
The navigation menu underwent an overhaul with the ver9.0 of the platform, for a comparative list between the 9.0 and earlier versions, refer here.
Top Menu
All the actions available within the bot builder can be accessed from its menu. For ease of usage, they are categorized as follows in the Top Menu:
- Build
- Deploy
- Analyze
- Manage
Apart from these, from Top Menu you can:
- Switch between the various versions of the current virtual assistant
- Search and switch to any virtual assistant within your account
- Search for a feature or menu item
- View the status tracker
- Switch the bot language
- Access contextual help
- Access the profile.
Left Navigation Menu
Based on the selection from the top menu, left menu options differ. You can pin a frequently used menu item to the top of the left menu using the pin icon, next to the corresponding menu item.
- Build top menu items assist in the basic bot building aspects
- Summary for a bird’s eye view of all the bot configuration and capabilities.
- Conversation Skills – basic tools for building bot’s conversational skills:
- Storyboard – an intuitive conversation designer and builder
- Dialog Tasks – a full conversational flow between a user and a bot
- Knowledge Graph – to turn your static FAQ text into an intelligent, personalized conversational experience
- Small Talk – for the casual conversations that a bot can have with the end-users.
- Alert Tasks – to deliver timely, relevant, and personalized information from enterprise systems to customers and employees
- Digital Skills
- Digital Views – to design interactive components, panels, and widgets, to proactively present relevant information to your customers
- Digital Forms – for an interactive User Interface for easy and efficient capture of all the information from the user will be ideal.
- Natural Language for all aspects related to bot training, and settings.
- Intelligence to handle virtually all nuances related to human conversations, including interruptions, clarifications, and more.
- Testing to include Utterance Testing and Batch Testing
- Deploy to make the bot available to others
- Channels enablement
- Integrations including Agent Transfer, Botkit, Web/Mobile SDK, Apps and Scopes
- Bot Management including Publish, Versioning, Import & Export, and Delete
- Change Logs to track the changes
- Analyze
- Usage Metrics to track the bot usage
- Custom Dashboard to build your own analytics and reports
- Containment Metrics for insights into how effectively customers are engaging with the bot vs transferring to agents or dropping offs
- NLP Metrics to track the intent detection and make appropriate corrections in bot training
- Conversation Flows to visualize the journey of various bot user interactions across conversation sessions in a given time period.
- Manage for
Dialog Task Builder Page
To access the Dialog Task Builder page,
- Select Build from the Top Menu;
- From the left navigation pane, under Conversational Skills select Dialog Tasks.
- For each task, the following details are displayed:
- Name
- Last Updated
- Status
- When you hover over a task name, for the following options:
- Edit, Clone, Delete the task
- More options like View, Dialog Settings, Manage Interruptions, Manage Amend Behavior, Manage Variable Namespace
Bot Dialog Builder Page
Dialog Builder is a user interface to create a conversational flow between a user and a Bot in a dialog task using various task components, properties, and settings.
For more details, click here.
Submit a Request
You can suggest new features or provide your feedback by accessing the Submit a Request option from the Help section. You can also collaborate with other users who are talking about that particular request, and view the roadmap for your request under Planned, In Progress or Completed statuses.
Note: If a board is marked public, it is visible to anyone having the URL. However, a public user can only read the posts on the board. The user needs to sign in to have write access for a post.
The Submit a Request option lets you submit a feedback request on one of the following public boards:
- Process Apps
- Virtual Assistants
- Bugs
Customization is available to mark boards Private and make them available only for a group of people/or can add custom domains to make the boards available only for a few customers.
You can also track the status of the request under Roadmap.
Create a Post
To submit a request, follow these steps:
1. On the Kore.ai Bot Builder home screen, click the Help icon.
2. Click the Submit a Request option on the dialog.
3. On the landing page, follow these steps:
a. To submit a request for Virtual Assistants, click the Virtual Assistants tab.
b. When the following page appears, create a post with these steps:
- In the Create a Post window, select a category from the list.
- Provide the title and detailed description.
- (optional) Click the image icon and upload an image relevant to the post.
- Click Create Post.
- The created request appears on the screen with the provided title, description, and other details as shown below.
You can leave a comment, edit, or delete this post and also change its status.
Note: The Virtual Assistants feedback request created by you appears on the requests list.
To create a post for Process Apps and Bugs, select the respective option from the dropdown and follow the same steps as you did for Virtual Assistants.
Viewing the Progress Roadmap
You can track the status of the feedback request that you’ve created under Roadmap.
A request can be marked with the following status values:
- Planned: The activity or action has been planned for the request.
- In Progress: The activity or action is in progress.
- Complete: The activity or action has been completed.
Based on the status marked for a request, it gets moved to the respective status category.
Custom Statuses
- The admin can create a custom status which helps track a post.
- The status of a request can be viewed for each post thread.
Roadmap
- You can mark a post as a roadmap item via the admin console.
2 The Roadmap is fully-customizable and can be made public or private.