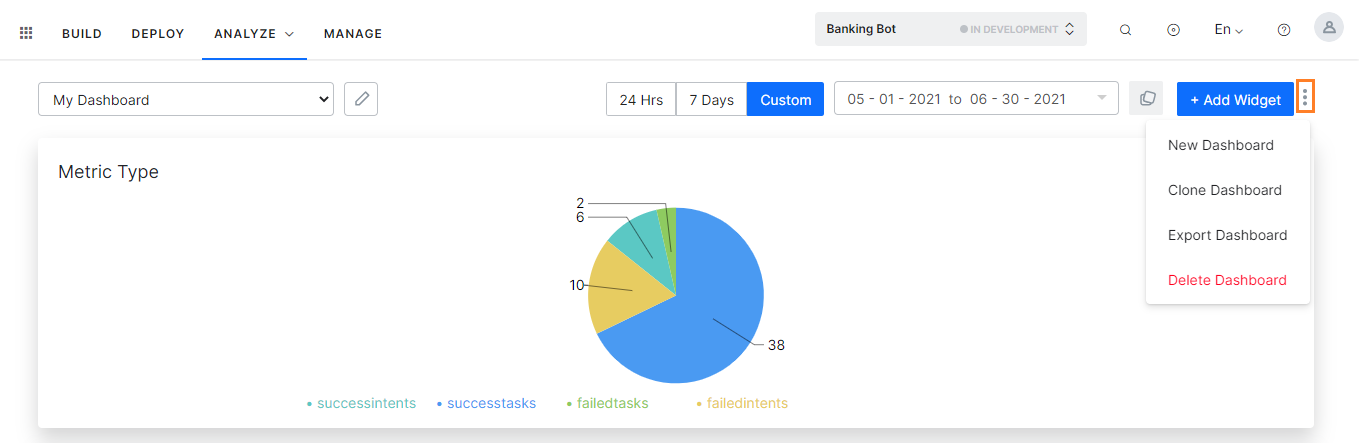사용자 정의 대시보드를 사용하면 사용자 인구 통계 또는 컨텍스트 정보를 기반으로 하는 사용자 정의 KPI뿐만 아니라 기본적으로 제공되는 지표와 조합하여 비즈니스 요구 사항을 충족하는 보고서와 대시보드를 직접 디자인할 수 있습니다. 사용자 정의 대시보드는 봇 빌더에서 즉시 사용 가능한 대시보드 보고서에 추가됩니다. 기본 대시보드에 대한 자세한 내용은 여기를 참조하세요.
다음과 같은 간단한 세 단계를 사용하여 사용자 정의 대시보드를 구축할 수 있습니다.
- 지표를 도출하기 위해 캡처해야 하는 데이터 요소를 식별합니다. 이는 비즈니스 요구 사항 및 필요을 기반으로 합니다.
- 봇 정의에서 이러한 데이터 요소를 내보낼 적절한 사용자 정의 메타 태그를 정의합니다. 봇에 사용자 지정 메타 태그를 추가하는 방법은 여기를 참조하세요.
- 이러한 위젯을 사용하여 위젯을 디자인하고 위젯과 함께 대시보드를 미리 보고 업데이트할 수 있습니다. 이 문서의 나머지 부분에서는 이 단계를 설명합니다.
대화 세션에는 비대화형 세션, 즉 사용자의 메시지가 없는 대화가 포함됨을 참고하시기 바랍니다.
상단 메뉴의 분석 탭에서 사용자 정의 대시보드를 사용하여 봇에 대한 사용자 정의대시보드를 여러 개 추가할 수 있습니다.
- 이러한 각 대시보드에는 하나 이상의 위젯이 있을 수 있습니다.
- 이러한 각 위젯은 여러 미리 정의된 데이터 세트와 연결될 수 있습니다.
- 데이터 세트를 사용하여 위젯으로 표시되는 데 필요한 데이터를 추출하기 위한 쿼리(SQL과 유사함)를 정의할 수 있습니다.
- 메시지, 세션, 분석 및 메타 태그와 관련된 정보를 사용하여 데이터를 생성할 수 있습니다.
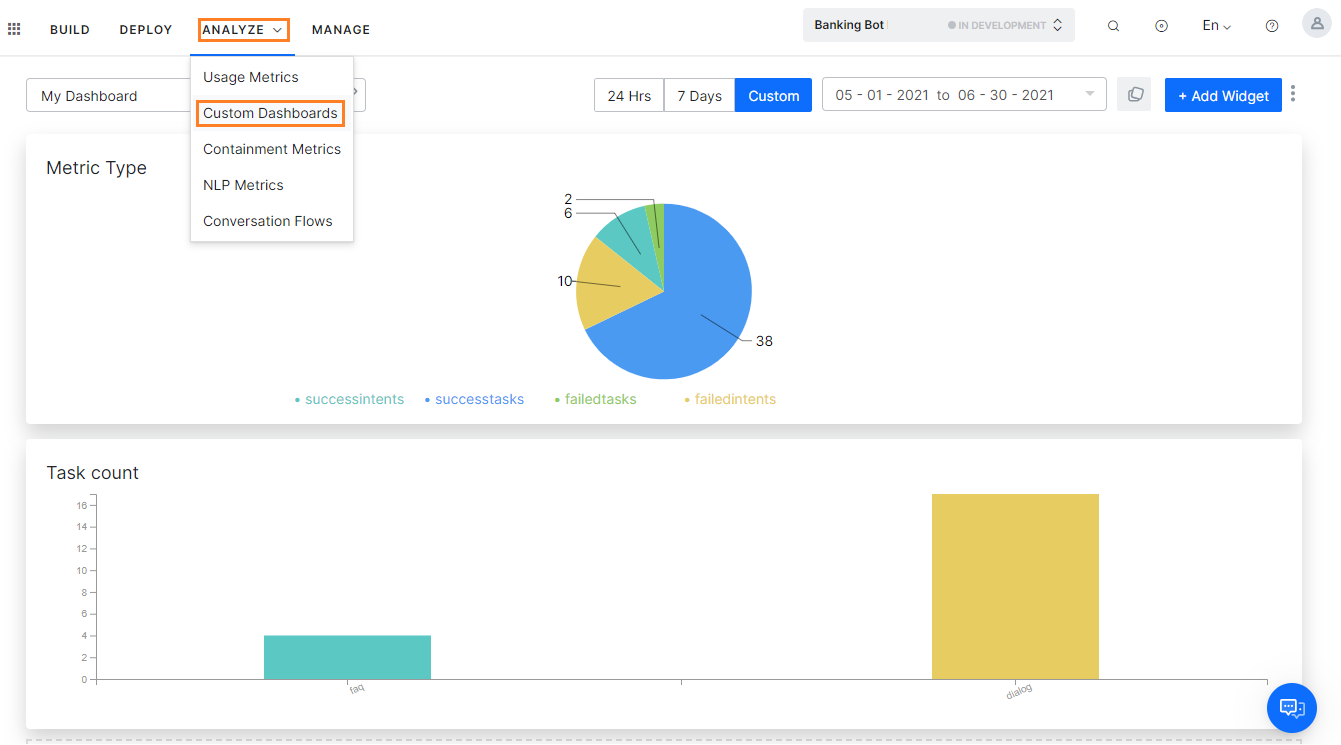
위에서 언급한 각 구성 요소를 사용하여 사용자 지정 대시보드를 구축하는 방법을 살펴보겠습니다.
대시보드
대시보드의 기본 세부 정보를 제공하여 하나 이상의 대시보드를 추가할 수 있습니다.
- 대시보드 이름은 언제든지 편집 및 수정할 수 있습니다.
- 모든 대시보드에는 24시간, 7일 또는 사용자 정의 범위로 설정할 수 있는 필터인 날짜 범위가 제공되며 이 날짜 범위는 대시보드의 모든 위젯에 적용됩니다.
- 대시보드의 색상 테마를 선택할 수 있습니다.
- 지정된 대시보드에 위젯을 추가할 수 있습니다(자세한 내용은 아래를 참조하세요).
- 위젯 위에 마우스를 올려놓으면 표시되는 커서 이동을 사용하여 대시보드 내에서 위젯의 순서를 변경하여 위젯을 대시보드의 아무 곳으로 끌어서 놓고 순서를 변경할 수 있습니다.
- 자세히(세로 줄임표) 아이콘을 사용하여 새 대시보드 생성, 대시보드 복제, 대시보드 내보내기 또는 대시보드 삭제를 수행할 수 있습니다.
- 대시보드 데이터는 JSON 형식으로 내보낼 수 있습니다.
위젯
하나 이상의 위젯을 대시보드에 추가할 수 있습니다. 위젯 추가 옵션을 사용하여 대시보드에 위젯을 추가합니다. 위젯 설정에는 다음 두 단계가 포함됩니다.
- 데이터 정의
- 데이터 표현
데이터 정의
모든 위젯은 쿼리 정의와 연결되어 위젯에서 검색 및 표시해야 하는 정보를 지정해야 합니다. 쿼리 정의를 생성하는 데 사용되는 설정은 다음과 같습니다.
- 데이터 세트는 데이터 소스를 정의합니다. 다음과 같은 작업을 수행할 수 있습니다.
- 분석: 분석을 통해 봇과 관련된 성공한 의도, 실패한 의도, 성공한 작업, 및 실패한 작업 목록을 제공합니다. 지표 유형, 채널, 사용자 ID 등의 주요 필드 또는 지표 기록에 추가된 사용자 정의 필드가 나타나도록 선택할 수 있습니다.
- 메시지: 이 데이터 세트는 봇에 대한 봇 및 사용자 메시지를 제공합니다. 사용자 ID, 채널 등의 주요 필드 또는 메시지에 추가된 사용자 정의 필드가 나타나도록 선택할 수 있습니다.
- 세션: 이 데이터 세트를 사용하여 봇과 연결된 대화 세션 목록을 제공합니다. 사용자 ID, 채널 등의 주요 필드 또는 세션에 추가된 사용자 정의 필드가 나타나도록 선택할 수 있습니다.
- 날짜 범위는 기본적으로 제공되며 미리 보기를 위해 값을 설정할 수 있습니다. 이 값은 기본적으로 지난 7일로 설정되어 있으며 90일에서 최대 365일까지의 범위에서 사용자 정의할 수 있습니다.
- 필드 선택이 위젯에 표시됩니다.
- 선택한 데이터 세트에 따라 필드가 달라집니다. 자세한 목록은 아래 표를 참조하세요. 예: 성공 및 실패한 의도, metricType 나열
- 이러한 필드에 "min", "max", "sum", "count", 또는 "avg"" 같은 집계 함수를 적용할 수 있습니다. 예: 총 트리거된 의도 수는 개수(metricType)
- 표시 이름을 별칭으로 지정할 수 있습니다. 예를 들어 개수(metricType)를 총합계로
- 이 외에도 봇에 대한 사용자 정의/메타 태그를 정의한 경우 다음 표기를 사용하여 적절한 제목 아래에 사용할 수 있습니다.
userTag.tagname = value. 즉, 메시지 수준 사용자 정의 태그를 선언한 경우 메시지 데이터 세트를 선택하고messageTag.TagName을 입력합니다. v8.1 릴리스 이후에는 아직 정의되지 않은 사용자 정의 태그를 사용할 수 있습니다. 이 경우 데이터 세트가 비어 있어 표시가 비어 있다는 점에 유의해야 합니다.
- 필터별 필드(Select 절에서 지정된 별칭이 아닌 실제 필드 이름)를 사용하여 필터링 결과 기준을 정의할 수 있습니다. 필드에 다음 연산자를 적용할 수 있습니다. "=", ">=", "<=", ">", "<", "in", "not in". 예를 들어, 성공적으로 수행된 작업 및 의도 대화를 모두 나열하려면 metricType = successintents 또는 metricType = successtasks 및 tasktype = dialog를 입력합니다. 참고 사항 여러 조건을 결합하는 경우 조건은 왼쪽에서 오른쪽으로 평가되며 괄호()를 사용하여 이 순서를 변경할 수 없습니다.
- 집계 함수를 적용하기 위한 그룹별 필드(Select 절에서 지정된 별칭이 아닌 실제 필드 이름). 예를 들어 위의 예제에서는 metricType 지표 유형을 기준으로 합계를 계산합니다
- 정렬 기준 필드(Select 절에서 지정된 별칭이 아닌 실제 필드 이름)는 오름차순 또는 내림차순("asc", 또는 "desc")으로 결과 순서를 지정할 수 있습니다. 예를 들어 지표 유형을 내림차순으로 정렬하려면 metricType desc를 사용합니다
데이터 표현
다음 단계는 시각적으로 매력적인 방식으로 데이터를 렌더링하는 것입니다. 데이터 표현에 사용할 수 있는 옵션은 다음과 같습니다.
- 표는 간단한 행과 열 형식으로 데이터를 렌더링합니다. 차원 옵션에서 열과 순서를 지정할 수 있습니다.
- 피벗 차트는 데이터를 요약하는 데 도움이 됩니다. 차원(표시할 열), 지표(열에 대한 값), 오버레이(데이터 계열을 표시해야 할 경우 고려할 열)을 지정할 수 있습니다. 예를 들어, 차원이 '날짜'로 설정되고, 지표가 '대화 수'로 설정되고, 오버레이가 '고객 유형'으로 설정된 경우 고객 유형당 대화 수가 표시됩니다. 이때 개별 고객 유형은 계열로 표시됩니다.
- 바 차트는 X축과 Y축의 데이터를 표시하는 데 사용할 수 있습니다. 결과는 오버레이 필드에 따라 데이터 계열로 분할되고 여러 선으로 표시할 수 있습니다.
- 가로 바 차트는 바 차트의 대칭 전환된 버전으로 X축과 Y축의 데이터를 표시하는 데 사용할 수 있습니다. 결과는 오버레이 필드에 따라 데이터 계열로 분할되고 여러 선으로 표시할 수 있습니다.
- 라인 차트는 X축과 Y축의 데이터를 표시하는 데 사용할 수 있습니다. 결과는 오버레이 필드에 따라 데이터 계열로 분할되고 여러 선으로 표시할 수 있습니다.
- 파이 차트는 집계 데이터에 사용하여 전체 시나리오를 나타낼 수 있습니다. 차원을 사용하여 표시할 필드를 설정하고 지표를 사용하여 표시할 집계 함수를 설정합니다.
- 도넛형 차트는 더 나은 시각화를 위해 파이 차트와 비슷하게 사용할 수 있습니다.
- 레이블 차트는 고유한 공간에서 값 또는 지표를 강조 표시하는 데 사용할 수 있습니다.
위젯을 시각화하려면 미리 보기 버튼을 사용합니다. 목적에 맞는 경우 위젯을 대시보드에 추가하여 변경 사항을 저장합니다. 참고 사항: 쿼리를 미리 보려면 쿼리를 실행해야 합니다. 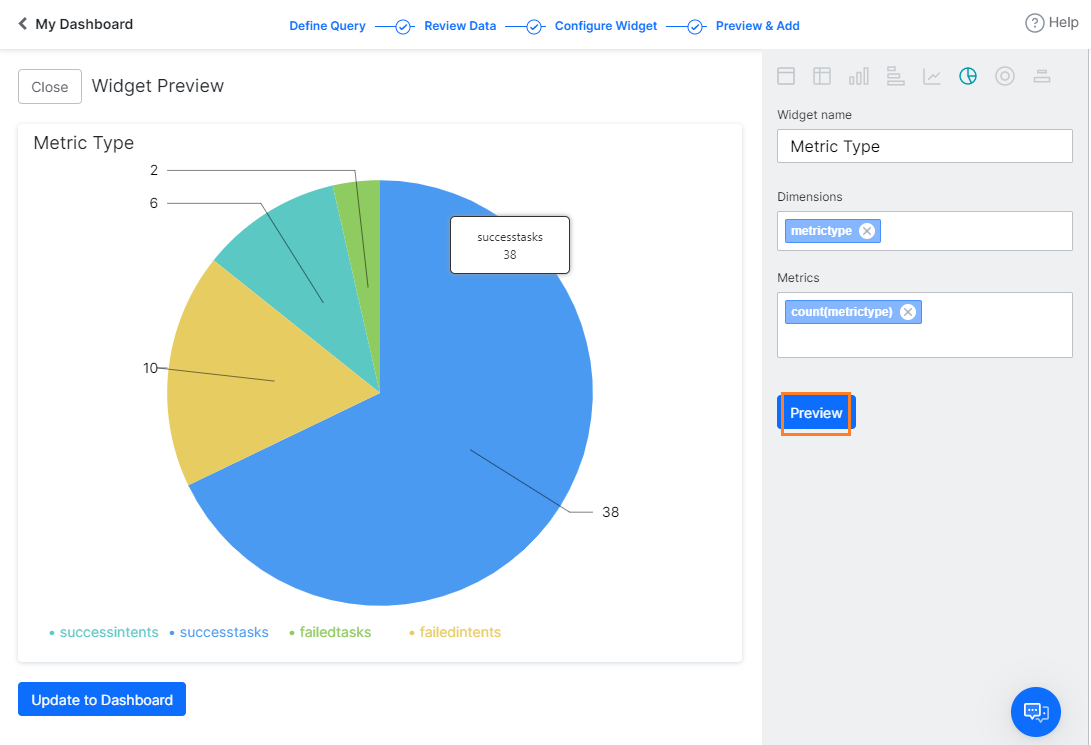
제한
- 최대 100개의 사용자 정의 대시보드를 정의할 수 있습니다.
- 각 대시보드는 최대 100개의 위젯을 포함할 수 있습니다.
- 차트에 최대 3개의 지표를 추가할 수 있습니다.
- 각 차트는 1차원을 렌더링할 수 있습니다.
- 사용자 정의 날짜 범위는 지난 90일에서 365일까지의 범위에서 설정할 수 있습니다.
데이터 세트 및 필드
필드 이름은 대/소문자를 구분하며 아래 표와 같이 사용해야 합니다.
분석
| 필드 이름 | 데이터 유형 | 가능한 값 |
| metricType | 텍스트 |
|
| taskName | 텍스트 | 실행 중인 작업의 이름 |
| taskType | 텍스트 |
|
| isDeveloper | 텍스트 |
|
| 실패 이유 | 텍스트 | |
| 실패 지점 | 텍스트 | |
| 언어 | 텍스트 |
|
| 채널 | 텍스트 |
|
| sessionId(위젯 표시에서 차원으로 허용되지 않음) | 텍스트 | 형식: 5d8361063b790ae15727d75f |
| trainingStatus | 텍스트 |
|
| pinStatus, | 텍스트 |
|
| matchType, | 텍스트 |
|
| 사용자 ID | 텍스트 | 이메일 ID 또는 엔터프라이즈에서 할당한 사용자 ID |
| channeluserid(위젯 표시에서 차원으로 허용되지 않음) | 텍스트 | |
| 타임스탬프 값 | 숫자 | |
| 날짜 | 날짜 |
메시지
| 필드 이름 | 데이터 유형 | 가능한 값 |
| messagetype | 문자열 |
|
| isDeveloper | 숫자 |
|
| messageId(위젯 표시에서 차원으로 허용되지 않음) | 문자열 | 형식: ms-35bb7391-edc9-5a7a-859c-5682f787a684 |
| 채널 | 문자열 |
|
| sessionId(위젯 표시에서 차원으로 허용되지 않음) | 문자열 | 형식: 5daecb96e79dbaabb87fd4c4 |
| 언어 | 텍스트 |
|
| 사용자 ID | 텍스트 | 이메일 ID 또는 엔터프라이즈에서 할당한 사용자 ID |
| 타임스탬프 값 | 숫자 | 메시지의 타임스탬프 |
| 날짜 | 날짜 | 메시지의 생성 날짜 |
| 사용자 이름 | 문자열 | 사용자 이름 |
세션
| 필드 이름 | 데이터 유형 | 가능한 값 |
| streamId(위젯 표시에서 차원으로 허용되지 않음) | 문자열 | 봇 ID |
| 세션 ID | 문자열 | 형식: 5daecb96e79dbaabb87fd4c4 |
| 사용자 ID | 문자열 | 이메일 ID 또는 엔터프라이즈에서 할당한 사용자 ID |
| 사용자 이름 | 문자열 | 사용자 이름 |
| 세션 유형 | 문자열 |
대화 세션 유형
|
| 채널 | 문자열 |
|
| 언어 | 텍스트 |
|
| 타임스탬프 값 | 숫자 | 타임스탬프 값 |
| 날짜 | 날짜 | mm-dd-yyyy |
カスタムダッシュボードを使用すると、ユーザーの人口統計またはコンテキスト情報に基づくカスタムKPIと組み込みのメトリクスの組み合わせを使用して、ビジネスニーズを満たす自前のレポートとダッシュボードを設計できます。
カスタムダッシュボードは、ボットビルダーで利用可能なすぐに使用できるダッシュボードレポートに追加されます。デフォルトダッシュボードの詳細については、こちらをご覧ください。
カスタムダッシュボードは、次の3つの簡単なステップを使用して構築できます。
- メトリクスを導くためにキャプチャする必要のあるデータポイントを特定します。これは、ビジネス要件とニーズに基づきます。
- これらのデータポイントをボット定義に出力するために、適切なカスタムメタタグを定義します。ボットにカスタムメタタグを追加する方法については、こちらをご覧ください。
- ウィジェットを設計しプレビューし、そしてこれらのウィジェットでダッシュボードを更新します。このドキュメントの残りの部分では、このステップについて説明します。
会話セッションにはノンインタラクティブセッション、つまりユーザーからのメッセージがない会話が含まれることに注意してください。
ダッシュボード
ダッシュボードの基本的な詳細を提供することにより、複数のダッシュボードを追加できます。
- ダッシュボード名はいつでも編集および変更できます。
- すべてのダッシュボードには、“24時間”“7日”または“カスタム範囲”に設定できる日付範囲フィルターが備わっており、これはダッシュボード内のすべてのウィジェットに適用されます。
- ダッシュボードの色のテーマを選択できます。
- 特定のダッシュボードにウィジェットを追加 できます (詳細については以下を参照してください)。
- ウィジェットの上にマウスを置くと表示される移動カーソルを使用して、ダッシュボード上の任意の場所にウィジェットをドラッグでき、ダッシュボード内のウィジェットを並べ替えることができます。
- 詳細アイコン(縦長の省略記号)を使用して、新しいダッシュボード、クローンダッシュボード、エクスポートダッシュボード、または削除ダッシュボードのいずれかを作成できます。
- ダッシュボードデータはJSONフォーマットでエクスポートできます。
ウィジェット
ダッシュボードに複数のウィジェットを追加できます。ウィジェットをダッシュボードに追加するには、ウィジェットの追加オプションを使用します。ウィジェットの構成は次の2つのステップからなります。
- データの定義
- データの表記
データの定義
ウィジェットで取得および表示する情報を指定するために、すべてのウィジェットをクエリ定義に関連付ける必要があります。クエリ定義の生成に使用される構成は次のとおりです。
- データソースを定義するデータセット。以下のような場合があります。
- 分析分析によりボットと関連した「成功インテント」、「失敗インテント」、「成功タスク」、「失敗タスク」のリストにアクセスできます。「メトリクスタイプ」、「チャネル」、「ユーザーID」などのキーフィールドや、メトリクスレコードに対して追加されたすべてのカスタムフィールドを確認することもできます。
- メッセージ:このデータセットは、ボットメッセージとユーザーメッセージをボットに提供します。キーフィールドのユーザーID、チャネルなどを表示するか、あるいはメッセージに対して追加された任意のカスタムフィールドを表示するかを選択できます。
- セッション:ボットに関連付けられている会話セッションのリストを提供するために、このデータセットを使用します。キーフィールドのユーザーID、チャネルなどを表示するか、あるいはセッションに対して追加された任意のカスタムフィールドを表示するかを選択できます。
- 日付範囲はデフォルトで提供されており、プレビュー用に値を設定できます。これは過去7日間にデフォルト設定されており、過去90日から365日までの範囲にカスタマイズできます。
- ウィジェットによって描写されるフィールドを選択します。
- 選択したデータセットに応じて、フィールドは異なります。詳細なリストについては以下の表を参照してください。たとえば、成功と失敗のインテントを一覧表示するには、“metricType”
- これらのフィールドには、“min”“max”“sum”“count”“avg”などの集計関数を適用できます。たとえば、トリガーされたインテントの合計をカウントするには、“count(metricType)”
- エイリアスを表示名とすることができます。たとえば、“count(metricType)を合計として”
- これらとは別に、ボットにカスタム/メタタグを定義している場合は、次の表記を使用して適切な見出しの下でそれらを使用できます。
userTag.tagname = value.つまり、メッセージレベルのカスタムタグを宣言した場合は、メッセージデータセットを選択してmessageTag.TagNameと入力します。v8.1のリリース後は、カスタムタグを使用できますが、これはまだ定義されてません。このため、データセットが空になり、表示も空になることに注意してください。
- Filter Byフィールド(選択条項で指定されたエイリアスではなく実際のフィールド名)を使用して、結果をフィルタリングするための基準を定義できます。これらのフィールドには、次の演算子を適用できます。"=", ">=", "<=", ">", "<", "in", "not in".たとえば、成功したインテントとタスクの両方のダイアログをリストアップするには、“metricType = successintents”または“metricType = successtasks”および“tasktype = dialog”です。複数の条件を組合せている場合、それらは左から右に評価され、括弧()を使用してもこの順序を変更できないことに注意してください。
- 集計関数を適用するためのGroup Byフィールド(選択条項ズで指定されたエイリアスではなく実際のフィールド名)。たとえば、上記の例では、メトリックタイプ、“metricType”に基づいて合計します
- Sort Byフィールド(実際のフィールド名、選択条項で指定されたエイリアスではない)で、結果を昇順または降順(“asc”または“desc”)に並べ替えます。たとえば、メトリックタイプの降順で並べ替えるには、“metricType desc”
データの表記
次のステップは、視覚的に訴えるやり方でデータをレンダリングすることです。データ表記には、次のオプションを使用できます。
- テーブルは、データを単純な行と列の形式で表記します。ディメンションオプションから、列とその順序を指定できます。
- ピボットチャートは、データをまとめるのに役立ちます。ディメンションを指定できます;表示する列;メトリクス―列に対する値;およびオーバーレイ―データ系列を表す必要がある場合に考慮される列。たとえば、ディメンションが「日付」、メトリックが「チャット数」、オーバーレイが「顧客タイプ」に設定されている場合、シリーズとしての個別の顧客タイプごとのチャット数が表示されます。
- 棒グラフを使用して、X軸とY軸を使ってデータを表すことができます。結果は、オーバーレイフィールドに基づいてデータ系列に分割され、複数の線をプロットすることができます。
- 横棒グラフを使用して、X軸とY軸を使って棒グラフを横向きにしてデータを表すことができます。結果は、オーバーレイフィールドに基づいてデータ系列に分割され、複数の線をプロットすることができます。
- 線グラフを使用して、X軸とY軸を使ってデータを表すことができます。結果は、オーバーレイフィールドに基づいてデータ系列に分割され、複数の線をプロットすることができます。
- 円グラフは、シナリオ全体の一部を表現する集計データに使用できます。ディメンションを使用して表示するフィールドを設定し、メトリクスを使用して表示する集計関数を設定します。
- ドーナツチャートは円グラフと同様に、より良い視覚化のために使用できます。
- ラベルチャートは、そのスペース上に値またはメトリックを強調表示するために使用できます。
ウィジェットを視覚化するためにプレビューボタンを使用します。目的に応じて、ウィジェットをダッシュボードに追加して変更を保存します。メモ:プレビューできるようにするには、クエリを実行する必要があります。 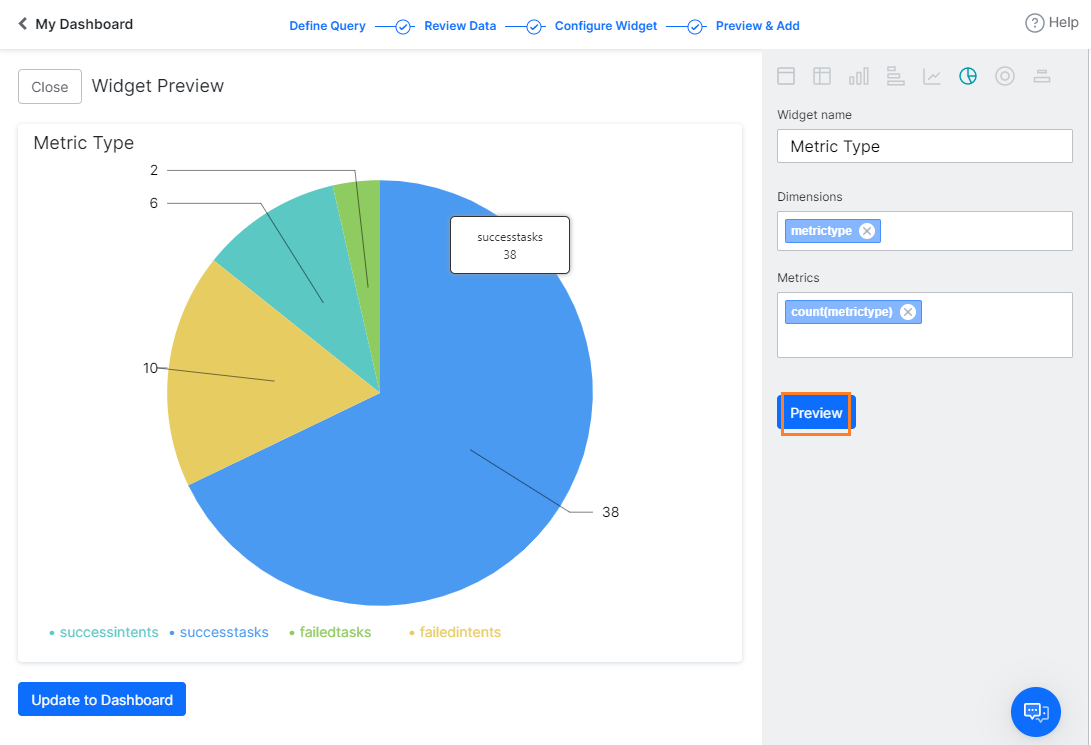
ウイジェットアクション
その他のアイコン(縦長の省略記号)を各ウィジェットに対して使用すると、次のことができます。
- 編集オプションを選択すると、ウィジェット定義ページが開き、定義済みのウィジェットを変更することができます。
- クローンオプションを使用するとウィジェット定義を複製して、それに変更を加えることができます。
- エクスポートオプションを使用すると、ウィジェットデータをエクスポートできます
- JSONフォーマットは、ウィジェットUIに表示される最終結果を含んでます
- CSVフォーマットは、ウィジェットに関連付けられているクエリの結果をエクスポートします(ウィジェットUIに従ってデータを変換する前に)
- 削除オプションを使用すると、ダッシュボードからウィジェットを削除できます。
制限事項
- 最大100個のカスタムダッシュボード定義できます。
- 各ダッシュボードは最大100個のウィジェットを含むことができます。
- チャートに最大3つのメトリクスを追加できます。
- 各チャートは1次元で表示できます。
- 日付は過去90日から365日までの範囲にカスタマイズできます。
データセットとフィールド
フィールド名では大文字と小文字が区別されるため、以下の表に示すように使用する必要があることに注意してください。
分析
| フィールド名 | 日付タイプ | 可能な値 |
| metricType | テキスト |
|
| taskName | テキスト | 実行中のタスクの名前 |
| taskType | テキスト |
|
| isDeveloper | テキスト |
|
| failurereason | テキスト | |
| failurepoint | テキスト | |
| 言語 | テキスト |
|
| チャネル | テキスト |
|
| sessionId (ウィジェット表記のディメンションとしては許可されていません) | テキスト | フォームとして:5d8361063b790ae15727d75f |
| trainingStatus | テキスト |
|
| pinStatus | テキスト |
|
| matchType | テキスト |
|
| userId | テキスト | メールIDまたはエンタープライズが割り当てたユーザーID |
| Channeluserid (ウィジェット表記のディメンションとしては許可されていません) | テキスト | |
| timestampvalue | 番号 | |
| 日付 | 日付 |
メッセージ
| フィールド名 | 日付タイプ | 可能な値 |
| messagetype | 文字列 |
|
| isDeveloper | 番号 |
|
| messageId (ウィジェット表記のディメンションとしては許可されていません) | 文字列 | フォームとして:ms-35bb7391-edc9-5a7a-859c-5682f787a684 |
| チャネル | 文字列 |
|
| sessionId (ウィジェット表記のディメンションとしては許可されていません) | 文字列 | フォームとして:5daecb96e79dbaabb87fd4c4 |
| 言語 | テキスト |
|
| userId | テキスト | メールIDまたはエンタープライズが割り当てたユーザーID |
| timestampvalue | 番号 | メッセージのタイムスタンプ |
| 日付 | 日付 | メッセージの作成日 |
| username | 文字列 | ユーザー名 |
セッション
| フィールド名 | 日付タイプ | 可能な値 |
| streamidd (ウィジェット表記のディメンションとしては許可されていません) | 文字列 | ボットID |
| sessionid | 文字列 | フォームとして:5daecb96e79dbaabb87fd4c4 |
| userId | 文字列 | メールIDまたはエンタープライズが割り当てたユーザーID |
| username | 文字列 | ユーザー名 |
| sessiontype | 文字列 |
会話セッションのタイプ
|
| チャネル | 文字列 |
|
| 言語 | テキスト |
|
| timestampvalue | 番号 | タイムスタンプ値 |
| 日付 | 日付 | 月日年 |
Leave a Reply
Custom Dashboards allow you to design your own reports and dashboards to meet business needs using a combination of built-in metrics as well as custom KPIs based on user demographic or context information.
Custom Dashboards are in addition to the out-of-the-box dashboard reports available in the Bot Builder. See here for more on the Default Dashboard.
Custom Dashboards can be built using the following three simple steps:
- Identify the data points that you need to capture for deriving the metrics. This will be based on your business requirements and needs.
- Define suitable Custom Meta Tags to emit these data points in the Bot definition. See here for how to add custom meta tags to your bot.
- Design widgets, preview, and update the dashboard with these widgets. The rest of this document walks you through this step.
Note the conversation sessions include non-interactive sessions i.e. conversations with no messages from users.
You can use the Custom Dashboards under Analyze tab from the top menu to add multiple custom dashboards for your bot.
- Each of these dashboards can have one or more widgets.
- Each of these widgets can be associated with a set of pre-defined datasets.
- Datasets can be used to define queries (similar to SQL) for extracting the required data to be represented by the widgets.
- Information related to messages, sessions, analytics, and meta tags can be used to generate the data.
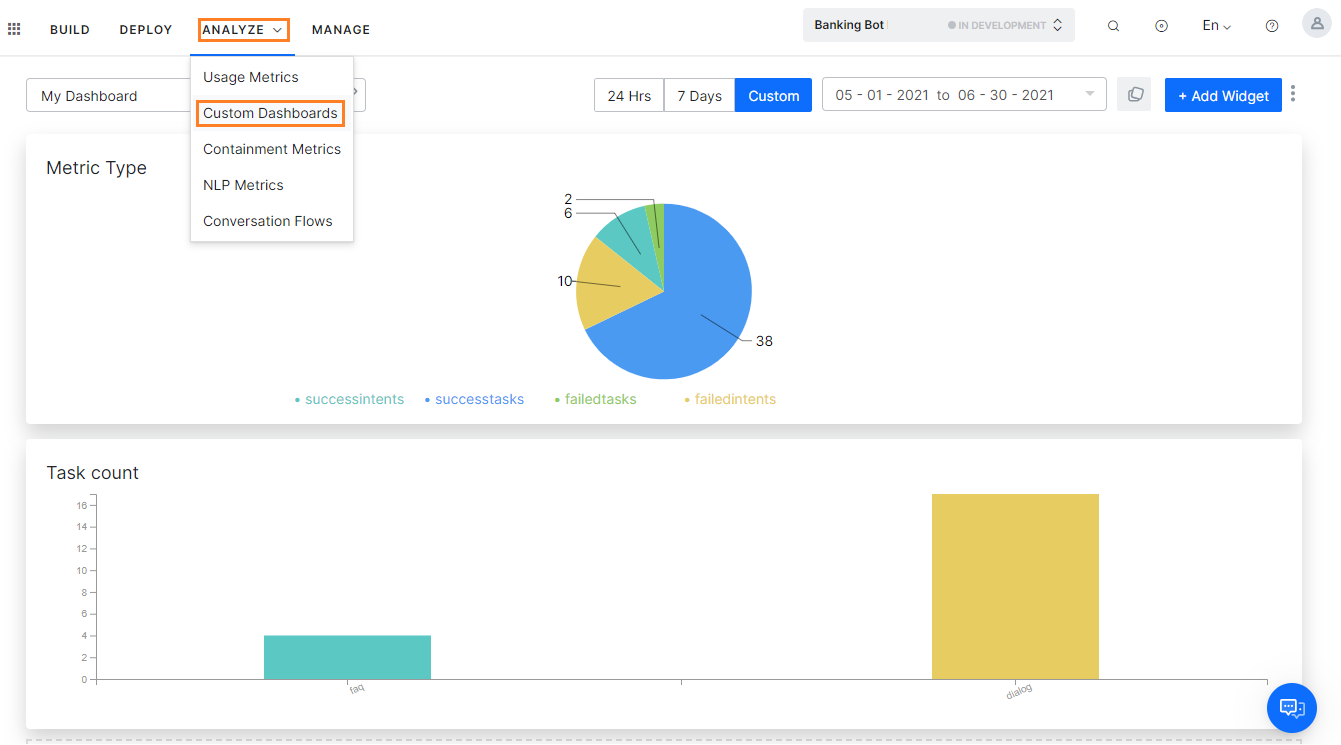
We will be seeing how to build a Custom Dashboard using each of the above-mentioned components.
Dashboards
You can add one or more Dashboards by providing basic details of the Dashboard.
- You can edit and modify the Dashboard Name anytime.
- Every Dashboard comes with Date Range which is a filter that can be set to 24 Hrs, 7 Days, or custom range and this will be applicable for all widgets in the Dashboard.
- You can choose a Color Theme for your dashboard.
- You can Add Widget to a given Dashboard (see below for details).
- You can reorder the widgets within a dashboard using the move cursor, visible on mouse hover over the widget, to drag and reorder the widget anywhere on the Dashboard.
- Using the more (verticle ellipses) icon, you can either create a New Dashboard, Clone Dashboard, Export Dashboard or Delete Dashboard.
- Dashboard data can be exported in JSON format.
Widgets
You can add one or more widgets to a Dashboard. Use the Add Widget option to add widgets to a Dashboard. Widget configuration involves two steps:
- Data Definition
- Data Representation
Data Definition
Every widget should be associated with a query definition to specify what information should be retrieved and represented on a Widget. Following are the configurations used to generate the query definition:
- Dataset defining the source of data. This can be:
- Analytics: Analytics gives access to data pertaining to Success Intents, Failed Intents, Success Tasks, and Failed Tasks associated with your bot. You can choose to view key fields like MetricType, Channel, UserId, etc. or any custom fields added against the metrics records.
- Message: This dataset provides Bot and User messages for your Bot. You can choose to view key fields UserId, Channel, etc. or any custom fields added against the messages.
- Sessions: Use this dataset to provide a listing of conversation sessions associated with your Bot. You can choose to view key fields like UserId, Channel, etc. or any custom fields added against the sessions.
- Date Range is provided by default, you can set the values for preview purposes. This is set by default to the past 7 days and can be customized to a range of 90 days up to 365 days in the past.
- Select fields to be depicted by the Widget.
- Depending upon the Dataset selected the Fields will vary. See the table below for detailed listing. For example to list the success & failed intents, metricType
- You can apply on these fields the aggregation functions like “min”, “max”, “sum”, “count”, or “avg”“. For example to count the total triggered intents, count(metricType)
- You can give a display name as an alias. For example, count(metricType) as total
- Apart from these if you have defined any Custom/Meta Tags for your Bot, you can use them under the appropriate heading using the following notation:
userTag.tagname = value. That is if you have declared a Message level custom tag, select the Message Dataset and entermessageTag.TagName. Post the release of v8.1, you can use custom tags that are not yet defined too, be aware that this would result in an empty dataset, and as such the display would be empty.
- Filter By fields (actual field names, not alias as give in the Select clause) can be used to define the criteria for filtering results. You can apply the following operators on these fields: “=”, “>=”, “<=”, “>”, “<“, “in”, “not in”. For example to list the dialogs both intents and tasks which were successful, metricType = successintents or metricType = successtasks and tasktype = dialog. Note while conjugating multiple conditions they would be evaluated left to right, and this ordering cannot be changed using parentheses ()
- Group By fields (actual field names, not alias as give in the Select clause) for applying the aggregating functions. For example in the above example to total based on the metric type, metricType
- Sort By fields (actual field names, not alias as give in the Select clause) to order the results in ascending or descending order – “asc”, or “desc”. For example to sort in the descending order of the metric type, metricType desc
Run the query to see the results in a tabular format.
Data Representation
The next step would be to render the data in a visually appealing way. The following options are available for data representation:
- Table will render the data in a simple row and column format. You can specify the Columns and their order from the Dimensions option.
- Pivot chart will help summarise the data. You can specify the Dimensions – the columns to be displayed; Metrics – the value against the column; and Overlay – the column to be considered in case a data series needs to be represented. For example, if the dimension is set to be ‘date’, metric as ‘number of chats’ and overlay to be ‘customer type’ then the number of chats per customer type where each distinct customer type as series would be displayed.
- Bar Chart can be used to depict the data across the X- and Y-axis. The results can be split into Data Series based on the Overlay field and get multiple lines plotted.
- Horizontal Bar Chart can be used to depict the data across the X- and Y-axis, a flipped version of Bar Chart. The results can be split into Data Series based on the Overlay field and get multiple lines plotted.
- Line Chart can be used to depict the data across the X- and Y-axis. The results can be split into Data Series based on the Overlay field and get multiple lines plotted.
- Pie Chart can be used for aggregation data to depict part-of-whole scenarios. Use Dimensions to set the fields to be depicted and the Metrics to set the aggregation function to be depicted.
- Donut Chart can be used similar to a Pie chart for better visualization.
- Label Chart can be used to highlight value or metric in a space of its own.
Use the Preview button to visualize the Widget. If it suits your purpose, add the widget to your to Dashboard to save the changes.
NOTE: You have to Run the query to be able to Preview it.
Widget Actions
Using the more icon (vertical ellipses) against each Widget, you can:
- Edit option will open the Widget definition page where you can make changes to an already defined Widget.
- Clone option can be used to duplicate the Widget definition and modify it.
- Export option can be used to export widget data
- JSON format will include the final results that are displayed in the Widget UI
- CSV format will export the results of the query that is associated with the widget (before converting the data as per the Widget UI)
- Delete option can be used to delete the widget from the Dashboard.
Limitations
- You can define a maximum of 100 custom dashboards.
- Each dashboard can include a maximum of 100 widgets.
- A maximum of 3 metrics can be added to the chart.
- Each chart can render 1 dimension.
- The custom date range can be set to a range of 90 days up to 365 days in the past.
Dataset & Fields
Note that the field names are case sensitive and should be used as indicated in the tables below.
Analytics
| Field Name | Data Type | Possible Value |
| metricType | Text |
|
| taskName | Text | Name of the Task being executed |
| taskType | Text |
|
| isDeveloper | Text |
|
| failurereason | Text | |
| failurepoint | Text | |
| language | Text |
|
| channel | Text |
|
| sessionId (not allowed as dimension in widget representation) | Text | of the form:
5d8361063b790ae15727d75f |
| trainingStatus | Text |
|
| pinStatus | Text |
|
| matchType | Text |
|
| userId | Text | email id or enterprise assigned user id |
| channeluserid (not allowed as dimension in widget representation) | Text | |
| timestampvalue | Number | |
| date | Date |
Messages
| Field Name | Data Type | Possible Value |
| messagetype | string |
|
| isDeveloper | number |
|
| messageId (not allowed as a dimension in widget representation) | string | of the form:
ms-35bb7391-edc9-5a7a-859c-5682f787a684 |
| channel | string |
|
| sessionId (not allowed as a dimension in widget representation) | string | of the form:
5daecb96e79dbaabb87fd4c4 |
| language | Text |
|
| userId | Text | email id or enterprise assigned user id |
| timestampvalue | Number | the timestamp of the message |
| date | Date | Creation date on the message |
| username | string | user name |
Sessions
| Field Name | Data Type | Possible Value |
| streamid (not allowed as a dimension in widget representation) | string | Bot id |
| sessionid | string | of the form:
5daecb96e79dbaabb87fd4c4 |
| userId | string | email id or enterprise assigned user id |
| username | string | User Name |
| sessiontype | string | Conversation session type
|
| channel | string |
|
| language | Text |
|
| timestampvalue | Number | Timestamp value |
| date | Date | mm-dd-yyyy |