이 섹션에서 다루는 주제로는 봇 가져오기/내보내기, 봇 삭제, 봇 변경 로그 보기가 있습니다.
봇 변수 및 봇 변수의 관리 방법을 참조해 보세요. 자세한 내용은 여기를 참조하세요.
이 섹션에서 다루는 주제로는 봇 가져오기/내보내기, 봇 삭제, 봇 변경 로그 보기가 있습니다.
봇 변수 및 봇 변수의 관리 방법을 참조해 보세요. 자세한 내용은 여기를 참조하세요.
Kore.ai를 사용하면 봇의 작업과 관련 설정을 다른 봇으로 내보내고 가져올 수 있습니다. 이 기능은 봇 정의 마이그레이션, 봇 복제, 봇 정의의 정기적인 백업 유지 관리에 도움이 됩니다. 봇이 최종 사용자용으로 출시되기 전에 개발 프로세스의 여러 단계에서 다양한 버전의 봇을 테스트하는 것이 특히 도움이 됩니다. 이 섹션의 문서는 내보내기 및 가져오기 기능이 작동하는 방식과 해당 기능을 수행하는 방법을 이해하는 데 도움을 줍니다. 참고: v8.0의 출시 이후 enableNegativePatterns 플래그는 내보내고 가져온 봇 정의의 'NLP 데이터'에 있는 'NLP 설정'에 포함됩니다. 이 플래그는 봇에서 네거티브 패턴이 활성화/비활성화되었는지 확인하는 데 사용됩니다. 이 패치 이전에 이 플래그는 가져온 봇 정의의 'NLP 데이터'에 있는 'NLP 설정'과 내보낸 봇 정의의 '설정'에 있는 '봇 설정'의 일부였습니다. 이 변경 사항은 기능을 간소화하기 위한 것으로, v8.0 이전에 생성된 내보내기 파일에서 봇의 증분 가져오기가 실패할 수 있습니다.
내보내기 옵션을 사용하여 봇의 정의 및 구성을 내보낼 수 있습니다. 봇을 내보내면 다음 압축 파일이 다운로드됩니다.
두 가지 모드로 봇을 내보낼 수 있습니다. 게시됨과 최신 버전. 선택한 모드에 따라 해당 봇 작업 버전을 내보냅니다. 두 가지 모드에서 봇 작업, NLP 데이터 및 봇 설정에서 내보낼 특정 봇 구성 요소를 선택할 수 있습니다. 추가 개별 봇 작업도 선택할 수 있습니다.
게시된 모드에서 봇을 내보낼 경우 다른 기존 버전에 관계없이 게시된 버전의 봇 작업만 내보냅니다. 예를 들어, 봇이 게시된 버전의 작업으로 구성되어 있고 업그레이드 진행 중 버전이면 게시된 버전만 내보냅니다. 게시된 모드에서 내보내는 작업 버전을 확인하려면 아래 표를 참조하세요.
| 작업 | 상태 |
|---|---|
| 진행 중 | 내보내지 않음 개발 진행 중인 작업인 경우 게시된 모드에서 내보내지 않습니다. |
| 설정됨 | 내보내지 않음 작업 설정이 완료되었지만 사용하도록 게시되지 않은 경우 게시된 모드에서 내보내지 않습니다. |
| 게시됨 | 내보냄 모든 게시된 봇 작업을 내보냅니다. |
| 업그레이드 진행 중 | 내보내지 않음 진행 중인 작업 업그레이드 설정을 내보내지 않습니다. 게시된 설정만 내보낼 수 있습니다. |
| 거부됨 | 내보내지 않음 관리자가 거부한 내보내지 않은 작업 설정은 내보내지 않습니다 |
| 일시 중단됨 | 내보내지 않음 일시 중단된 작업은 내보내지 않습니다. |
최신 모드에서 봇을 내보내면 봇의 게시 상태에 관계없이 최신 버전의 봇 작업을 내보낼 수 있습니다. 예를 들어, 봇이 게시된 버전의 작업과 업그레이드 진행 중인 버전으로 구성된 경우 업그레이드 진행 중인 버전을 내보내고, 구성된 버전만 있는 경우에는 설정된 버전을 내보냅니다. 최신 모드에서 내보내는 작업 버전을 확인하려면 아래 표를 참조하세요.
| 작업 | 상태 |
|---|---|
| 진행 중 | 사용 가능한 유일한 버전인 경우 내보내며 최신 버전이 있는 경우 내보내지 않습니다 |
| 설정됨 | 사용 가능한 유일한 버전인 경우 내보내며 최신 버전이 있는 경우 내보내지 않습니다 |
| 게시됨 | 사용 가능한 유일한 버전인 경우 내보내며 최신 버전이 있는 경우 내보내지 않습니다 |
| 업그레이드 진행 중 | 봇의 다른 작업 버전에 관계없이 내보냅니다 |
| 거부됨 | 내보내지 않음 관리자가 거부한 내보내지 않은 작업 설정은 내보내지 않습니다 |
| 일시 중단됨 | 내보내지 않음 일시 중단된 작업은 내보내지 않습니다 |

봇을 내보낼 때 최신 모드 또는 게시된 모드의 선택에 따라 다음 봇 구성 요소를 내보냅니다.
| 봇 작업 | |
|---|---|
| 작업 전용 |
|
| 지식 그래프 | 지식 그래프 정의와 관련 동의어 및 클래스 |
| NLP 데이터 | |
| NLP 설정 | 고급 NLP 설정, 무시 단어, 필드 메모리 고급 NLP 설정(자연어 > 고급 설정)에는 다음이 포함됩니다.
|
| 발화 | 활성화된 모든 언어의 모든 봇 발화 |
| 표준 응답 | 활성화된 모든 언어로된 봇의 모든 표준 응답 |
| 설정 | |
| 봇 설정 | 봇 설정 페이지에서 다음 정보를 확인할 수 있습니다.
|
| 봇 변수 | 해당 값과 함께 봇의 모든 전역 및 콘텐츠 변수입니다. |
| IVR 설정 | 봇에 대한 모든 IVR 설정(봇 설정 > IVR 설정). |
다음 가져오기 유형 중 하나를 사용하여 봇의 작업 및 구성을 새 봇이나 기존 봇으로 가져올 수 있습니다.
시작하기 전에 config.json 파일은 대상 봇의 값이 필요한 봇 변수로 구성됩니다. 봇 정의를 새 봇으로 가져오기 전에 관련 개발자와 파일을 공유하거나 변수에 적합한 값을 직접 입력합니다.
봇을 가져오려면 다음 단계를 따르세요.

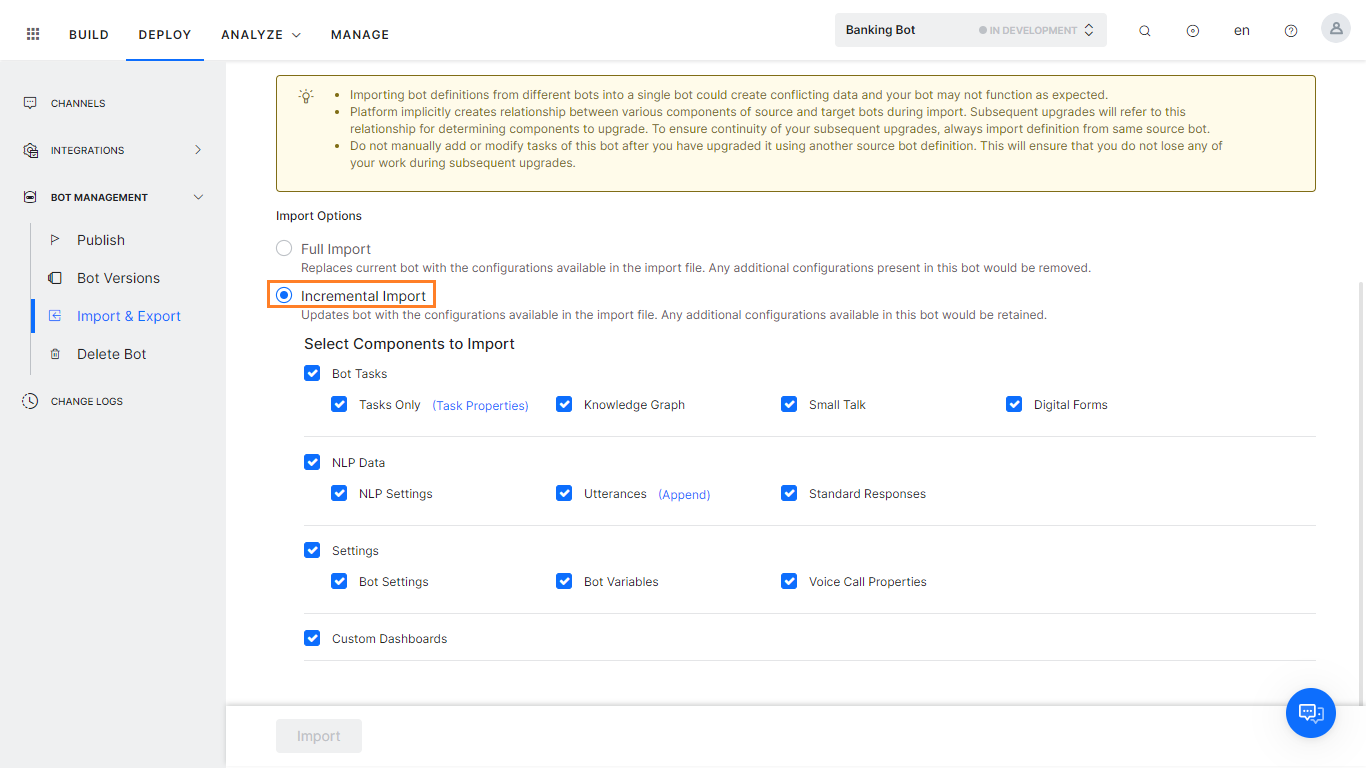
참고: 봇 가져오기는 봇이 복원되었지만 복원 후 게시되지 않는 경우 실패합니다.
봇을 생성하는 동안 봇을 가져오려면 다음 단계를 따르세요.
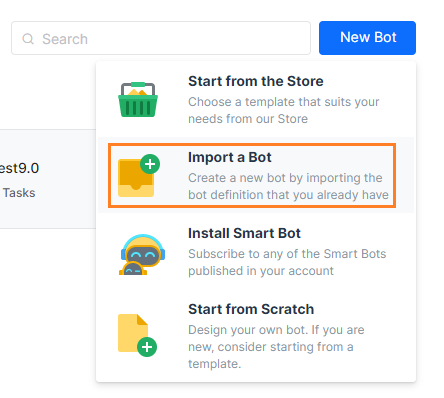

| 구성 요소 | 설명 |
|---|---|
| 참조 ID가 같은 작업 | 가져온 작업은 현재 상태(일시 중단된 작업 및 거부된 작업 포함)에 관계없이 대상 봇의 작업을 대체하고 상태를 설정됨으로 변경합니다. |
| 참조 ID가 다른 소스 봇의 작업 | 이러한 작업은 참조 ID가 같은 대상 봇에서 생성됩니다. |
| 참조 ID가 다른 대상 봇의 작업 | 이러한 작업은 그대로 유지됩니다. |
| 발화, 패턴, 작업 수준 동의어 | 가져온 발화, 패턴 및 작업 수준 동의어는 대상 봇의 발화, 패턴 및 작업 수준 동의어를 대체하고 가져온 작업에 적용합니다. 대상 봇에 게시된 모델은 그대로 유지됩니다. |
| 지식 그래프, 봇 동의어 및 표준 응답 | 대상 봇의 기존 지식 그래프, 봇 동의어 및 표준 응답은 가져온 것으로 대체됩니다. |
봇을 생성한 후에는 설정 변경, 작업 추가, 채널 활성화, 흐름 추가 등 다양한 이유로 봇을 편집해야 할 수 있습니다. 봇에 대한 모든 변경 사항을 추적하려면 변경 로그를 볼 수 있습니다. 변경 로그는 봇에 대한 수정 목록을 시간순으로 보여주며 봇의 초기 저장에서 마지막 업데이트까지의 모든 변경 사항으로 구성됩니다. 봇의 변경 로그를 보려면 다음 단계를 따르세요.
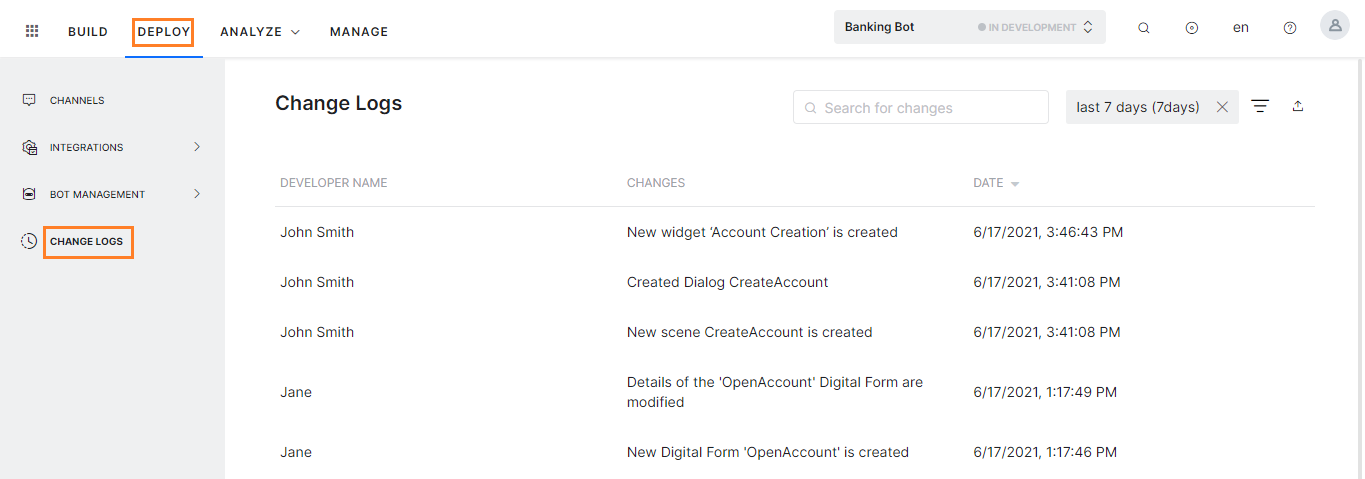
로그에서 다음 작업을 수행할 수 있습니다.
このセクションでは、ボットのインポートとエクスポート、ボットの削除、ボットの変更履歴の確認などについて説明します。
ボット変数とその管理方法を参照するのが良いと思われます。詳細はこちらを参照してください。
Kore.aiでは、ボットのタスクおよび関連する設定を別のボットにエクスポートおよびインポートすることができます。この機能は、ボット定義の移行、ボットの複製、またはボット定義の定期的なバックアップを維持するのに役立ちます。特に、エンドユーザー向けにボットをリリースする前に、開発プロセスのさまざまな段階で、多様なバージョンのボットをテストすることに役立ちます。このセクションの記事は、“エクスポート”と“インポート”機能の仕組みと実行方法を理解するために役立ちます。メモ:v8.0リリース以降は、“enableNegativePatterns”フラグは、エクスポートとインポートされるボット定義における「NLPデータ」の下にある「NLP設定」に含まれるようになります。このフラグは、ボットにおいてネガティブパターンが有効/無効になっているかどうかをチェックするために使用されます。このパッチを適用する前は、このフラグは、インポートされたボット定義における「NLPデータ」の下の「NLP設定」の一部であり、また、エクスポートされたボット定義における「設定」の下の「ボット設定」の一部でありました。この変更は、機能の効率化を目的としたもので、v8.0以前に作成されたエクスポートファイルからのボットの増分インポートに失敗することもあります。
エクスポートオプションを用いて、ボットの定義および設定をエクスポートすることができます。ボットをエクスポートすると、以下のようなZIPファイルがダウンロードされます。
ボットのエクスポートには、以下の2つのモードがあります。公開済みおよび最新バージョン。選択されたモードに応じて、対応するバージョンのボットタスクがエクスポートされます。どちらのモードでも、ボットのタスク、NLPデータ、ボットの設定から、エクスポートする特定のボットコンポーネントを選択することができます。さらに、個々のボットタスクを選択することもできます。
公開済みモードでボットをエクスポートすると、既存のバージョンにかかわらず、ボットタスクの公開済みバージョンのみがエクスポートされます。例として、ボットがタスクの公開済みバージョンと進行中のアップグレードバージョンで構成されている場合、公開済みバージョンのみがエクスポートされます。以下の表を参照して、どのバージョンのタスクが公開モードでエクスポートされるかをご確認ください。
| タスク | ステータス |
|---|---|
| 進行中 | タスクが開発進行中で、公開済みモードでエクスポートされない場合、エクスポートされません。 |
| 設定済み | タスクの設定は完了しているが使用のために未公開で、公開済みモードでエクスポートされない場合、エクスポートされません。 |
| 公開済み | エクスポートされた公開済みボットタスクは、すべてエクスポートされます。 |
| アップグレード中 | エクスポートされていない進行中のタスクアップグレード設定は、エクスポートされません。公開済み設定のみがエクスポートされます。 |
| 却下 | 管理者によって却下されたエクスポートされていないタスク設定は、エクスポートされません。 |
| 一時停止 | 一時停止中のエクスポートされていないタスクは、エクスポートされません。 |
最新モードでボットをエクスポートすると、公開ステータスにかかわらず、ボットタスクの最新バージョンがエクスポートされます。例として、ボットがタスクの公開済みバージョンとアップグレード中のバージョンで構成されている場合、アップグレード中のバージョンがエクスポートされますが、設定済みバージョンだけしかない場合は、設定済みバージョンがエクスポートされます。以下のテーブルを参照して、どのバージョンのタスクが最新モードでエクスポートされるかを理解します。
| タスク | ステータス |
|---|---|
| 進行中 | 利用可能な唯一のバージョンである場合は、エクスポートされます 以降のバージョンが存在する場合はエクスポートされません |
| 設定済み | 利用可能な唯一のバージョンである場合はエクスポートされます 以降のバージョンが存在する場合はエクスポートされません |
| 公開済み | 利用可能な唯一のバージョンである場合はエクスポートされます 以降のバージョンが存在する場合はエクスポートされません |
| アップグレード中 | ボット内の他のタスクのバージョンにかかわらず、エクスポートされます。 |
| 却下 | 管理者によって却下されたエクスポートされていないタスク設定は、エクスポートされません |
| 一時停止 | 一時停止中のエクスポートされていないタスクは、エクスポートされません |

ボットエクスポート時に、最新モードあるいは公開モードの選択に合わせて、以下のボットコンポーネントがエクスポートされます。
| ボットタスク | |
|---|---|
| タスクのみ |
|
| ナレッジグラフ | ナレッジグラフの定義と、それに関連する同義語およびクラス。 |
| NLPデータ | |
| NLP設定 |
NLPの詳細設定と除外ワードとフィールドメモリ。NLPの詳細設定(自然言語>詳細設定)には、以下のアイテムがあります。
|
| 発話 | すべての有効な言語のボットによるすべての発話 |
| 標準レスポンス | すべての有効な言語でのボットによるすべての標準応答 |
| 設定 | |
| ボットの設定 |
ボットの設定画面から以下の情報を確認することができます。
|
| ボット変数 | ボットに存在するすべてのグローバル変数とコンテンツ変数、およびその値。 |
| IVR設定 | ボットのすべてのIVR設定(ボットの設定 > IVR設定)。 |
以下のインポートタイプのいずれかを使用して、ボットのタスクや設定を新規または既存のボットにインポートすることができます。
開始する前に “config.json”ファイルは、対象ボットに必要な値を持つボット変数で構成されています。ボット定義を新しいボットにインポートする前に、ファイルを関連する開発者と共有するか、あるいは自分で変数に適切な値を入力します。
ボットをインポートするには、以下の手順に従います。

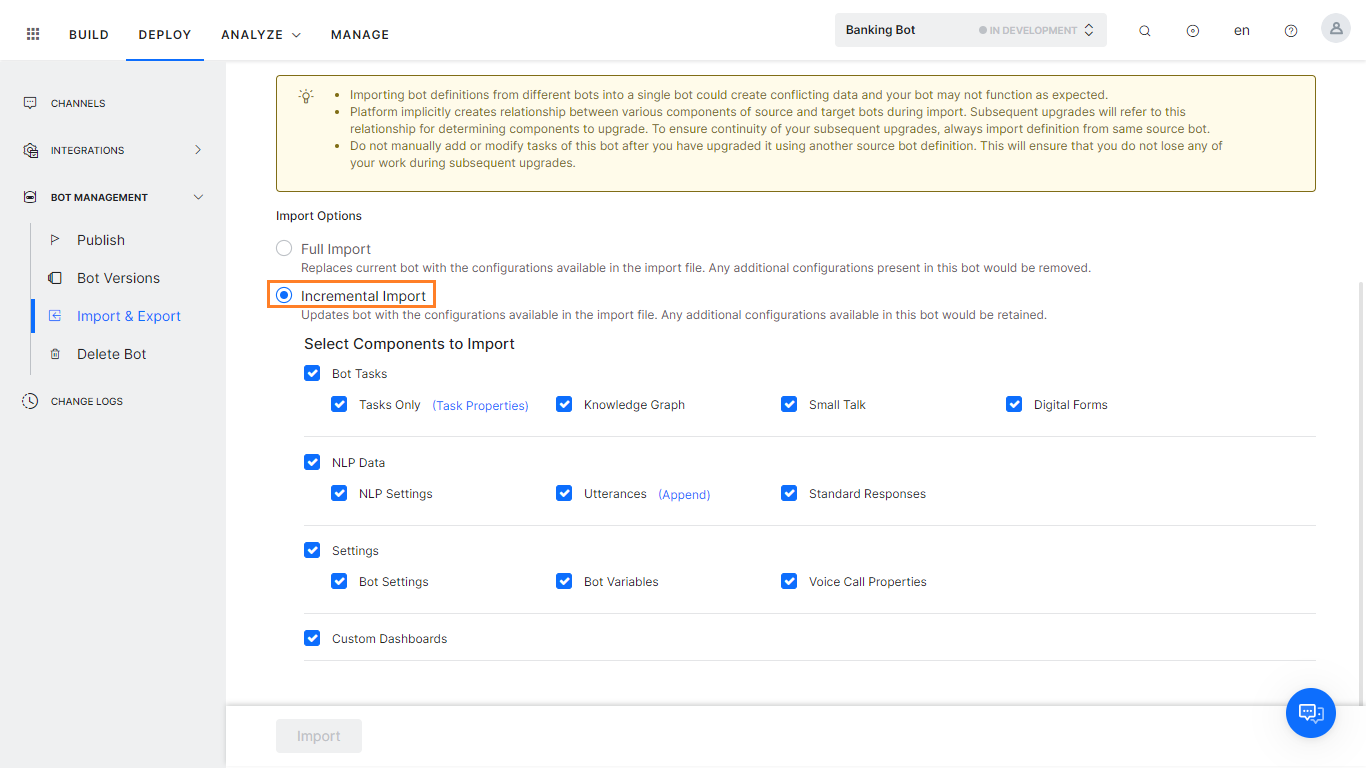
メモ:ボットが復元されているにもかかわらず、復元後に公開されていない場合、ボットのインポートに失敗してしまいます。
ボットの作成中にボットをインポートするには、以下の手順に従います。
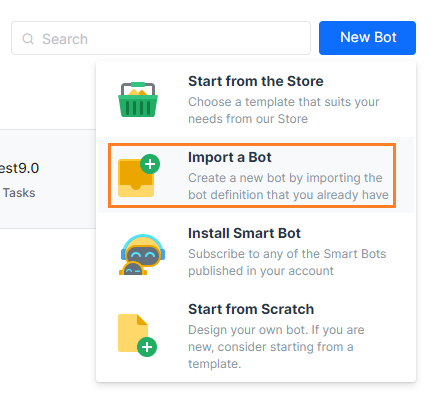

| コンポーネント | 説明 |
|---|---|
| 同じ参照IDを持つタスク | インポートされたタスクは、ターゲットボットのタスクを置き換え、現在のステータス(一時停止および拒否されたタスクなど)に関わらず、ステータスが「設定済み」に変更されます。 |
| 異なる参照IDを持つソースボットのタスク | これらのタスクは、同じ参照IDを持つターゲットボットで作成されます。 |
| 異なる参照IDを持つターゲットボットのタスク | これらのタスクはそのままです。 |
| 発話、パターン、タスクレベルの同義語 | インポートされた発話、パターン、タスクレベルの同義語は、対象ボットの同義語を置き換え、インポートされたタスクに適用されます。対象ボットの公開済みモデルはそのまま維持されます。 |
| ナレッジグラフ、ボットの同義語、標準応答 | 対象ボットの既存のナレッジグラフ、ボットの同義語、標準応答は、インポート済みのものに置き換えられます。 |
ボットのタスクがいずれも公開済みの場合、ボットの削除はできません。タスクの公開後、ボット管理者はそれを承認してユーザーに割り当てる必要があります。開発者は割り当てられたタスクを削除することはできません。公開されたタスクを削除するには、ボット管理者がタスクを一時停止する必要があります。また、ボットが公開されているフローの一部である場合、ボットを削除することはできません。フローを削除するか、もしくはフローからボットを削除してから削除する必要があります。
ボットの作成後、設定の変更、タスクの追加、チャネルの有効化、フローの追加など、様々な理由で編集が必要になることがあります。ボットに加えられたすべての変更を追跡するために、変更ログを見ることができます。変更ログは、Myボットに対する変更の時系列的なリストを表示します。これは、Myボットを最初に保存してから最後の更新にいたるまでのあらゆる変更内容から構成されています。ボットの変更履歴を表示するには、以下の手順に従います。
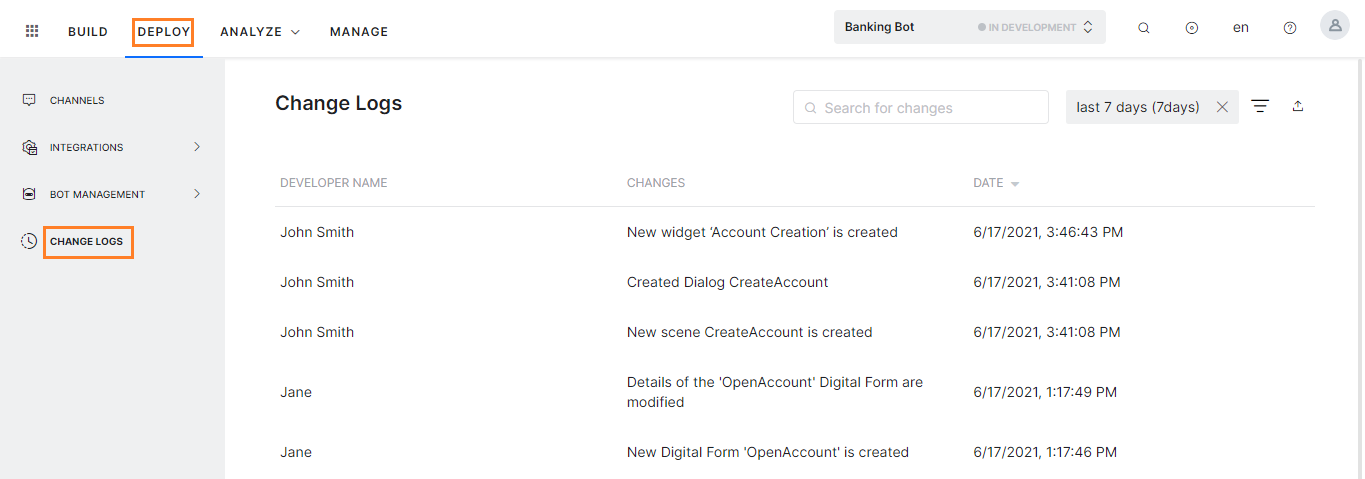
ログに対して、以下のアクションを実行することができます。
The topics dealt with in this section include Importing and Exporting Bots, Deleting Bots, and viewing Bot change logs.
You might want to refer to Bot Variables and how these can be managed. Refer here for more.
Kore.ai allows you to export and import a bot’s tasks and associated configurations into another bot. This feature helps you in the migration of bot definition, cloning of bots, or for maintaining a periodic backup of bot definitions. It is particularly helpful to test various versions of your bot at different stages of the development process before it is released for end users. The articles in this section help you understand how the Export and Import features work and how to perform them.
NOTE: Post v8.0 release, the enableNegativePatterns flag will be included in ‘NLP Settings’ under ‘NLP Data’ in the exported and imported bot definitions. This flag is used to check if the Negative Patterns are enabled/disabled in the Bot. Prior to this patch, this flag was part of ‘NLP Settings’ under ‘NLP Data’ in the imported bot definitions and ‘Bot Setting’ under ‘Setting’ in the exported bot definitions. This change is aimed at streamlining the functionality and might result in the failure to the incremental import of a bot from an export file generated before v8.0.
You can export a bot’s definition and configuration using the Export option. When you export a bot, it downloads a zipped file with the following:
You can export bots in two modes: Published and Latest Version. Depending on the mode that is selected, the corresponding versions of the bot tasks are exported. You can select specific bot components to export from the bot tasks, NLP data, and bot settings in both the modes. Further individual Bot Tasks can also be selected.
When you export a bot in the Published mode, only the published versions of the bot tasks are exported, regardless of any other existing versions. For example, if a bot consists of a published version of a task and also version in Upgrade in Progress, only the published version gets exported.
Refer to the table below to understand which versions of the tasks are exported in the Published mode:
| Task | Status |
|---|---|
| In Progress | Not exported If a task is in progress for development, it isn’t exported in the Published mode. |
| Configured | Not exported If the task configuration is complete but not published for use, it doesn’t get exported in the Published mode. |
| Published | Exported All published bot tasks get exported |
| Upgrade in Progress | Not exported Task upgrade configurations that are in progress do not get exported. Only the published configurations get exported. |
| Rejected | Not exported Task configurations rejected by admins do not get exported. |
| Suspended | Not exported Suspended tasks do not get exported. |
When you export a bot in the Latest mode, the latest versions of the bot tasks get exported, regardless of their publishing status. For example, if a bot consists of a published version of a task and also the version in Upgrade in Progress, the Upgrade in Progress version gets exported, whereas if it just has a Configured version, the configured version is exported.
Refer to the table below to understand which versions of the tasks are exported in the Latest mode:
| Task | Status |
|---|---|
| In Progress | Exported if it is the only available version Not Exported if a later version exists |
| Configured | Exported if it is the only available version Not Exported if a later version exists |
| Published | Exported if it is the only available version Not Exported if a later version exists |
| Upgrade in Progress | Exported regardless of any other task version in the bot |
| Rejected | Not exported Task configurations rejected by admins do not get exported |
| Suspended | Not exported Suspended tasks do not get exported |

When you export a bot, the following bot components get exported, depending on your Latest or Published Mode selection:
| Bot Tasks | |
|---|---|
| Tasks Only |
|
| Knowledge Graph | Knowledge Graph definition along with the associated synonyms and classes. |
| NLP Data | |
| NLP Settings | The Advanced NLP Settings and Ignore words and Field memory. The Advanced NLP Settings ( Natural Language > Advanced Settings) include the following:
|
| Utterances | All the bot utterances of all the enabled languages |
| Standard Responses | All the standard responses of the bot in all enabled languages |
| Settings | |
| Bot Settings | The following information from Bot Settings page:
|
| Bot Variables | All the global and content variables present in the bot along with their values. |
| IVR settings | All the IVR settings for the bot (Bot Settings > IVR settings). |
You can import tasks and configurations of a bot into a new or existing bot using one of these import types:
Before you Begin
The config.json file consists of bot variables that need values for the target bot. Share the file with the relevant developers or enter suitable values yourself for the variables before importing the bot definition into a new bot.
To import a bot, follow these steps:

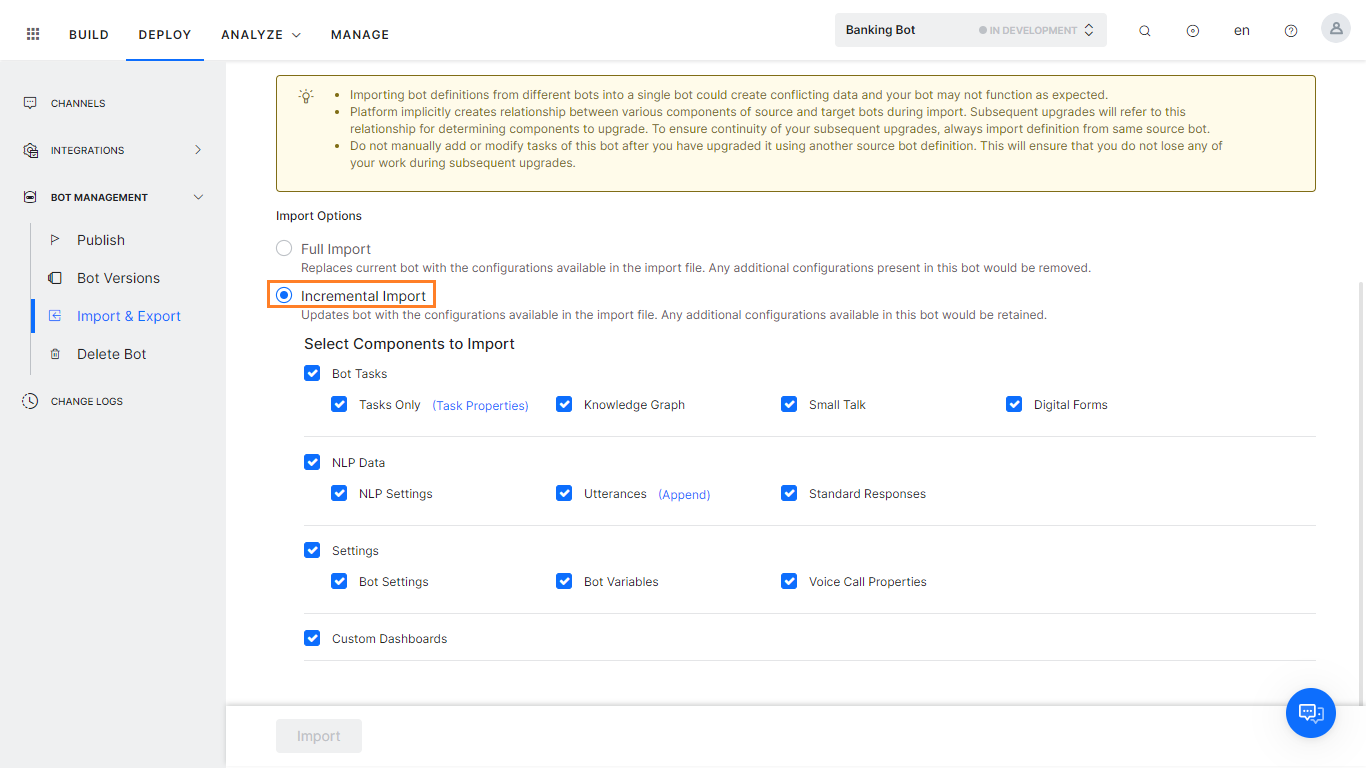
Note: Bot import would fail if the bot has been restored but not published after the restore.
To import a bot while creating it, follow these steps:
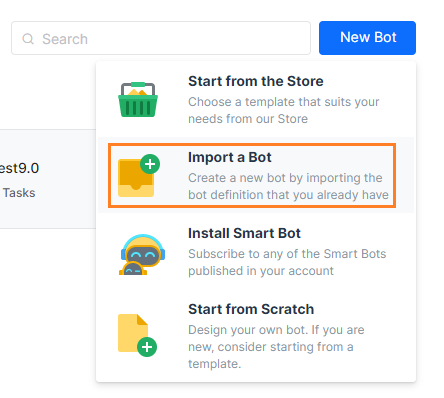

| COMPONENT | DESCRIPTION |
|---|---|
| Tasks with the same Reference ID | Imported tasks replace the tasks in the target bot and their status changes to Configured, regardless of their current status (including Suspended and Rejected tasks). |
| Tasks in the source bot with a different Reference ID | These tasks are created in the target bot with the same Reference ID. |
| Tasks in the target bot with a different Reference ID | These tasks stay intact. |
| Utterances, Patterns, and Task-level Synonyms | Imported utterances, patterns, and task-level synonyms replace the ones in the target bot and apply them to the imported tasks. Published models in the target bot stay intact. |
| Knowledge Graph, Bot Synonyms and Standard Responses | Existing knowledge graph, bot synonyms, and standard responses in the target bot are replaced with the imported ones. |
You cannot delete a bot if any of the bot tasks are Published. Once you publish a task, the Bots Admin must approve and assign it to users. The developer cannot delete assigned tasks. To delete a published task, the Bots Admin needs to suspend the task.
Also, you cannot delete a bot if it is part of a published flow. You must delete the flow or remove the bot from the flow before attempting to delete it.
After creating a bot, you may need to edit it for various reasons such as changing its settings, adding tasks, enabling channels, and add flows.
To track all the changes made to a bot, you can view the Change Logs, which show a chronological list of modifications to your bot. It consists of all the changes from the initial save of your bot to the last update.
To view the changelog for a bot, follow these steps:
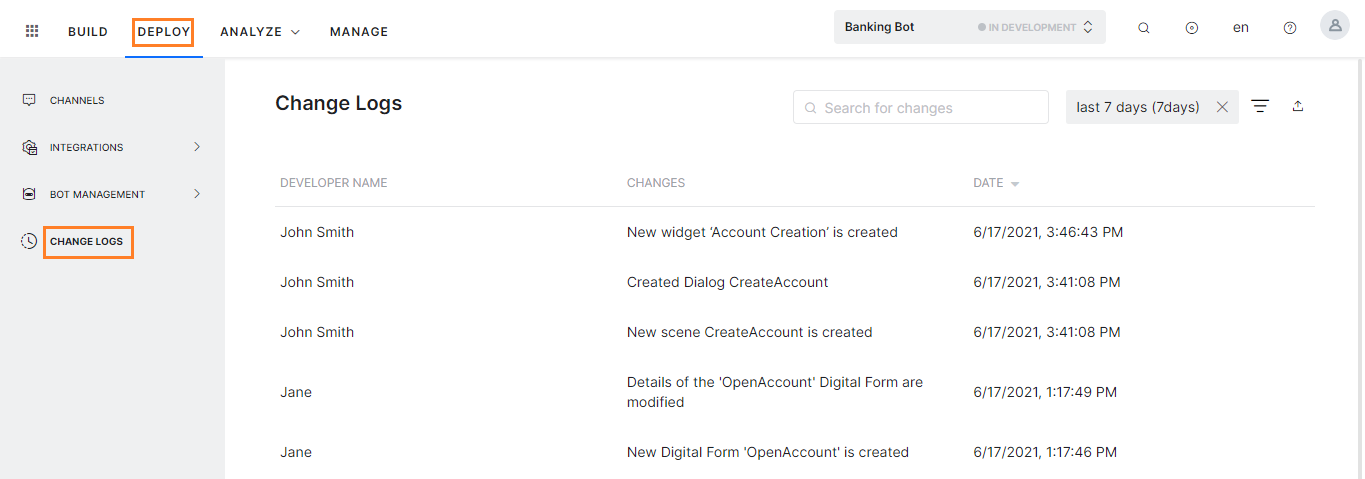
Following actions can be performed on the logs: