このトピックでは、Kore.aiボットビルダーのダイアログビルダーツールを使用して、ダイアログタスクでユーザーとボットの間の会話フローを作成するためのユーザーインターフェイスについて説明します。
ダイアログビルダー
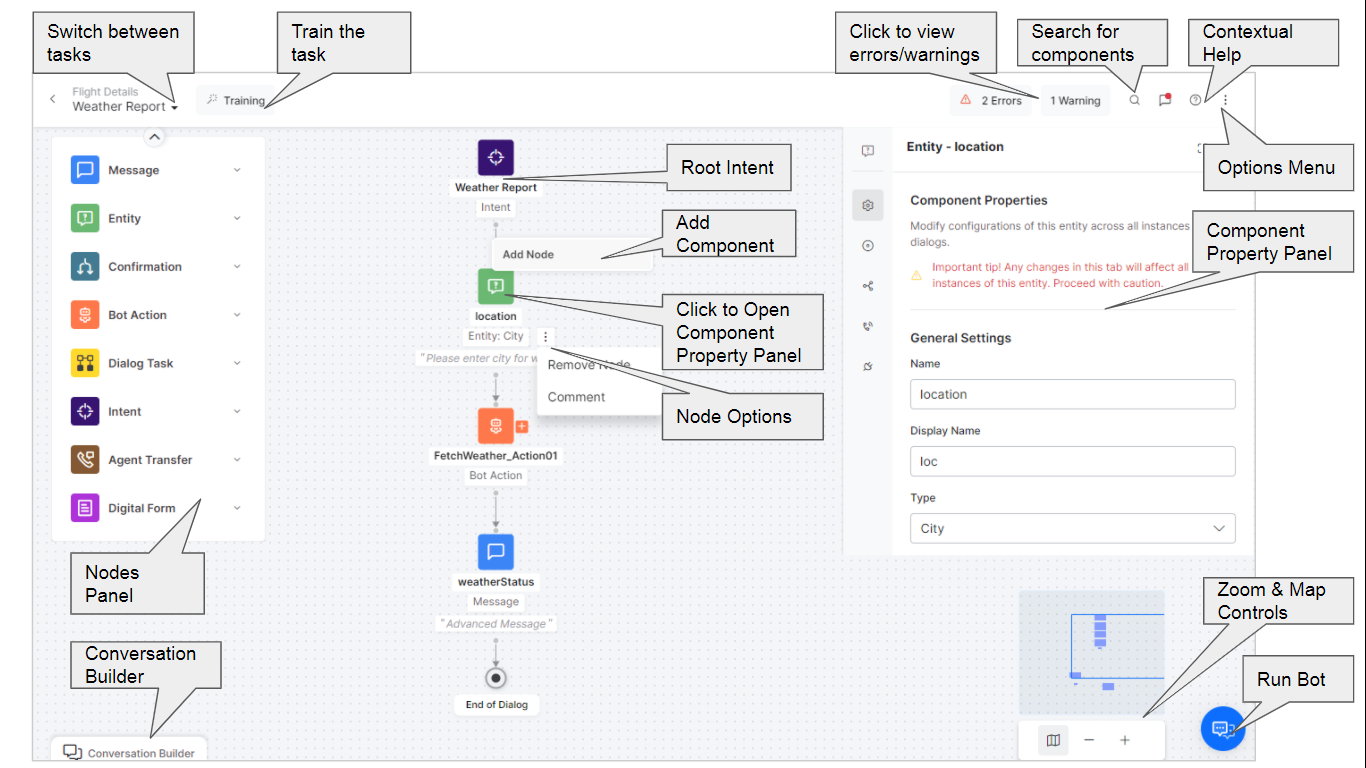 検索フィールドでは、find-as-you-typeを使用して、任意の文字または単語に対してコンポーネントのタイトルを検索できます。検索が一致した場合、コンポーネントのタイトルが強調表示されます。
検索フィールドでは、find-as-you-typeを使用して、任意の文字または単語に対してコンポーネントのタイトルを検索できます。検索が一致した場合、コンポーネントのタイトルが強調表示されます。
このトピックでは、Kore.aiボットビルダーのダイアログビルダーツールを使用して、ダイアログタスクでユーザーとボットの間の会話フローを作成するためのユーザーインターフェイスについて説明します。
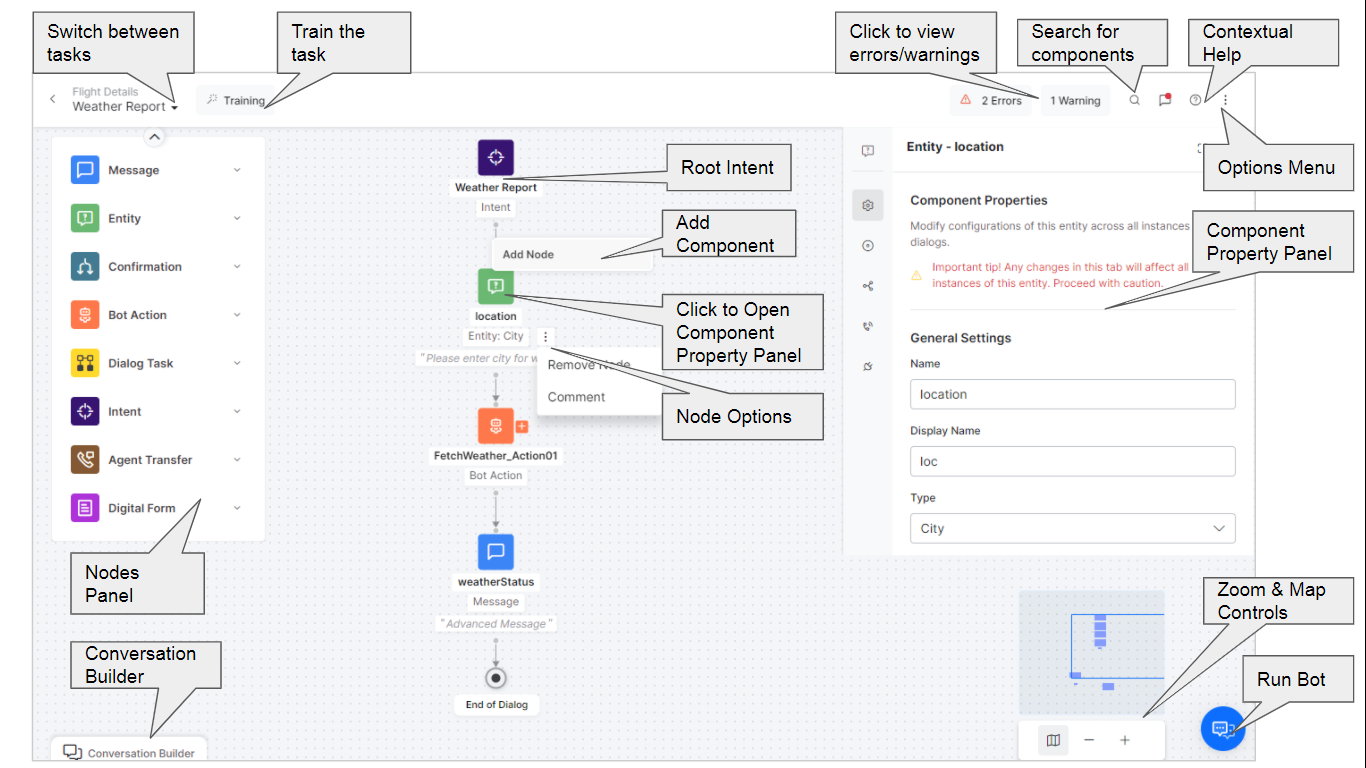 検索フィールドでは、find-as-you-typeを使用して、任意の文字または単語に対してコンポーネントのタイトルを検索できます。検索が一致した場合、コンポーネントのタイトルが強調表示されます。
検索フィールドでは、find-as-you-typeを使用して、任意の文字または単語に対してコンポーネントのタイトルを検索できます。検索が一致した場合、コンポーネントのタイトルが強調表示されます。
プラットフォームver9.0では、会話駆動型ダイアログビルダーが導入されました。このダイアログビルダーを使用すると、次の3つの方法のいずれかでダイアログタスクを作成できます。
追加されたコンポーネントのタイプに応じて、プロパティパネルでさまざまな設定を定義できます。詳細については、対応するコンポーネントタイプのドキュメントを参照してください。
追加されたコンポーネントのタイプに応じて、プロパティパネルでさまざまな設定を定義できます。詳細については、対応するコンポーネントタイプのドキュメントを参照してください。
メモ:このノードは、プラットフォームv9.0で、サービス、スクリプトなどのノードのコンテナーとして導入されました。ボットアクションノードには、ユーザーの操作なしでボットによる処理が必要な次のノードが含まれます:
これらの上記のノードにアクセスするには、以下の手順に従います:



オプションメニューから、ダイアログビルダーツールの設定、ビュー設定、ダイアログタスク設定、ダイアログのインポートとエクスポートなどのコマンドにアクセスできます。コマンドにアクセスするには、

表示オプションを使用すると、不要なノード情報を減らし、画面の領域をより有効に活用できます。ダイアログビルダーに表示されるノードタイプ、ノードの詳細、又は接続の詳細の一部又はすべてを表示または非表示にできます。
ズームオプションは次の目的で使用されます:
次のイラストに示すように、ダイアログタスクビルダーの左下に追加のズームオプションコントロールがあります。

ダイアログ設定ダイアログでは、ダイアログタスクの基本設定を変更できます。必要に応じて、ダイアログの見え方を設定して、ボットタスクとして使用できるが表示されない非表示のダイアログタスクを作成できます。
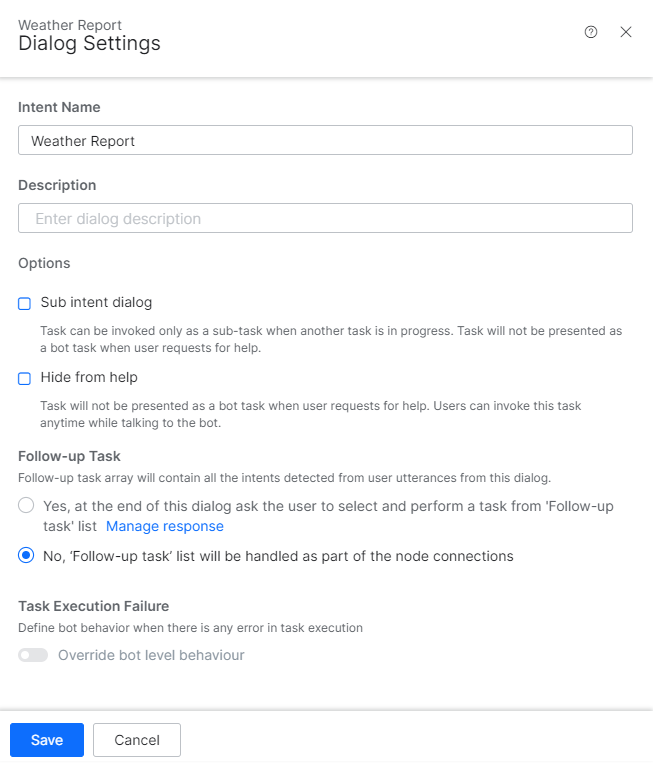
ダイアログごとに次の設定を追加または変更します:
This topic describes the user interface for creating a conversational flow between a user and a Bot in a dialog task using the Dialog Builder tool in Kore.ai Bot Builder.
In the Search field, you can search component titles for any letters or words using find-as-you-type. Search matches are highlighted in the component titles.
In ver9.0 of the platform, Conversation Driven Dialog Builder was introduced. This dialog builder allows you to build the dialog tasks in one of the following three ways:
Use the + button next to the node where you want to add another node. You can either add a new node or use an existing node.
You can use the Add Node button visible on hover over the connector line, to add nodes between two existing nodes. You can create a new node or pick from the existing node list.
From the Properties panel you can access:
Depending on the type of component added, you can define various settings in the Properties panel. For more information, see the corresponding component types of documentation.
Note: This node was introduced in v9.0 of the platform as a container for Service, Script, etc nodes.
Bot Action nodes include the following nodes which need processing by the bot without user interaction:
To access these above-mentioned nodes follow the below steps:



You can group nodes to improve the user experience with follow-ups, digressions, and amending entity values.
To add a group node to the dialog task, follow the below steps:

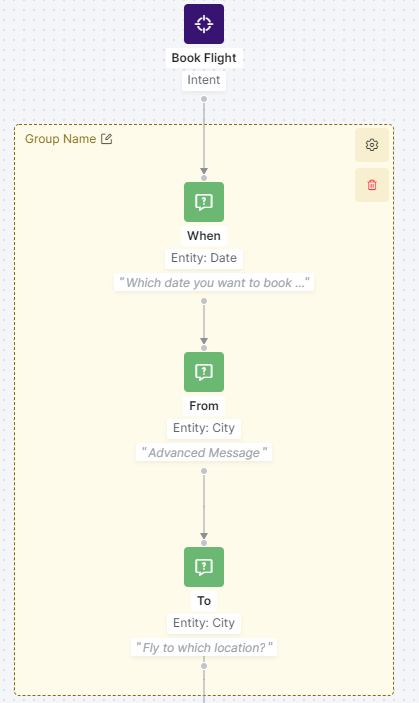
The Options menu is your access to Dialog Builder tool settings and commands such as view settings, dialog task settings, and dialog import and export. To access commands,

You can use Display Options to reduce unnecessary node information and better utilize screen real estate.
You can show or hide some or all node types, node details, or connection details displayed in the Dialog Builder.
Zoom Options are used to:
Additional Zoom Option controls are available at the bottom-left of the Dialog Task builder shown in the following illustration.
The Dialog Settings dialog allows you to modify the dialog task basic settings, and if desired, set the visibility of a dialog to create a hidden dialog task that is available for use, but not shown as a bot task.
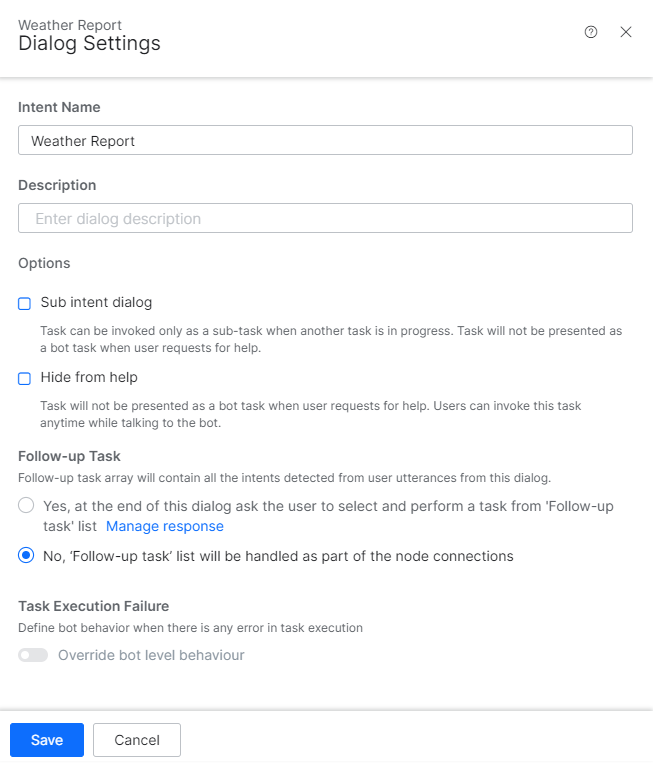
Add or modify the following settings for each dialog: