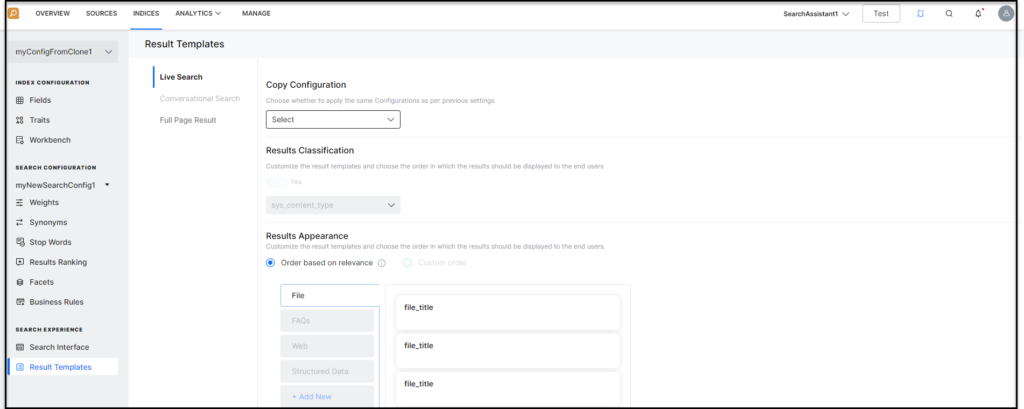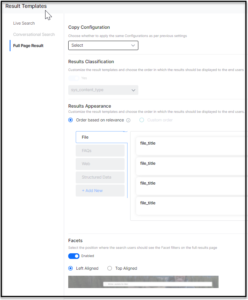Results Template Configuration
To configure the Search Results Template, take the following steps:
- On the Templates page, by default, the Live Search tab is selected. Choose the search result you want to configure:
- You can configure from scratch or Copy Configuration of a previous setting from the dropdown list.
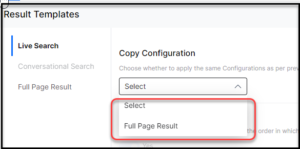
- Under the Results Classification section, you can choose some other field for result classification. Currently, It’s set to dataContentType field and is non-editable.
- Under the Results Appearance section, select an option:
- Order based on relevance
- Custom order
- Next, you can customize the template. Hover over the sample template and click Customize.

- On the Customize Template dialog box, select a template type from the Template Type dropdown list. For example, Grid or Carousel.
- Under the Search Result Layout section, select an option like Tile with Text, Tile with Image, Tile with Centered Content, and Tile with Header.
- If applicable turn on the Clickable option to search results clickable and map a field to the URL.
- Under the Search Result Mapping section, map the fields for Heading, Description, Image (where applicable).
- You can Preview the results templates.
- For Grid and Carousel templates, you can set the Text Alignment to Left Aligned or Center Aligned.
- Click Save.
- For Full Page Result, you can configure the Facet. Under the Facets section,
- Enable or disable the facets, by turning on or off the toggle
- Once enabled you can set the position of the facet – left, right, or upper.
- Click Save.
If there are target URLs for each value in the field you are adding, then enable the Clickable option and then add the corresponding field name here. 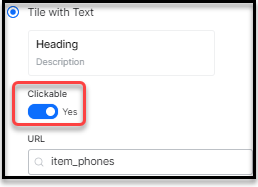
You can perform the following main customizations for search results presentation:
- Result Template can be set to be displayed as a:
- List of cards (List Template 1)
- Plain list (List Template 2)
- Block of lists (List Template 3)
- Grid, or
- Carousel.
- For the selected template you can set the Search Result Layout to one of the following:
- Tiled layout with just the Text,
- Tiled layout with Image and text, you can specify the field for the image,
- Tiled layout with Centered Content, or
- Tiled layout with Header.
- For each layout, you can map fields to be displayed on the various areas applicable in the search result layout, like:
- Header
- Description
- URL, and
- Image
- The results can be static information or leading to a task or detailed pages, for this you can configure the results to be clickable or not:
- If results are set to be clickable, the results will act as a link to the value in the field that is mapped to the URL. This is the default option for Grid and Carousel templates and is non-editable.
- Results can be set to be non-clickable for list templates. In such cases, the results will be presented in an expanded/collapsed state depending on the content in the response.
- Text alignment for grid and carousel templates can be specified as left or right.
- Results can be classified based on a field. By default, the classification field is set to SourceType i.e the results will be categorized and displayed into Pages, FAQs, Actions, Structured Data, and Files. Currently, the classification field is non-editable.
- Based on the category, the following layouts are set by default, which you can retain or modify:
- FAQ – Tile with Text
- Pages – Tile with Image
- Files – Tile with Header
- Structured data – default template is not defined, you have to set a template,
- Bot Actions – Tile with Header, non-editable. Refer Customizing bot actions display.
- The order in which the results are presented can be set to:
- Based on relevance of the top most search result in each category.
- Custom – You can drag and drop the categories in any preferred order.