Introduction
As a business user you may have the need to promote certain products based on a context or a mandate and position certain results in certain places in the order of appearance. SearchAssist allows you to finetune the search results based on your business priorities, either hide/unhide, or boost or lower certain results.
Example in an e-commerce scenario, you may have to push marketing offers like combo deals, quantity discounts, time bound offers. SearchAssist allows you to prioritize and position the required results relative to others to get the attention of your customers. You can also choose to hide/unhide a product page depending on the availability or the lack of that particular item.
Also in an enterprise website knowledge search scenario, certain regulatory notification needs to be on the top of all the results of some queries to ensure proper visibility of that regulation which could impact process areas concerned; example COVID protocol from govt in public places.
Results Ranking is an interactive and visual way to customize ranking order in which search results appear. The SearchAssist platform allows you to fine-tune results using the test-as-you-build feature without the need to deploy the Search Assistant and visualize results. You can both preview and customize the search results as you build.
Click the Test on the upper-right is readily accessible from any page on the SearchAssist platform interface.
Add a result from the repository if missed by the search. See all the customizations performed on search queries on the results ranking page.
To access Results Ranking, take the following steps:
- Click the Indices tab on the top.
- On the left pane, under the Search Configuration section, click Results Ranking.
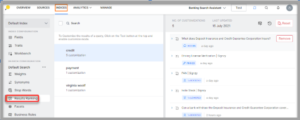
- On the Results Ranking page, click Test on the upper-right. You can perform this action from any page on the SearchAssist interface.
- A search bar appears where you can type your queries and click Search, as configured. For example, let us enter a query ‘Credit’ and click Search.
- A list of matched pages appears on the Preview tab of the search window.
- On the search window, click the Customize tab on the top.
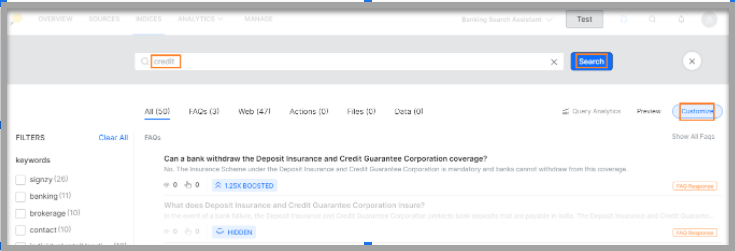
- On the Customize tab, you can find the number of views and clicks for the matched pages by clicking the Query Analytics

- Hover over the matched pages and you can perform the following actions by toggle:


- Hide/Unhide the particular search result
- Pin results in the top/desired position
- Boost the relevance score
- Lower the relevance score
- In case any search result is missing from the list, you can add using the +Add from repository link at the bottom. This will allow you to choose based on the type of source.
Added results can be to the top position.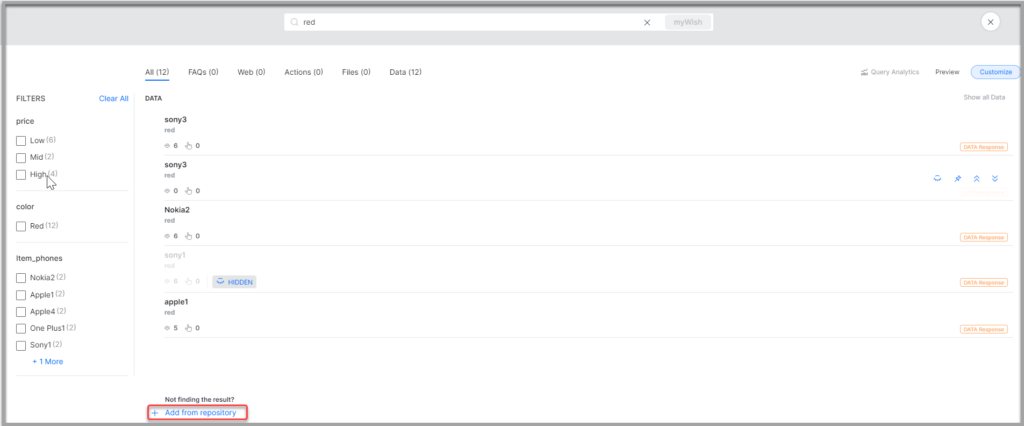
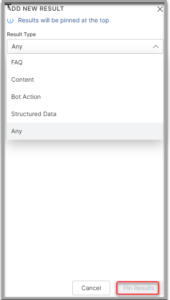
- After you perform any of the preceding actions on the respective search results, close the search window. The changes are saved automatically.
- On the Results Ranking page, find the list of search customizations in the left column.
- Select any search customization and it displays the search result with the number of customizations on the right column.
- If you wish to remove any of the search result customizations, hover over the respective search result and click Remove.
- From the upper-right of the search result window, you can
-
- launch the search in customize mode using the play icon
- check the logs
- reset the customization
Reset Customization
Sometimes you may have to undo customizations and revert to the default settings. SearchAssist allows you to reset to the default settings by taking the following steps:
- On the Results Ranking page, find the list of search results on the left column.
- Select the checkbox of a search result and it displays the search result with the number of customizations on the right column.
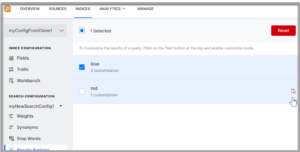
- Click Reset on the top of the page.
- On the corresponding dialog box, click Reset.