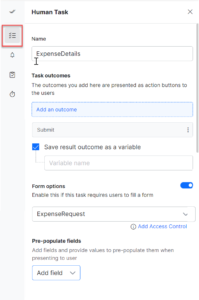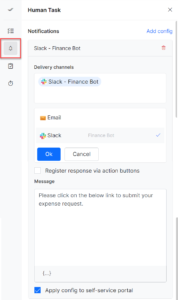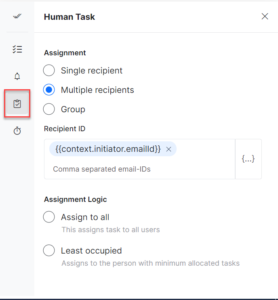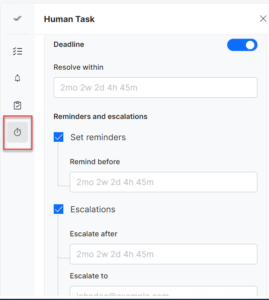ヒューマンタスクを使用すると、承認アクションを実行できます。承認アクションの実行を必要とするプロセスフローを構築する場合、ヒューマンタスクはそのアクションの実行を支援します。たとえば、従業員の休暇申請について考えてみましょう。従業員が休暇申請を提出しました。システムは従業員の所属マネージャーの情報を取得し、休暇申請タスクを割り当てます。ここで、マネージャーは休暇申請を承認または拒否する必要があります。この承認アクションを実行するには、プロセスフローでヒューマンタスクを構成する必要があります。このヒューマンタスクは、承認、拒否、カスタム結果などのタスク結果を構成するのに役立ちます。対応する分割ステンシルで設定された条件に基づいて、マネージャーは要求を承認または拒否できます。 ヒューマンタスクでは、必要な入力を収集するために受信者に送信されるデジタルフォームを割り当てることもできます。たとえば、ITチームがいくつかの資産(コンピューター、サーバーなど)の購入を計画しているのに、予算を認識していないとします。このシナリオでは、ヒューマンタスクのフォームを使用して、意思決定を行うための財務チームからの入力として予算を取得します。
ヒューマンタスクを構成
プロセスフローでヒューマンタスクを構成するには、次のステップに従います。
- 左側のペインに、タスクセクションが表示されます。このセクションからビルダーにヒューマンタスクステンシルをドラッグアンドドロップします。
- ヒューマンタスクステンシルをクリックして、ヒューマンタスクウィンドウを開きます。
- ヒューマンタスクウィンドウで、「タスク」タブをクリックし、次の詳細を入力します。
- 名前 – ヒューマンタスクの名前を入力。
- タスクの結果―承認と拒否のオプションがあります。タスクを承認するか却下するかを選択します。また、これらのオプションの名前を変更したり、成果を追加をクリックすると、保留などのオプションを追加できます。
- 成果の結果を変数として保存するチェックボックスをオンにして、結果に変数名を割り当て、JavaScriptコードで使用します。
- このタスクで、ユーザーからの入力を収集するために、ユーザーが既存のフォームに入力するか、新しいフォームを作成する必要がある場合は、フォームオプションを選択してこれを有効にします。
- フォームオプション]で、アクセス制御の追加リンクをクリックしてアクセス許可を設定します。フォームページが表示され、マスターフォームにコンポーネントを追加できます。更新できるのは読み取り専用、可視化および可視性の設定であり、アクセス制御で行うことができます。
- 事前入力されたフィールドで、「フィールドの追加」ドロップダウンリストをクリックして、情報を収集するためにフォームに表示する既存のフィールドを選択します。
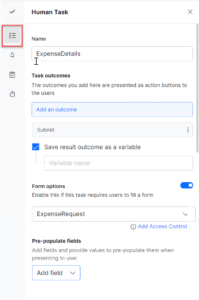
- 通知タブをクリックして、通知設定を構成します。
-
- ドロップダウンリストから配信チャネルを選択します。このアプリで利用可能なすべてのチャネルまたは特定のチャネルを選択できます。たとえば、Bot, Slack および Emailなどのチャネルを選択できます。これらは重要な更新をユーザーに通知したり、アラートを配信したり、ユーザーにデータを送信したりするためのチャネルです。
- ヒューマンタスクの結果をプロセスアプリに送信するために選択したボットにダイアログを追加するには、アクションボタンを介してレスポンスを登録するチェックボックスをオンにします。
- メッセージセクションで、次の詳細を入力します。
- 件名 – 通知メールの件名を入力。
- メッセージを作成 – 応答メッセージの詳細を入力。
- {..}をクリックして、メッセージに変数を追加します。
- 構成の変更をポータルに適用するには、セルフサービスポータルに構成を適用するを選択し、チェックボックスをオンにします。
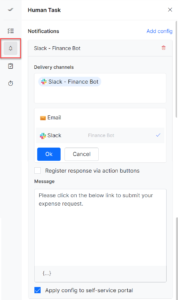
-
- 割り当てタブをクリックして、受信者設定を構成します。下のオプションから何れかを選択できます:
- 単一の受信者– 選択すると、このセクションで構成された受信者にレスポンスを送信できます。
- 受信者IDフィールドには、受信者のメールアドレスを入力します。
- 複数の受信者 – 選択すると、このセクションで設定した複数の受信者に応答を送信できます。
- 受信者IDフィールドに受信者のメールアドレスをコンマで区切って入力します。
- 割り当てロジックセクションで:オプションを選択します。
- 全員への割り当て―選択すると、システムはタスクをすべての受信者に割り当てます。
- 最も占有率が低い―選択すると、システムは、開いているタスクの数が最も少ない受信者にタスクを割り当てます。
- グループ– 選択すると、応答をグループ宛に送信できます。グループの受信者のうち 1 人だけがタスクを完了する必要があります
- グループIDフィールドには、グループのメールアドレスをカンマで区切って入力します。
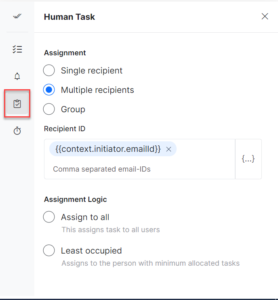
- グループIDフィールドには、グループのメールアドレスをカンマで区切って入力します。
- 単一の受信者– 選択すると、このセクションで構成された受信者にレスポンスを送信できます。
- タイマータブをクリックして、タスクを完了する期限を設定します。
- デフォルトでは、期限オプションは無効になっています。トグルをオンにしてそれを有効にします。
- 有効にした後、その範囲で解決フィールドに適切な日付と時刻を入力します。
- リマインダーとエスカレーションセクションで、次の操作を実行できます:
- リマインダーの設定―チェックボックスを選択して有効にし、以前のリマインドフィールドに適切な日付と時刻を入力します。
- エスカレーション―チェックボックスを選択して有効にします。後でエスカレートフィールドに、エスカレーションをトリガーする日時を入力します。エスカレート先フィールドに、エスカレーション通知を送信するマネージャー/管理者のメールアドレスを入力します。
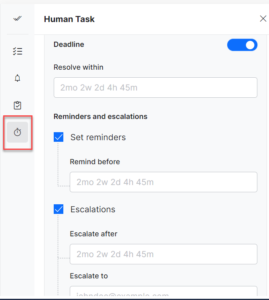
- ヒューマンタスクウィンドウを閉じます