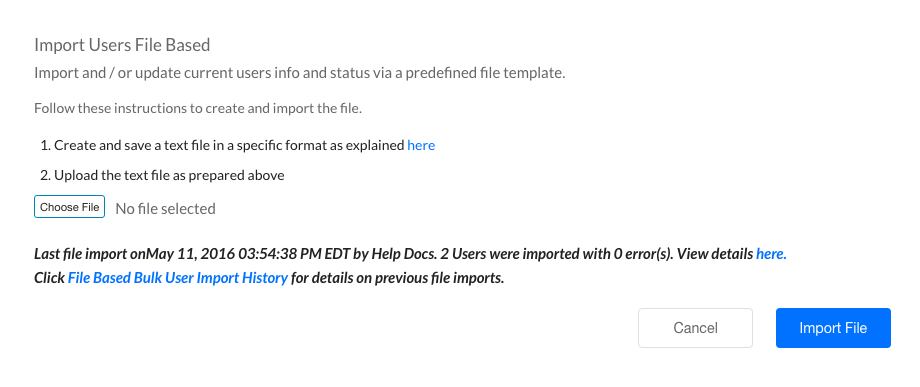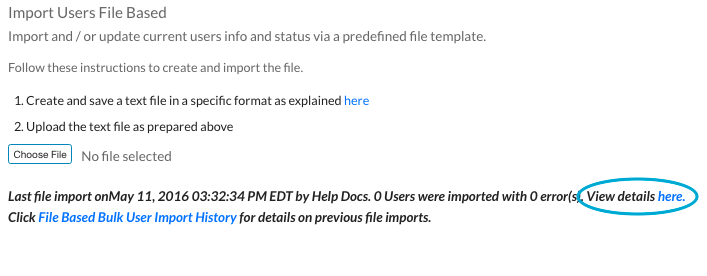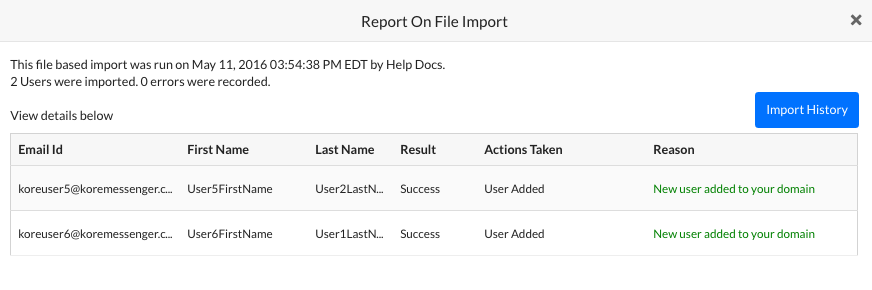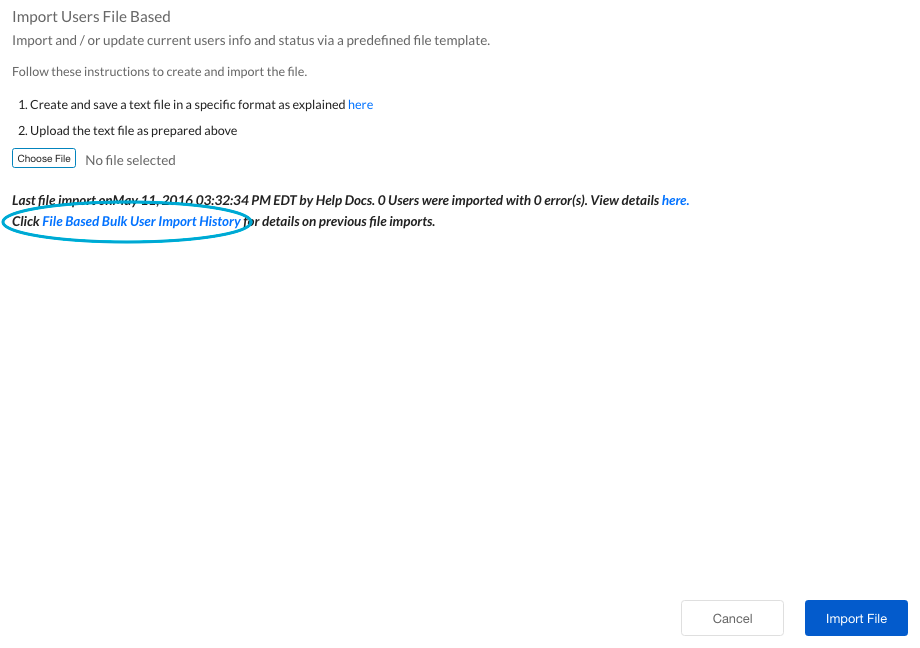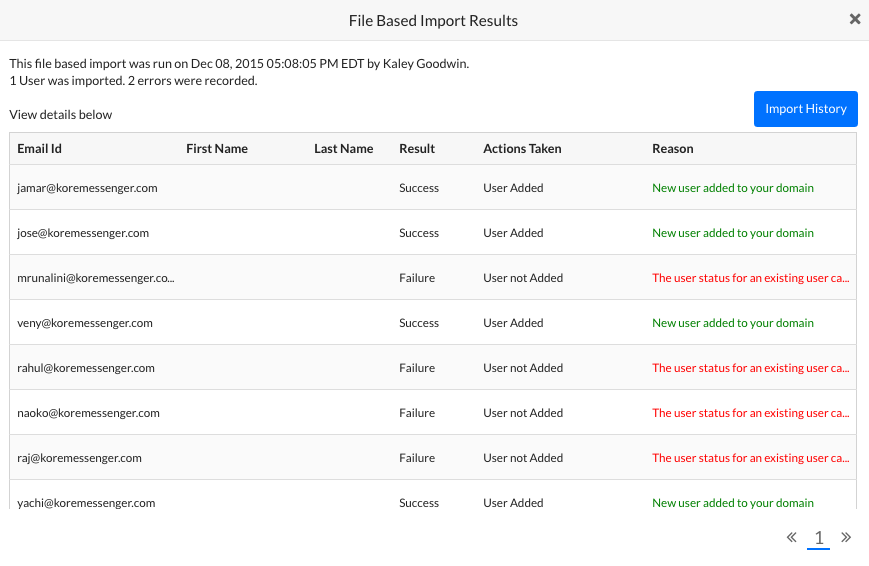여러 Kore.ai 사용자를 초대해야 하며, 이메일 주소 외에 이름, 성, 부서, 전화 번호 및 직함과 같은 사용자에 대한 정보가 있는 경우, 가져오기 페이지를 사용하여 추가 사용자 정보가 포함된 목록을 기반으로 새 사용자를 추가하고 기존 사용자를 업데이트할 수 있습니다. 다음 그림은 등록 모듈의 가져오기 페이지의 예입니다.
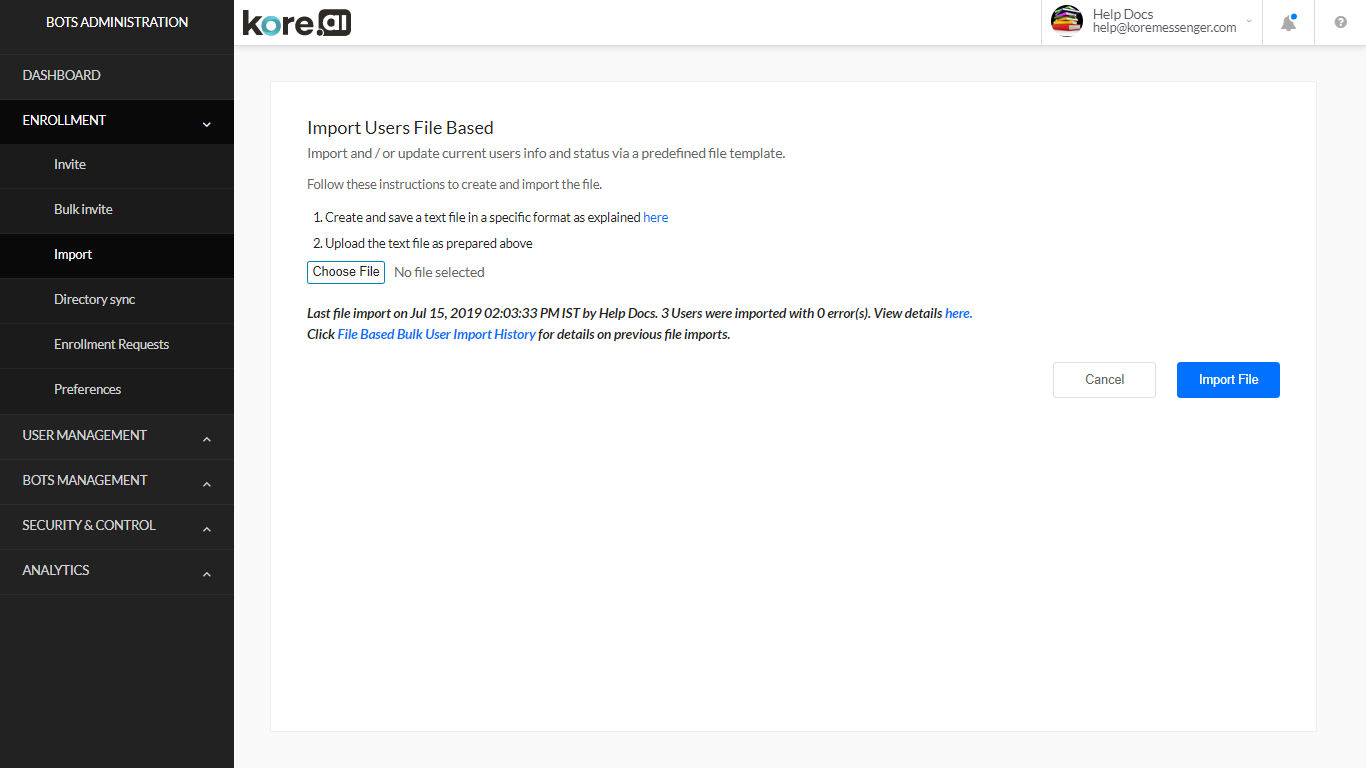 가져오기 파일은 기본 텍스트 파일일 수 있으며 .txt 또는 .csv 파일 형식으로 저장할 수 있습니다. 가져오기 파일을 생성한 후, 파일을 업로드하여 계정에 Kore.ai 사용자를 추가하거나 업데이트할 수 있습니다.
가져오기 파일은 기본 텍스트 파일일 수 있으며 .txt 또는 .csv 파일 형식으로 저장할 수 있습니다. 가져오기 파일을 생성한 후, 파일을 업로드하여 계정에 Kore.ai 사용자를 추가하거나 업데이트할 수 있습니다.
파일 요구 사항
가져오기 파일을 생성할 때, 다음 지침을 준수해야 합니다.
- 첫 번째 행은 헤더 행의 일종인 Kore.ai 내에 데이터가 저장되는 필드의 이름을 식별합니다.
- 다음 Kore.ai 계정 필드가 필요합니다.
- 이메일 ID – 필수
- 이름 – 필수
- 성 – 필수
- 대체 ID, 직장 전화, 직함, 부서 – 옵션
- 사용자 상태 – – 필수 – 다음 중 하나입니다
- 신규
- 수정
- 삭제
- 활성
- 각 Kore.ai 사용자당 하나의 행 생성
- 유효한 필드 구분자는 쉼표, 파이프, 세미콜론 및 탭입니다
가져오기 파일을 사용할 때, 다음 유효성 검사 규칙이 적용됩니다.
- 유효하지 않은 이메일 형식이 있는 항목은 무시됩니다.
- 이메일 주소를 성공적으로 가져올 때마다 Kore.ai 사용자가 될 수 있는 초대 이메일이 생성됩니다.
- Kore.ai 계정의 기존 사용자에게는 초대 이메일이 발송되지 않습니다.
- 상태가 활성으로 설정된 가져오기 된 사용자는 Kore.ai 계정이 활성화되었다는 알림을 받습니다.
샘플 파일
.txt 파일의 경우:
Email ID, First Name, Last Name, Alternate ID, Work Phone, Title, Department, User Status Kore.aiUser1@kore.com,User1FirstName,User1LastName,,800-555-1212,President,Executive,New Kore.aiUser2@kore.com,User2FirstName,User2LastName,,800-555-5555,VicePresident,Executive,New Kore.aiUser3@kore.com,User3FirstName,User1LastName,,,,,New