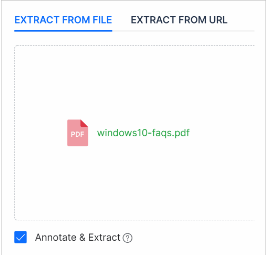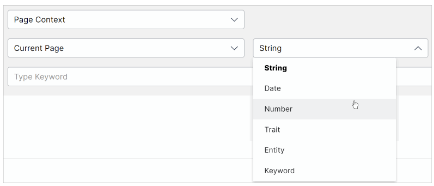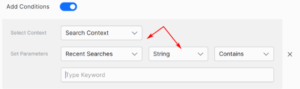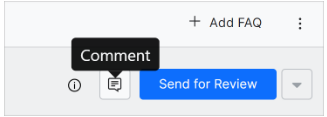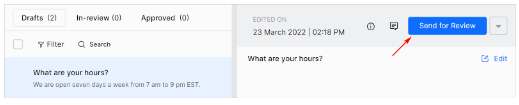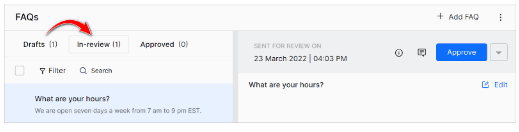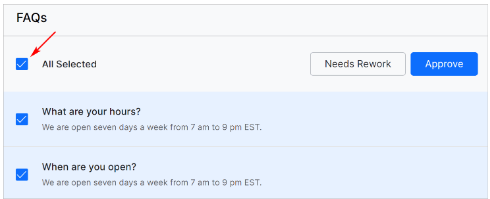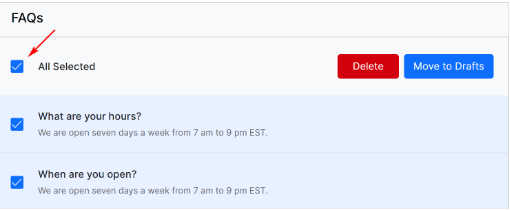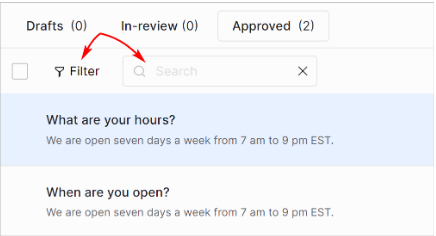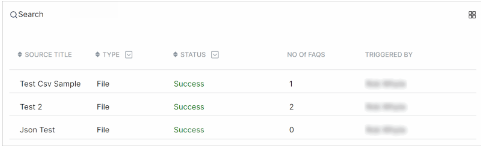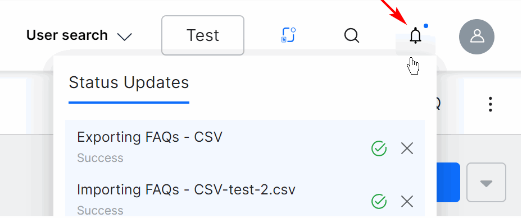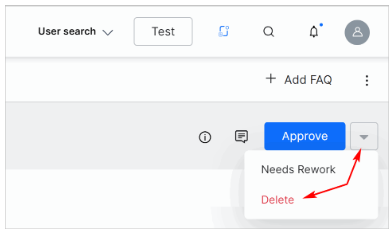Frequently Asked Questions (FAQs) is a list of commonly raised concerns your users bring up related to your business, offerings, services, or processes. In general, FAQs are in a static question-and-answer format.
For example, consider a bank that deployed a SearchAssist app. Most queries are usually related to bank services, products, accounts, and general inquiries like, “What banking services are offered? What are the regulatory norms for account opening?” The bank can have FAQs in various formats. The answers are usually in text format and sometimes contain embedded links to images and videos. These types of FAQs can be added to the SearchAssist app and indexed to deliver precise, instant responses to user FAQ queries.
FAQs can be added in the following ways:
- Click the Sources menu tab.
- Click FAQs in the left pane.
- On the FAQs page, click the FAQs button and select an option on the drop-down menu: Extract FAQs, Import FAQs, Add FAQs Manually.
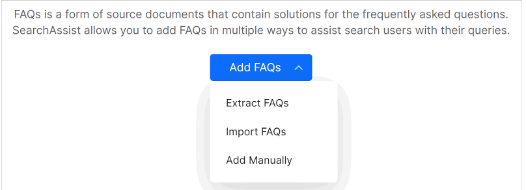
Extracting FAQs
You can extract FAQs from files or a URL.
To extract FAQs from files, you have to annotate the uploaded file (i.e. mark the various sections in the uploaded file so SearchAssist can recognize the data as FAQs).
The Extract FAQs and Import FAQs features support the following formats:
- JSON, CSV, PDF files
- webpages
Comma-Separated Value (CSV)
The Imported FAQs process reads the text in the first column as a question and text in the second column as an answer. SearchAssist ignores headers and text in other columns.
Portable Document Format (PDF)
The Extracted FAQs from PDF files process converts PDF content into question-answer pairs. SearchAssist works with PDFs with or without a table of contents.
Documents with a table of contents are preferred. The table of contents is extracted first and then used to parse the document and identify headings. Information in the table of contents is used to derive the hierarchy (e.g. headings, subheadings, nested subheadings). These levels are separated by a vertical line as a delimiter (heading | subheading | sub-sub heading) as part of the extraction process.
If the document has no table of contents, a pre-trained machine learning model is applied. The model identifies headings based on font style or font size. If the font size is used, a heading hierarchy can also be derived. Text is then formatted with a uniform header and paragraph blocks.
Web Pages
The Extract FAQs feature supports the following FAQ web page types:
- Plain FAQ pages with linear question-answer pairs.
- Pages with question hyperlinks pointing to answers on the same page.
- Pages with question hyperlinks pointing to answers on a different page.
Extracting FAQs From Files
Follow these steps to extract FAQs from a PDF file. (Scroll down to learn how to extract files from a webpage and CSV file.)
- Click the Sources menu tab.
- Click FAQs in the left pane.
- On the FAQs page, click the +Add FAQ and select Extract FAQs.
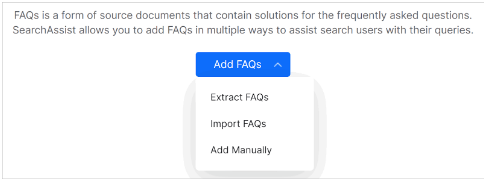
- In the Extract FAQs dialog box, enter a name and description.
- Click the Extract FAQs from the file menu tab.
- Drag and drop the file to the dialog box. (Or click Browse and locate the file on your device.)
- Check the Annotate and Extract box to identify and include only the FAQs in that file. (optional)
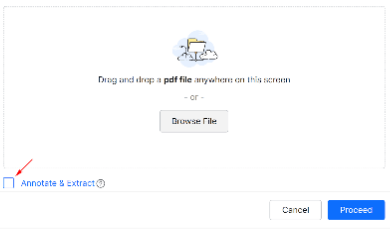
- SearchAssist displays the extraction status.
- Click OK after SearchAssist completes the extraction.
Annotating & Extracting FAQs
You may have all the FAQs related to your business in a PDF file but not in the format required by SearchAssist. Annotate these documents by identifying the key content sections on a few document pages. SearchAssist uses this pattern to extract FAQs from the document.
Note: This feature is applicable only when extracting FAQs from PDF documents.
The PDF document is loaded into the Annotation tool. This is where you annotate document sections, which makes them readable for SearchAssist.
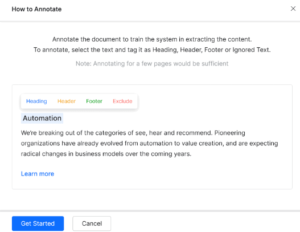
To annotate, select the text and tag it as follows:
- Click Get Started. The Annotation tool opens.
- Highlight text.
- Apply a tag.
Use these guidelines to help you highlight text and apply the correct tag.
- Heading Apply the Heading tag to train the SearchAssistant to identify the Heading as a question. The content between any two consecutive headings is extracted as the response for the preceding Heading.

- Header Be careful how you apply the Header tag. Marking text (e.g. footer) or paragraphs as a Header produces invalid results.
- Footer Apply the Footer tag to train the SearchAssist app to identify and ignore footers. Avoid adding random Footer tags. This can produce invalid results.
- Exclude Apply the Exclude tag to prevent the extraction of that section of the page.
- Ignore Page Check the Ignore page box (top of page) on pages that should be excluded from extraction.
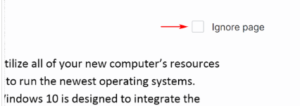
- Remove Annotation Hover the annotated text to see the Remove Annotation option. Apply this feature to remove an annotation.
SearchAssist reads headings, headers, and footer annotations during the extraction process and learns from the process. You do not need to annotate the entire document. Annotate a few pages with headings, headers, and footers. Extract the FAQs and review the questions.
The Annotation feature generates additional document information:
- Document Info includes the Name, Size, and Number of Pages of the document.
- Annotation Summary includes the Number of annotations marked for each category for the particular page and the entire document.
Once you annotate a document, click Extract to apply the annotation to the entire document and extract FAQs in bulk. The extracted FAQs are listed under Drafts and mark the beginning of the FAQ review workflow.
Note: The Extract FAQs from PDF files feature can support file sizes up to 5 MB. However, it can support multiple such files less than 5 MB.
Extracting FAQs from a URL
Use the Extract FAQs option to extract FAQs listed on a web page.
- Click the Sources menu tab.
- Click FAQs in the left pane.
- On the FAQs page, click the + Add FAQ button.
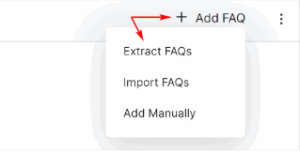
- Select Extract FAQs.
- In the Extract FAQs dialog box, enter a name in the Source Title field and a description in the Description field.
- To extract FAQs from a web page click Extract from URL tab. Enter the URL of the FAQ page or domain URL in the Enter URL field.
Note: A Failed to add Source error message displays if you try to extract FAQs from a misspelled or wrong URL, or a non-existent address.
Extraction Failure
Extraction of certain FAQs on the webpage fails under the following conditions:
- The question text is split between multiple HTML tags on the FAQ page
- The tag applied to the answer is neither the child nor the sibling of the extracted question as per the HTML DOM structure
- The question does not have a hyperlink to the answer (applies to FAQs with hyperlinks)
- When the questions hyperlink to the answer, but the question statement is not repeated above the answer (applies to FAQs with hyperlinks)
The extraction of the entire FAQ page fails if the page consists of more than one FAQ page type mentioned previously.
Importing FAQs
Use the Import FAQs option to add FAQs from files with structured data. They can be CSV or JSON formats.
Follow these steps.
- Click the Sources menu tab.
- Click FAQs in the left pane.
- On the FAQs page, click the Add FAQ button.
- Click Import FAQs.
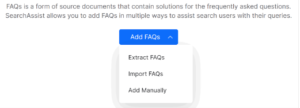
- In the Import FAQs dialog box, enter a name in the Source Title field.
- Drag and drop the file to the dialog box. (Or click Browse and locate the file on your device.)
- Download the sample JSON or CSV files for reference. To learn more, see Supported File Formats.
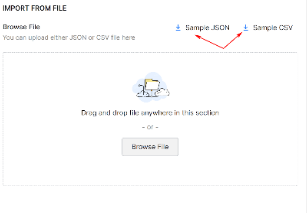
- Click Proceed.
- Click OK.
Adding FAQs Manually
When you do not have a ready source of FAQs or need to modify the existing FAQ content, use the Add Manually option. Enter a question-response pair for each FAQ. You can add multiple alternate questions for the same response and/or add multiple answers for the same question.
Follow these steps:
- Click the Sources menu tab.
- Click FAQs in the left pane.
- On the FAQs page, click the Add FAQ button.
- Select Add Manually.
- In the Add FAQs dialog box, enter a question in the Question field.
- Make sure the ALL RESPONSES tab is selected.
- Click the + Response button.
- In the Editor field, type a Virtual Assistant response in the Default Response field.
- Click Save.
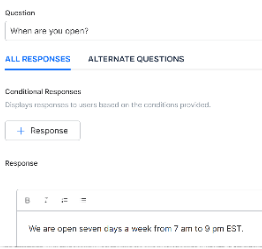 Note: You can apply basic formatting (e.g. bold, italics, list) and add hyperlinks. The editor can be accessed in the FAQ review process as well.
Note: You can apply basic formatting (e.g. bold, italics, list) and add hyperlinks. The editor can be accessed in the FAQ review process as well.Once you save a question, it is staged in the Drafts section.
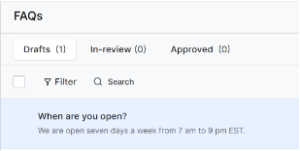
On the FAQs page, you can quickly create alternate questions. They use different words to query the same intent. For example, How do I pay my bills? Can you tell me the process to pay the bill? etc.
Note: If SearchAssist finds FAQ duplicates (from any source), it sends a notification. Make sure you remove duplicate entries and each FAQ has a unique record to avoid VA errors.
Managing Conditional Responses
SearchAssist allows you to assign one or more conditions to an approved FAQ. You can specify when a particular response is qualified for a query. These conditions can be pre-set based on Search Context, Page Context, or User Context as per your business requirements.
If you create multiple conditions for a single question, SearchAssist applies them simultaneously. This approach can make the search responses more granular, personalized, and business-friendly.
- Under Conditional Responses, click the + Response button.
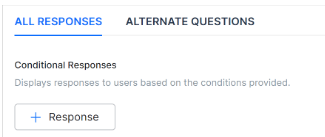
- Switch ON the Add Conditions toggle switch below the Response Preview field.
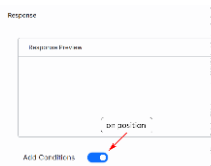
- Click the Select Context field and choose an option on the drop-down menu: Search, Page, or User context.
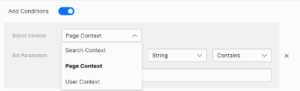
Note: Search infers context from the user’s keyword or string in the search bar. Page infers context based on the content of the current web page. User infers context based on end-user’s information (e.g. location and browser). - Click the next field and set the Parameters: Device, Browser, Current Page, or Recent Pages.
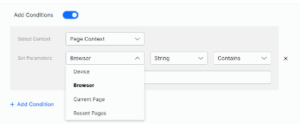
- Click the next field and search parameter:
- Click the next field and search for an option.
- Fill in the next field as required.
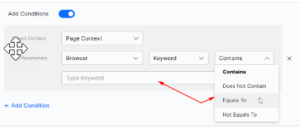
About user context
Apply User Context to personalize the search experience based on the user profile be it a customer, a prospect, or an employee. You can share the relevant information of the users with SearchAssist and leverage it to custom organize the search results. For example, in an e-commerce scenario, you can pass a customer’s recent orders to boost the relevant results that might interest the customer.
FAQ Review Workflow
The FAQ Approval Workflow helps you improve FAQs as they move through stages of development: Drafts, In-review, or Approved. At the end of the review, staff can either approve an FAQ or send it back to the Draft stages for changes.
Note: Only approved FAQs become part of search content.
Adding comments
Reviewers can comment on an FAQ in any stage of the workflow.
Drafts Stage
SearchAssist lists new FAQs under the Drafts menu tab. On this page, you can edit an FAQ and send it for review. You can also perform bulk operations. Check the box to select multiple FAQs and send them for review or delete multiple files in one go.
To edit an FAQ:
- Click the Sources menu tab.
- Click FAQs in the left pane.
- Click a draft FAQ in the center pane.
- Review the response in the right pane.
- Click Edit in the right pane to make changes. (optional)

- On the next page, make changes and click Save.
To submit an FAQ for review:
In-review Stage
Read the FAQ and set its status. Go to the top right corner of the page and select an option:
- Click Approve. Or,
- Click the arrow and send it back for rework. Or,
- Click the arrow and select Delete.
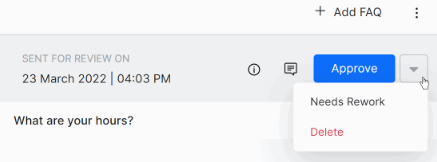
You can also perform operations in bulk.
Approved Stage
On this page, edit, delete or move FAQs to the Drafts section. To perform bulk operations, check the All Selected box (delete or move to draft stage).
Managing FAQs
On the FAQs page, perform the following actions:
- Filter
- Search
- Edit
- Export
- Delete
Follow these steps to manage the FAQ extracts:
- Click the Sources menu tab.
- Click FAQs in the left pane.
- Go to the top right corner and click the three-dot icon.
- Click Manage Extracts.
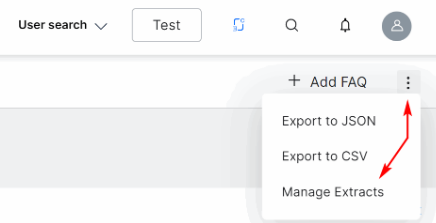
- On the Manage Extracts dialog, view the source title, type of source, the status of extraction, number of FAQs extracted, and who triggered the extraction.
- Perform the following actions:
Filtering FAQs
- Click the Sources menu tab.
- Click FAQs in the left pane.
- On the FAQs page, click Filter and select a list option. Filter based on the FAQ source (e.g. Extract, Import, Manual).
Searching FAQs
- Click the Sources menu tab.
- Click FAQs in the left pane.
- On the FAQs page, click the Search icon.
- Enter a keyword or phrase.
Editing FAQs
- Click the Sources menu tab.
- Click FAQs in the left pane.
- Select an FAQ.
- Click Edit in the right column.
- On the Edit FAQ dialog box, make the required changes.
- Click Save.
Exporting FAQs
You can export all approved FAQs in JSON or CSV format.
Consider a scenario where you create and maintain multiple SearchAssist apps. You manually entered, reviewed, and approved FAQs. If you add the same set of approved FAQs into a different SearchAssist app, export the FAQs into a JSON or CSV file from the app and import them into a different SearchAssist app. Alternatively, you can edit the exported structured data files in an editor and then import them into the target SearchAssist app.
Follow these steps:
- Click the Sources menu page.
- Click FAQs in the left pane.
- On the FAQs page, click the export icon in the top right corner.
- Select Export to JSON or Export to CSV.
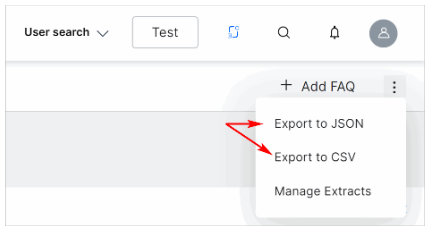
- After you select a menu option, SearchAssist downloads the file to your device.
Deleting FAQs from the Drafts Tab
Follow these steps:
- Click the Sources menu page.
- Click FAQs in the left pane.
- Click the Draft tab.
- Select an FAQ.
- Click the Delete button.
- Click Delete in the confirmation pop-up window.
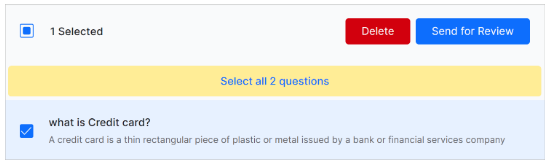
Deleting FAQs from the In-review Tab
Follow these steps:
Click Get Started. The Annotation tool opens.