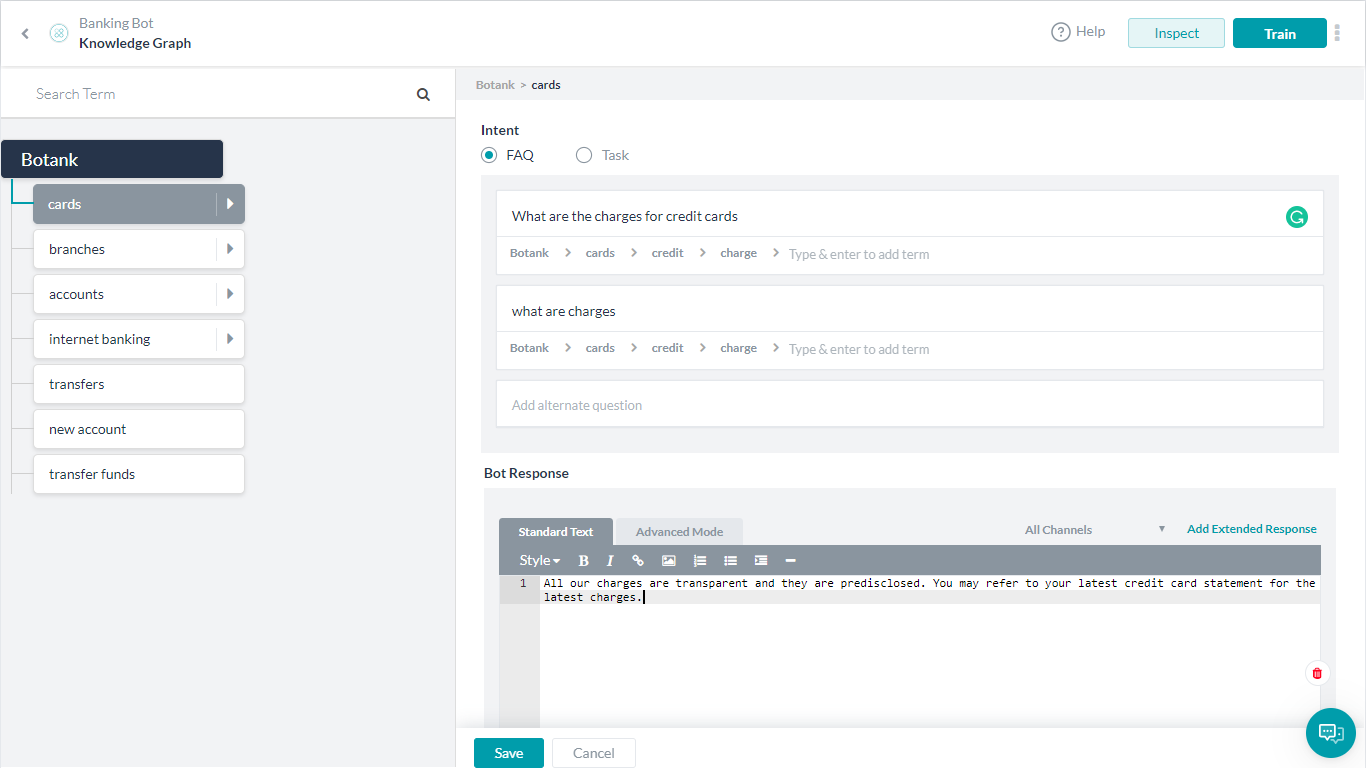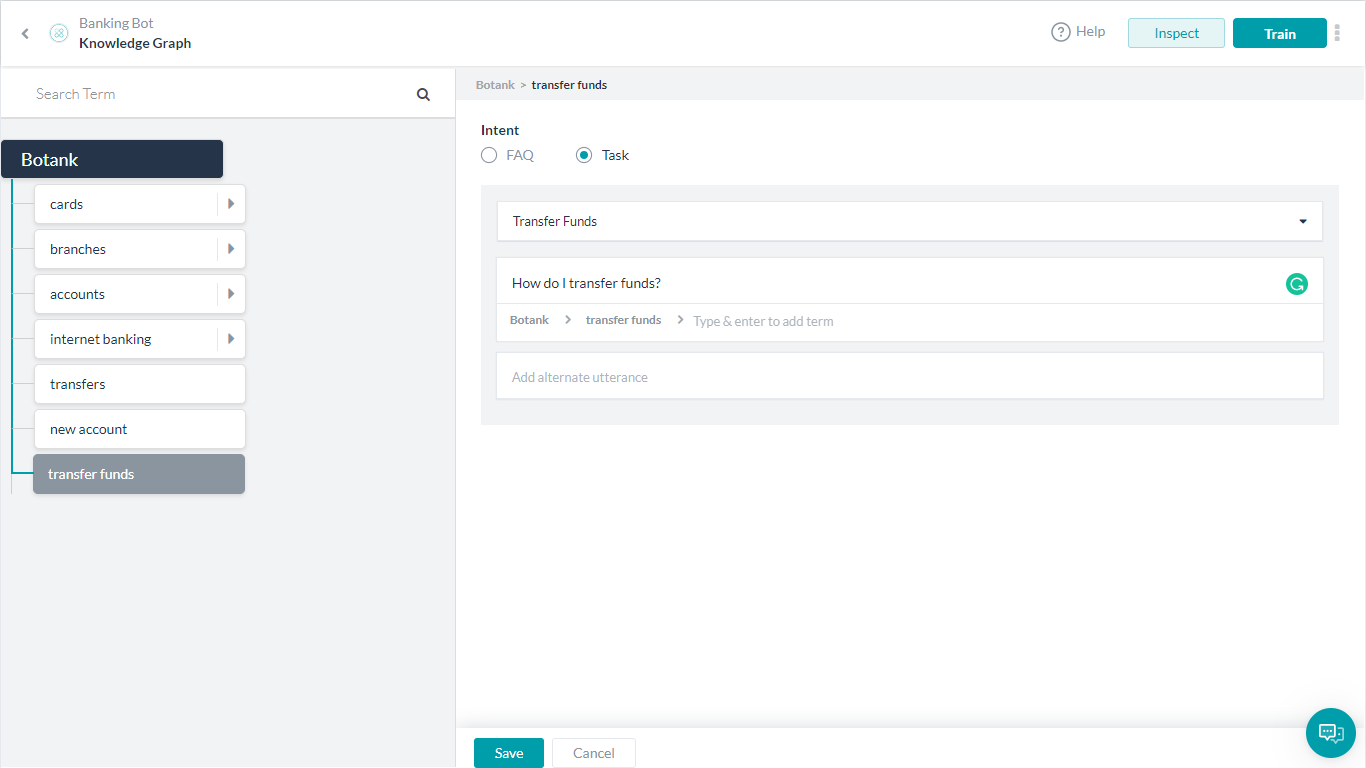Kore.aiのナレッジグラフ(Knowledge Graph、KG)は、静的なFAQの文字列をインテリジェントでパーソナライズされた会話型体験に変換します。これは、FAQの質問に対して単純に回答を当てはめるという通例とはかけ離れたものです。ナレッジグラフは、主な業界用語を階層構造化し、文脈固有の質問やその別の言い回し、同意語、機械学習対応のクラスに関連付けます。この構造がプラットフォームによりトレーニングされ、インテリジェントなFAQ体験を可能にするナレッジグラフを作り出すのです。
作成
ナレッジグラフを生成するには、FAQを既存または新規のBotに追加する必要があります。まだBotを作成していない場合は、「Botの作成」をご覧ください。
ナレッジグラフを作成するには、以下のステップを実行します。
ステップ1:Botにナレッジグラフを追加する
ナレッジグラフビルダーを開くには、
- Kore.ai Botビルダーにログインし、ナレッジグラフを追加するBotを開きます。
- 左側のナビゲーションメニューから、 [Botのタスク] を選んで [ナレッジグラフ] タブをクリックし、 [ナレッジグラフ] − <Botの名前> をクリックします。
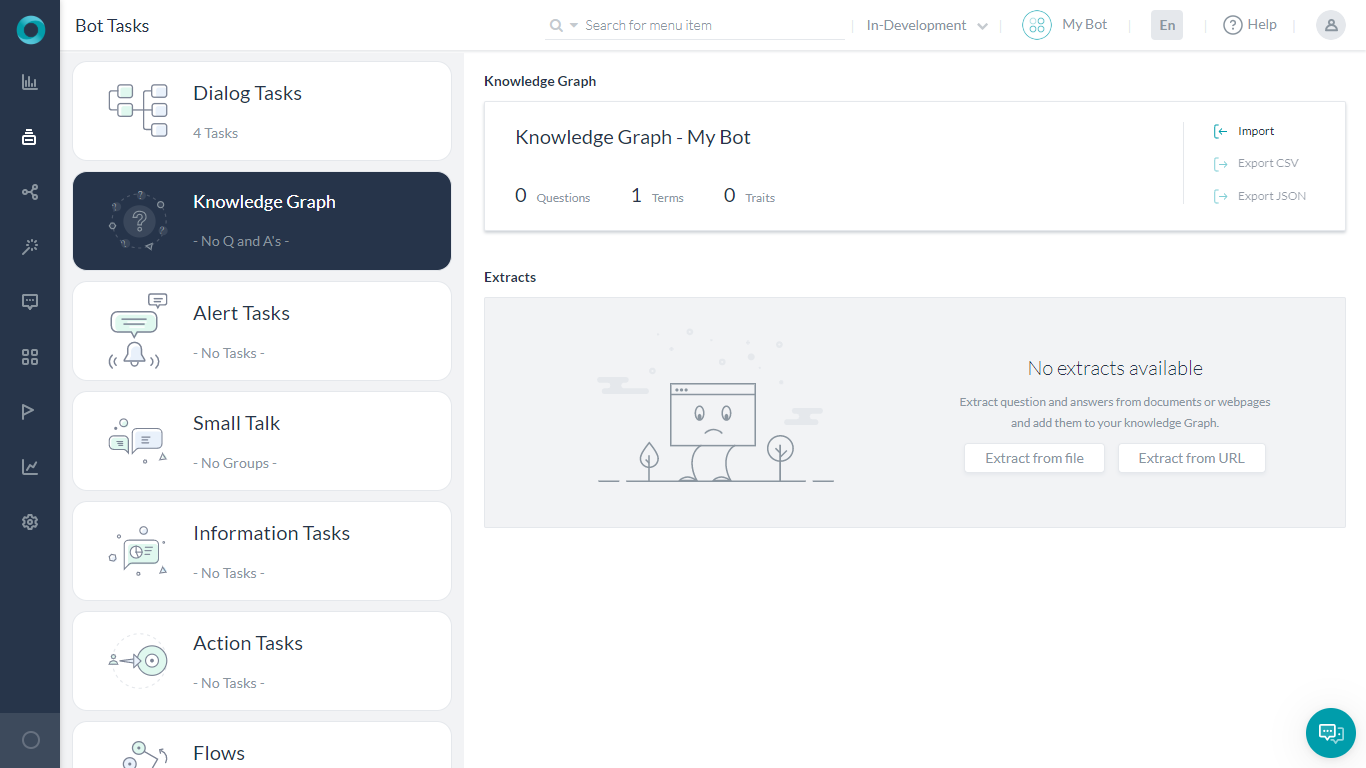
ステップ2:グラフの作成
デフォルトでは階層のルートノードがBotの名前になりますが、変更することができます。ルートノード以下に他のノードを作成してください。
ノードを作成するには、
- ナレッジグラフウィンドウの左上で、マウスポインターをルートノードに置きます。
- プラスアイコンをクリックします。[ノードを追加] の下にボックスが表示されます。パフォーマンス向上のため、追加できるノードの数には20,000個までの制限があります。
- ボックスにノードの名前を入力し、Enterキーを押します。
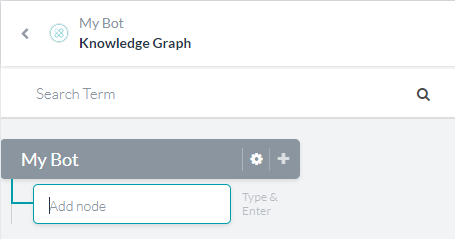 注意:このノードがルートノードの子となり、第1レベルのノードとして参照されます。
注意:このノードがルートノードの子となり、第1レベルのノードとして参照されます。 - 1から3までのステップを繰り返して、他の第1レベルのノードを作成します。
- 第1レベルのノードが作成できたら、次のように子ノードを作成します。
- いずれかの第1レベルのノードにマウスポインターを置き、プラスアイコンをクリックしてそのノードの子ノードを作成します。
- ノードにマウスポインターを置きプラスアイコンをクリックすることで、どのレベルのノードでも子ノードを作成することができます。
ステップ3:ナレッジグラフの構築
次のステップでは、以下のいずれかのナレッジグラフのインテントを追加します。
- FAQ − ユーザーの問い合わせに回答する、または
- タスク − ダイアログタスクを実行する。
FAQの追加
このオプションを使って、関連性のある質問と回答のセットを階層のノードに追加することができます。パフォーマンスの問題を回避するため、追加できるFAQの数を5,000件から20,000件までに制限します。質問を追加するときには、FAQの階層にさらに追加する用語に注意してください。
質問と回答を選択したノードに入力するには、
- ナレッジグラフウィンドウの左側のセクションで、質問を追加するノードをクリックします。
- ナレッジグラフの右上で、 [インテントを追加] をクリックします。
- FAQにインテントを設定します。
- [質問を追加] のボックスに、ユーザーの問い合わせを説明する質問を入力します。
- オプションとして、同じ質問に別の言い回しがある場合には [代替の質問を追加] フィールドに追加することができます。追加するすべての代替の質問について、上記のステップを繰り返します。
- リリース7.2以降では、FAQの定義にパターンを使用することができます。「||」 (二重パイプライン、縦線) を使って、[代替の質問] フィールドにパターンを入力します。プラットフォームがこれらのパターンをマークし、評価します(パターンについての詳細はこちらをご覧ください)。
- それぞれの質問には、ナレッジグラフエンジンがより正確に質問を特定できるようにタグとして使える用語を追加することができます。
Botの応答
応答には、チャネル別の単純または複雑な返答を作成することができます。
ダイアログノードのメッセージなどプラットフォーム内の他のプロンプトエディタと同じように、エディタを使用することができます。方法についてはこちらを参照してください。
ナレッジグラフには、質問に対してチャネル別の応答を追加することができます。応答に変化を持たせることで、選択したチャネルの強みを活かせるような文言やフォーマットにすることができます。チャネル別の応答を追加するには、応答を入力する前にチャネルリストからチャネルを選択します。
注意:チャネル固有の応答が存在しない場合に備えて、すべてのチャネルに1つの応答を追加することをお薦めします。
FAQの応答は長くなることも、主な回答の他にあると便利な情報が含まれていることもあります。可読性を高めるために、情報を複数の応答に分けて別々のメッセージにすることができます。 [メッセージを送信] ボックスの右上にある [拡張応答を追加] をクリックして次々と追加します。
オプションとして、応答に別の言い回しがある場合には、[代替の応答を追加] をクリックして追加することができます。すべての代替の応答について、上記のステップを繰り返します。実行時には、プラットフォームが応答をランダムに1つ選択します。
タスクの実行
ダイアログタスクをナレッジグラフのインテントにリンクすることができます。ナレッジグラフのとダイアログタスクの機能を活かして複雑な会話におけるFAQを処理するのに役立ちます。
タスクをインテントとしてドロップダウンリストから選択します。このタスクをトリガーする発話を追加することができます。同じ内容に対して複数の発話がある場合には、代替の発話を追加します。
既存のソースからのFAQの構築
構築しようとしているナレッジグラフは、膨大で複雑なものかもしれません。すべてのFAQが1か所にまとまっている場合は、インポートまたは抽出することができます。
- Kore.aiのナレッジグラフジェネレーターを使って、FAQのリストからナレッジグラフを生成してBotにインポートすることができます。手順については、こちらをご覧ください。
- 他のBotからエクスポートされたナレッジグラフを、 [インポート] オプションを使用してインポートすることができます。詳細については、こちらをご覧ください。
- [ナレッジの抽出] で既存のQ&Aのリストを使用して、質問と応答を追加することができます。詳細については、こちらをご覧ください。
ステップ4:トレイト、同義語およびストップワード
タグや同義語、トレイトなどを追加して、ナレッジグラフのパフォーマンスを向上させることができます。詳細については、こちらを参照してください。
ステップ5:変数の名前空間の管理
[変数の名前空間の管理] セクション(バージョン8.0で導入)で、変数の名前空間をこのナレッジグラフで使えるように関連付けることができます。このオプションは、Botの変数の名前空間が有効になっている場合にのみ表示されます。詳細については、「名前空間の管理」をご覧ください。
更新
ナレッジグラフの作成後、管理やプレゼンテーションの向上のために変更を加えたい場合があります。
注意:ナレッジグラフに変更を加えた後は、必ず [トレーニング] ボタンをクリックしてナレッジグラフに更新分を送信してください。Botをトレーニングするまで、変更はBotの応答に反映されません。
デフォルトでは、子ノードに追加された質問は、ルートノードまでのパス内のすべての親ノードで表示されます。特定の親ノード以下の子ノードを表示したくない場合は、選択した親ノードの [質問] パネルで次のアイコンをクリックします。
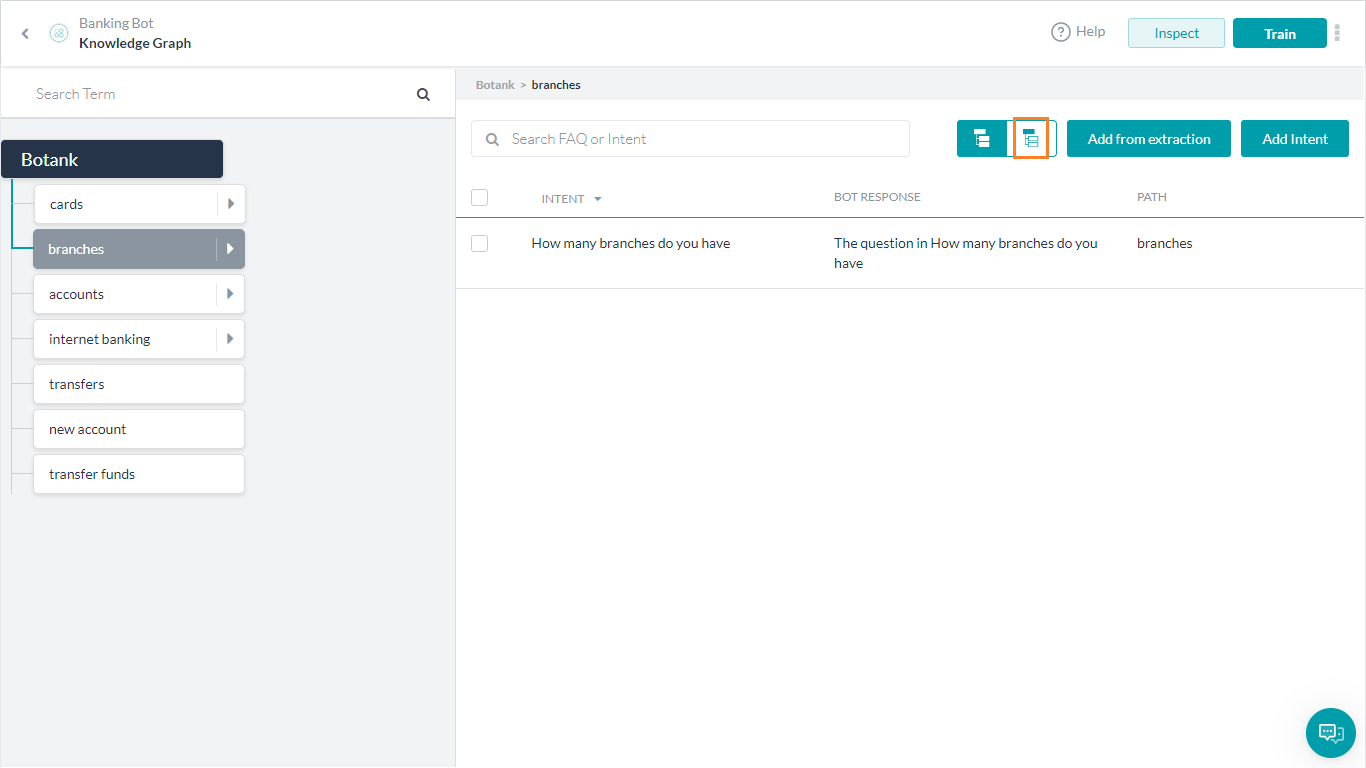
子ノードの質問は、選択された親ノードにのみ表示され、すべての親ノードに表示されるわけではありません。
質問と回答のノード間での移動
1つ以上の質問と回答の組み合わせを、ナレッジグラフのノード間で移動することができます。
質問と回答を関連ノードに移動するには、以下のステップを実行します。
- ナレッジグラフで、移動する質問と回答の組み合わせのノード名をクリックします。FAQが右側のパネルに表示されます。
- 移動する質問の組み合わせの隣にあるチェックボックスをオンにします。
- 質問をドラッグして、関連ノードの上にドロップします。ノードが強調表示され、質問がノード右側のパネルに表示されます。
用語の編集と削除
- 左側のパネルのノード階層で、編集する用語/ノードの上にマウスポインターを置きます。
- [編集] アイコンをクリックします。設定ウィンドウが開きます。
- ここで用語の名前や種類の変更、トレイトの追加、同義語の追加および削除、コンテキスト管理が行えます(詳細については、こちらを参照してください)。
- 用語を削除するには、
- ノード階層で、削除する用語の上にマウスポインターを置きます。
- ごみ箱のアイコンをクリックします。
- 確認ダイアログに以下のオプションが表示されます。
- 「用語とともにFAQを削除」− このオプションを選択すると、用語とそれ以下にあるFAQが削除されます。
- 「用語を削除し、FAQをルートに移動」 −
このオプションを選択すると用語が削除され、FAQがルートの用語に移動します。
注意:用語が子ノードを持っている場合は、すべてのノードが削除されます。
- Botがすでに公開されている場合は、削除を反映するためにBotをトレーニングする必要があります。
- 第1レベルの用語を削除した場合、選択的にトレーニングすることで削除した用語を公開版から削除することができます。
- その他のレベルの子用語を削除した場合は、親ノード全体を選択してトレーニングする必要があります。
質問と応答の編集
- ノードの階層で、用語を選択します。
- 用語に関連付けられた質問が右側のパネルに表示されます。
- 編集する質問の上にマウスポインターを置き、 [編集] アイコンをクリックします。
- 質問または応答に変更を加えて、 [保存] をクリックします。
- 質問はごみ箱アイコンを使って削除できます。
- 複数の質問を選択して、一度に削除することができます。