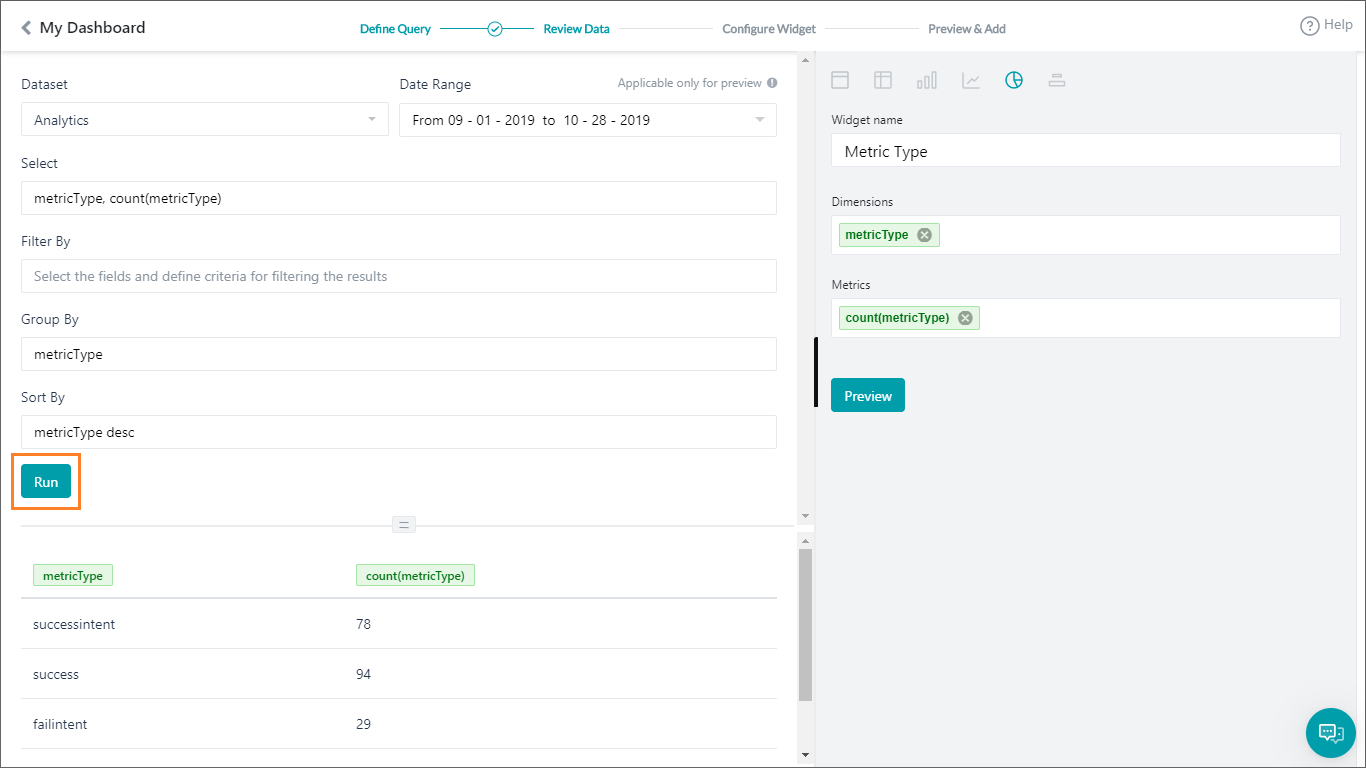カスタムダッシュボードでは、組み込みのメトリクスや、ユーザーの属性またはコンテクストの情報に基づいたカスタムKPIを組み合わせて、ビジネスニーズに応じた独自のレポートやダッシュボードを設計することができます。
カスタムダッシュボードは、搭載されているダッシュボードのレポートに加えてボットビルダーで利用することができます。デフォルトダッシュボードについては、こちらをご覧ください。
カスタムダッシュボードは、次の簡単な手順で構築できます。
- メトリクスを得るために必要なデータポイントを特定します。これは、お客様のビジネス要件とニーズに基づいています。
- これらのデータポイントをボット定義で発信するために、適切なカスタムメタタグを定義します。ボットにカスタムメタタグを追加する方法については、こちらをご覧ください。
- ウィジェットを設計、プレビューし、ウィジェットでダッシュボードを更新します。このドキュメントの残りの部分では、以下の手順を説明しています。
なお、バージョン8.0のプラットフォームでは、会話セッションには、ユーザーからのメッセージがない非対話型のセッションも含まれています。この変更に伴い、同リリース以降、セッション数が増加する可能性があります。
左ナビゲーションメニューのダッシュボードにあるカスタムダッシュボードを利用すると、ボット用に複数のカスタムダッシュボードを追加できます。
- ダッシュボードには、1つ以上のウィジェットを設定できます。
- それぞれのウィジェットは、事前に定義されたデータセットに関連付けることができます。
- データセットは、ウィジェットに表示する必要なデータを抽出するためのクエリ (SQLに似たもの) を定義するために使用できます。
- データの生成には、メッセージ、セッション、アナリティクス、およびメタタグに関する情報を使用できます。
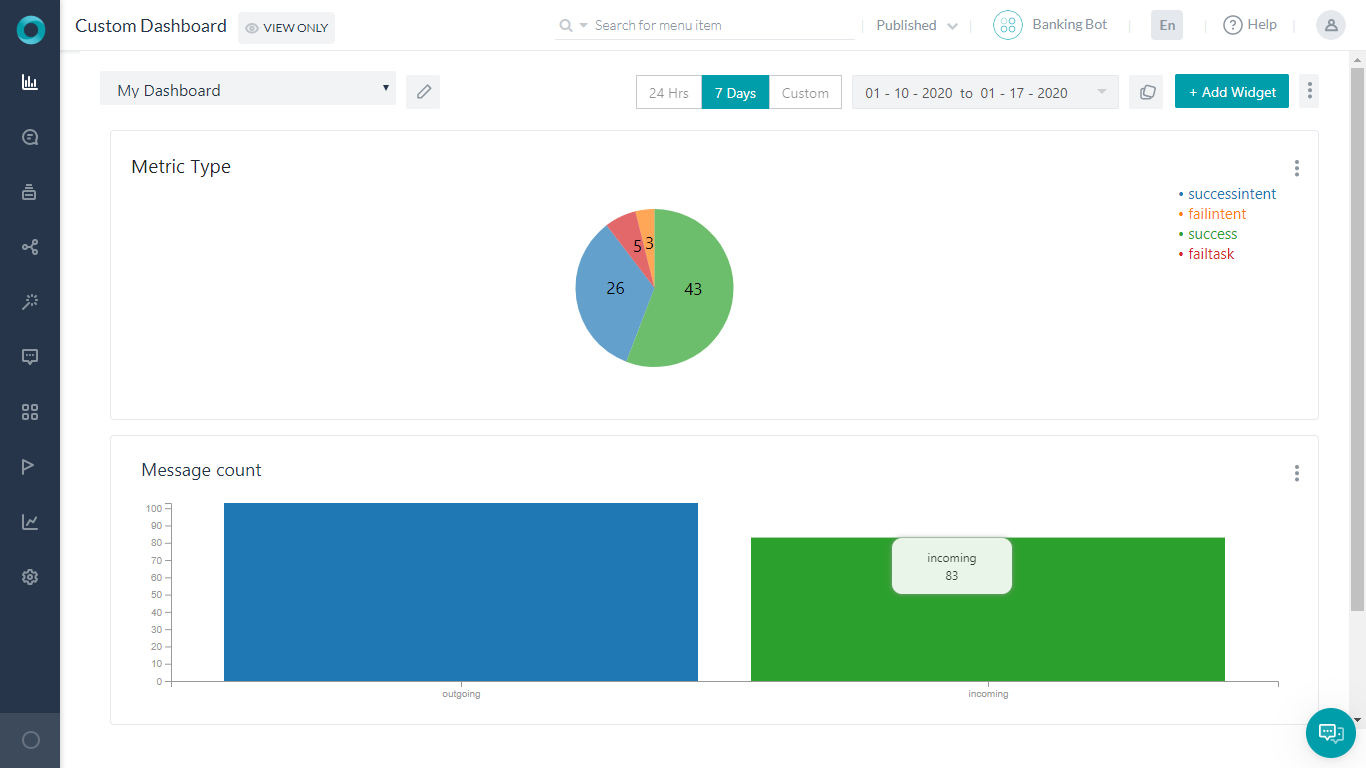
ここでは、上記の各コンポーネントを使用してカスタム ダッシュボードを構築する方法を説明します。
ダッシュボード
ダッシュボードの基本情報を入力すると、1つ以上のダッシュボードを追加できます。
- ダッシュボードの名前はいつでも編集・変更することができます。
- すべてのダッシュボードには、24時間、7日間、またはカスタム範囲に設定できるフィルターである日付範囲が付属しており、これはダッシュボードのすべてのウィジェットに適用されます。
- ダッシュボードのカラーテーマを選択することができます。
- ダッシュボードにウィジェットを追加することができます (詳しくはこちらをご覧ください)。
- ウィジェットの上にマウスを置くと表示される移動カーソルを使って、ダッシュボード上の任意の場所にウィジェットをドラッグして並べ替えることができます。
- [その他] (垂直の省略記号) アイコンを使用して、ダッシュボードの新規作成、ダッシュボードの複製、ダッシュボードのエクスポート、ダッシュボードの削除のいずれかを行うことができます。
- ダッシュボードのデータは、JSON形式でエクスポートできます。
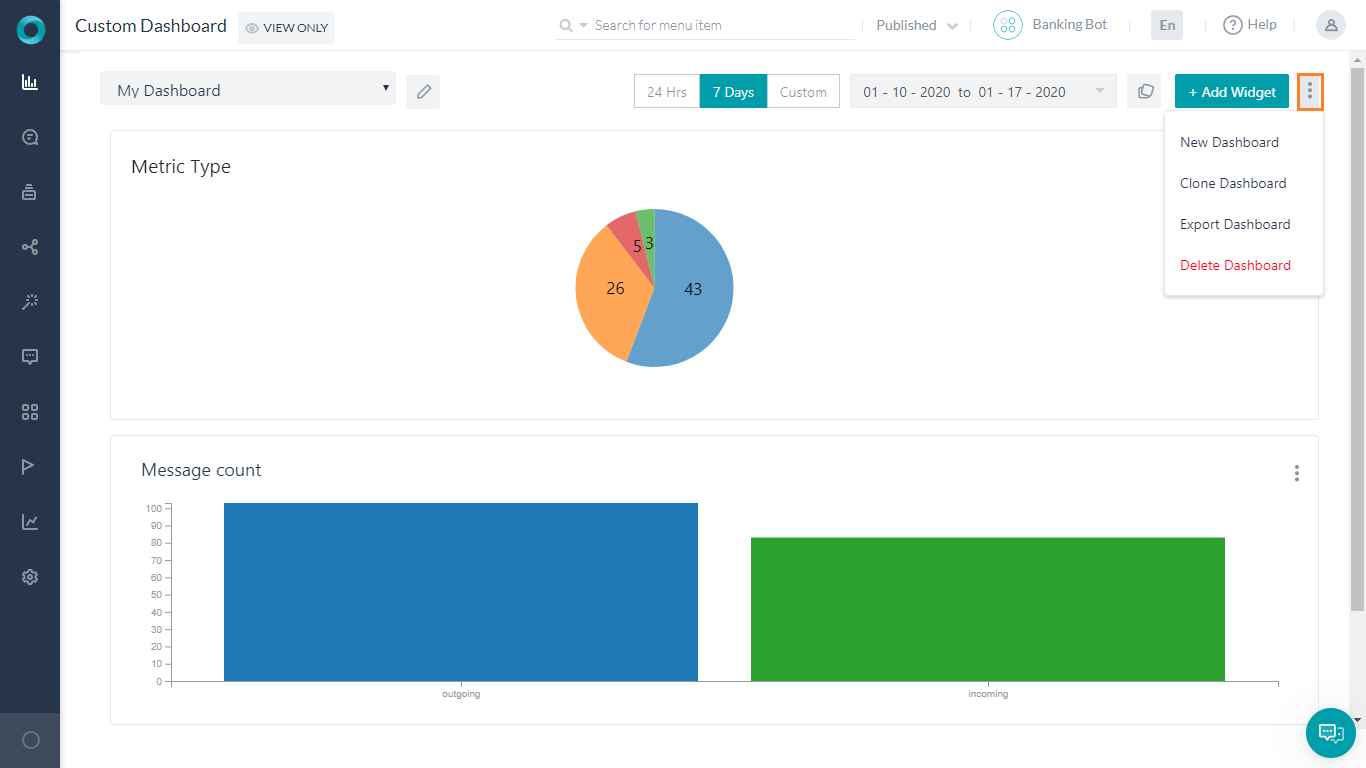
ウィジェット
ダッシュボードには、1つ以上のウィジェットを追加できます。ダッシュボードにウィジェットを追加するには、ウィジェット追加オプションを使用します。ウィジェットの設定には 2つの手順があります。
- データの定義
- データの表示
データの定義
すべてのウィジェットは、どのような情報を取得してウィジェット上で表示するかを指定するクエリ定義と関連付けられている必要があります。以下は、クエリ定義を生成するための設定です。
- データのソースを定義するデータセットです。以下のようになります。
- 分析:分析で、ボットの成功インテント、失敗インテント、成功タスク、失敗タスクに関するデータにアクセスできます。MetrixType、Channel、UserIdなどの キーフィールドや、メトリクスレコードに追加されたカスタムフィールドを選んで表示することができます。
- メッセージ: このデータセットは、ボットのボットメッセージとユーザーメッセージを提供します。UserId、チャネルなどの キーフィールドや、メッセージに対して追加されたカスタムフィールドの表示を選択できます。
- セッション: このデータセットを使用して、ボットに関連する会話セッションのリストを提供します。UserIdやChannelなどの キーフィールドや、セッションに追加されたカスタムフィールドを選んで表示することができます。
- 日付範囲はデフォルトで提供されていますが、プレビュー用に値を設定することができます。デフォルトでは過去7日間に設定されていますが、90日から365日までの範囲でカスタマイズできます。
- ウィジェットで表示するフィールドを選択します。
- 選択したデータセットに応じて、フィールドが異なります。詳細なリストについては、こちらをご覧ください。たとえば、成功・失敗インテントをリストアップするには、metricTypeを使用します。
- これらのフィールドには、「min」、「max」、「sum」、「count」、「avg」などの集計関数を適用することができます。
たとえば、トリガーされたインテントの合計を数えるには、count(metricType)を使用します。 - 表示名をエイリアスとして設定することができます。たとえば、count(metricType)をtotalとします。
- これらとは別に、ボットにカスタム/メタタグを定義している場合は、以下の記述で適切な見出しの下にそれらを使用することができます。
userTag.tagname = value。メッセージレベルのカスタムタグを宣言している場合は、メッセージデータセットを選択し、messageTag.TagNameを入力します。バージョン8.1以降では、まだ定義されていないカスタムタグを使用することもできますが、この場合はデータセットが空になり、その結果、表示もされなくなることに注意してください。
- 絞り込みフィールド (選択した句のエイリアスではなく、実際のフィールド名) は、結果をフィルタリングするための基準を定義するのに使用します。これらのフィールドには、以下の演算子を適用できます。「=」、「>=」、「<=」、「>」、「<」、「in」, 「not in」。たとえば、成功したダイアログの両方のインテントとタスクをリストアップするには、metricType = successintentsまたはmetricType = successtasks、tasktype = dialogとします。複数の条件を結合している間は、左から右へと判断され、この順序は括弧 () を使用して変更できないことに注意してください。
- グループ化フィールド (選択した句のエイリアスではなく、実際のフィールド名) は、集約関数を適用するのに使用します。たとえば上記の例では、メトリクスタイプであるmetricTypeに基づいて集計を行います。
- 結果を昇順または降順に並べる並べ替えフィールドには、(選択した句のエイリアスではなく、実際のフィールド名) は、「asc」または 「desc」を使用します。たとえば、メトリクスタイプの降順で整理するには、metricType descとします。
このクエリを実行すると、結果が表形式で表示されます。
データの表示
次の手順では、データを視覚的に魅力的な方法で表示します。データ表示には以下のオプションがあります。
- テーブルは、シンプルな行と列の形式でデータを表示します。表は、シンプルな行と列の形式でデータを表示します。列とその順序は、ディメンションオプションで指定できます。
- ピボット・チャートは、データの要約に役立ちますディメンション – 表示する列、メトリクス – 列に対する値、オーバーレイ – データシリーズの表示が必要な場合に考慮される列を指定できます。たとえば、ディメンションを「日付」、メトリクスを「チャット数」、オーバーレイを「顧客タイプ」と設定した場合、顧客タイプごとのチャット数が表示されます。
- 棒グラフは、X軸とY軸でデータを描写するのに使用されます。結果は、オーバーレイフィールドに基づいてデータシリーズに分割され、複数のラインがプロットされます。
- 横棒グラフは棒グラフを反転させたもので、X軸とY軸でデータを描写します。結果は、オーバーレイフィールドに基づいてデータシリーズに分割され、複数のラインがプロットされます。
- 折れ線グラフは、X軸とY軸でデータを描写するのに使用されます。結果は、オーバーレイフィールドに基づいてデータシリーズに分割され、複数のラインがプロットされます。
- 円グラフは、全体の中の一部を表示するための集計データに使用できます。ディメンションで表示するフィールドを設定し、メトリクスで表示する集計機能を設定します。
- ドーナツグラフは、円グラフと同様に、より見やすくするために使用できます。
- ラベルグラフは、値やメトリクスを独自のスペースで強調するのに使用できます。
プレビューボタンを使用して、ウィジェットを確認します。目的に合っていれば、ウィジェットをダッシュボードに追加して変更を保存します。
注意:プレビューするには、クエリを実行する必要があります。
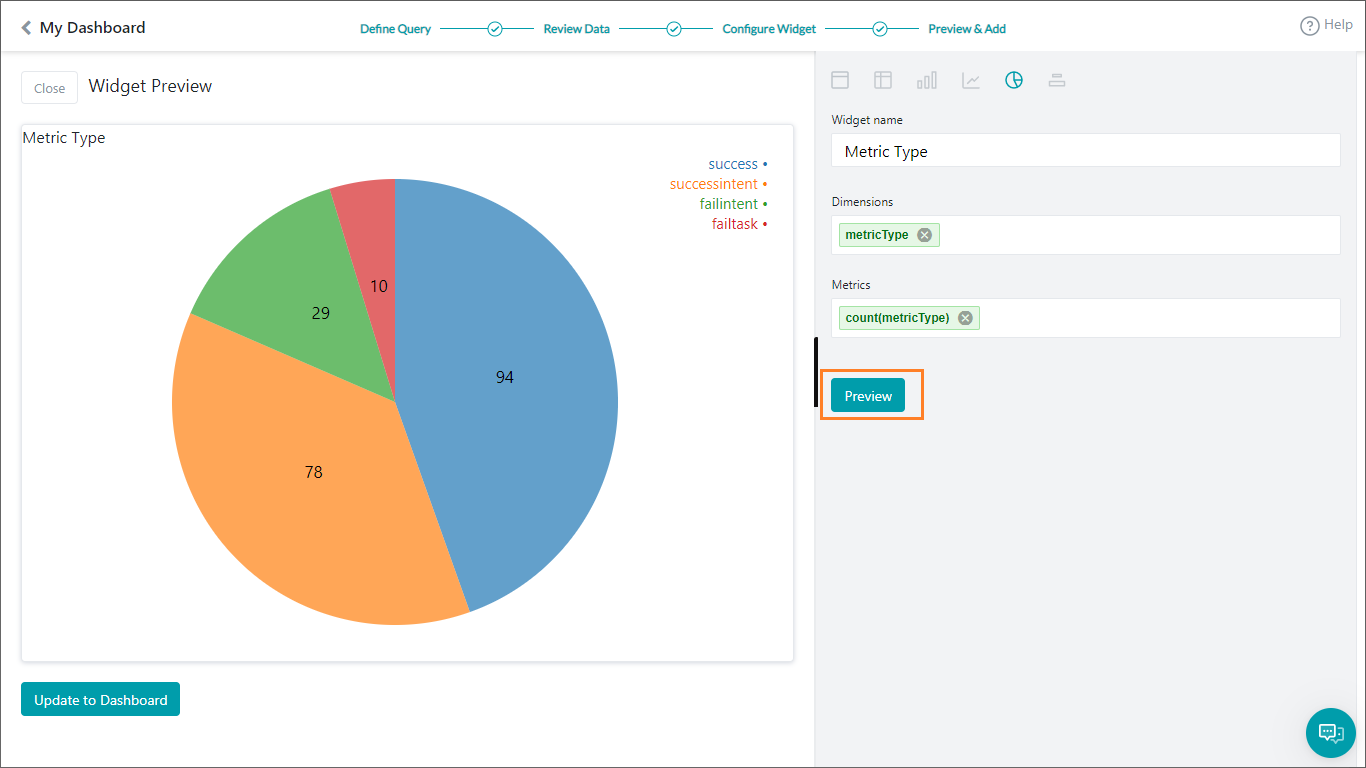
ウィジェットの操作
各ウィジェットの詳細アイコン (垂直の省略記号) を使用して、以下のようなことができます。
- 編集オプションは、既に定義されたウィジェットに変更を加えることができるウィジェット定義ページを開きます。
- 複製オプションは、ウィジェットの定義を複製し、変更を加えるのに使用されます。
- エクスポートオプションは、ウィジェットのデータをJSON形式でエクスポートするために使用します。
- 削除オプションは、ダッシュボードからウィジェットを削除するのに使用します。
制限事項
- カスタム ダッシュボードは、最大100個まで定義できます。
- 各ダッシュボードには、最大100個のウィジェットを含めることができます。
- チャートに追加できるメトリクスは最大3つです。
- 各チャートは 1つのディメンションをレンダリングできます。
- カスタムの日付範囲は、90日から365日までの過去の範囲に設定できます。
データセットとフィールド
フィールド名は大文字と小文字を区別し、以下の表のように使用してください。
分析
| フィールド名 | データタイプ | 可能な値 |
| metricType | テキスト |
|
| taskName | テキスト | 実行中のタスク名 |
| taskType | テキスト |
|
| isDeveloper | テキスト |
|
| failurereason | テキスト | |
| failurepoint | テキスト | |
| 言語 | テキスト |
|
| チャネル | テキスト |
|
| sessionId (ウィジェット表示ではディメンションとして認められません) | テキスト | 形式は:
5d8361063b790ae15727d75f |
| trainingStatus | テキスト |
|
| pinStatus | テキスト |
|
| matchType | テキスト |
|
| userId | テキスト | メールIDまたはエンタープライズにより割り当てたられたユーザーID |
| ’channeluserid (ウィジェット表示ではディメンションとして認められません) | テキスト | |
| timestampvalue | 番号 | |
| 日付 | 日付 |
メッセージ
| フィールド名 | データタイプ | 可能な値 |
| メッセージタイプ | 文字列 |
|
| isDeveloper | 番号 |
|
| messageId (ウィジェット表示ではディメンションとして認められません) | 文字列 | 形式は:
ms-35bb7391-edc9-5a7a-859c-5682f787a684 |
| チャネル | 文字列 |
|
| sessionId (ウィジェット表示ではディメンションとして認められません) | 文字列 | 形式は:
5daecb96e79dbaabb87fd4c4 |
| 言語 | テキスト |
|
| userId | テキスト | メールIDまたはエンタープライズにより割り当てたられたユーザーID |
| timestampvalue | 番号 | メッセージのタイムスタンプ |
| date | 日付 | メッセージの作成日 |
| username | 文字列 | ユーザー名 |
セッション
| フィールド名 | データタイプ | 可能な値 |
| streamid (ウィジェット表示ではディメンションとして認められません) | 文字列 | ボット ID |
| sessionid | 文字列 | 形式は:
5daecb96e79dbaabb87fd4c4 |
| userId | 文字列 | メールIDまたはエンタープライズにより割り当てられたユーザーID |
| username | 文字列 | ユーザー名 |
| sessiontype | 文字列 | 会話のセッションタイプ
|
| チャネル | 文字列 |
|
| 言語 | テキスト |
|
| タイムスタンプの値 | 番号 | タイムスタンプ値 |
| date | 日付 | mm-dd-yyyy |