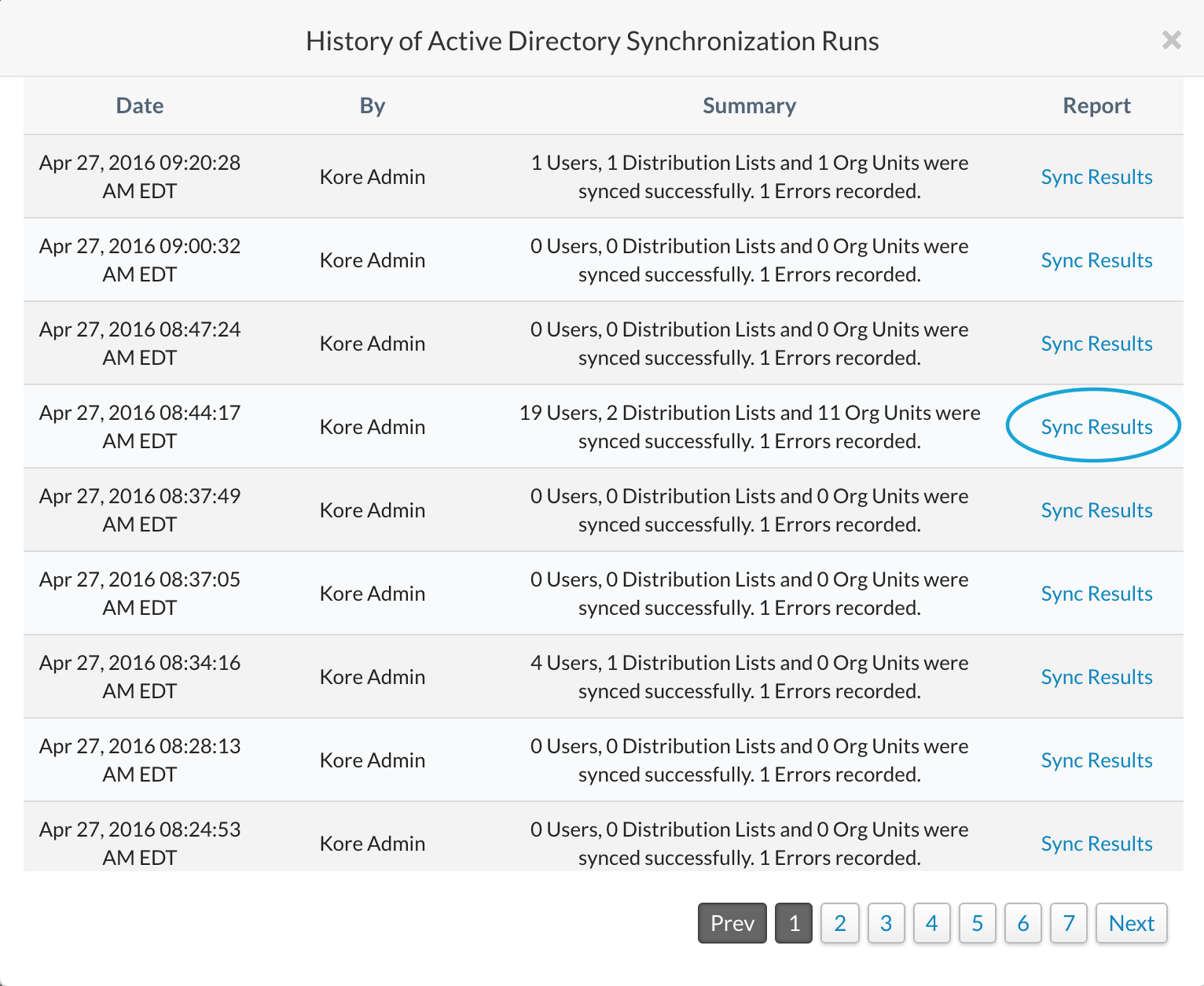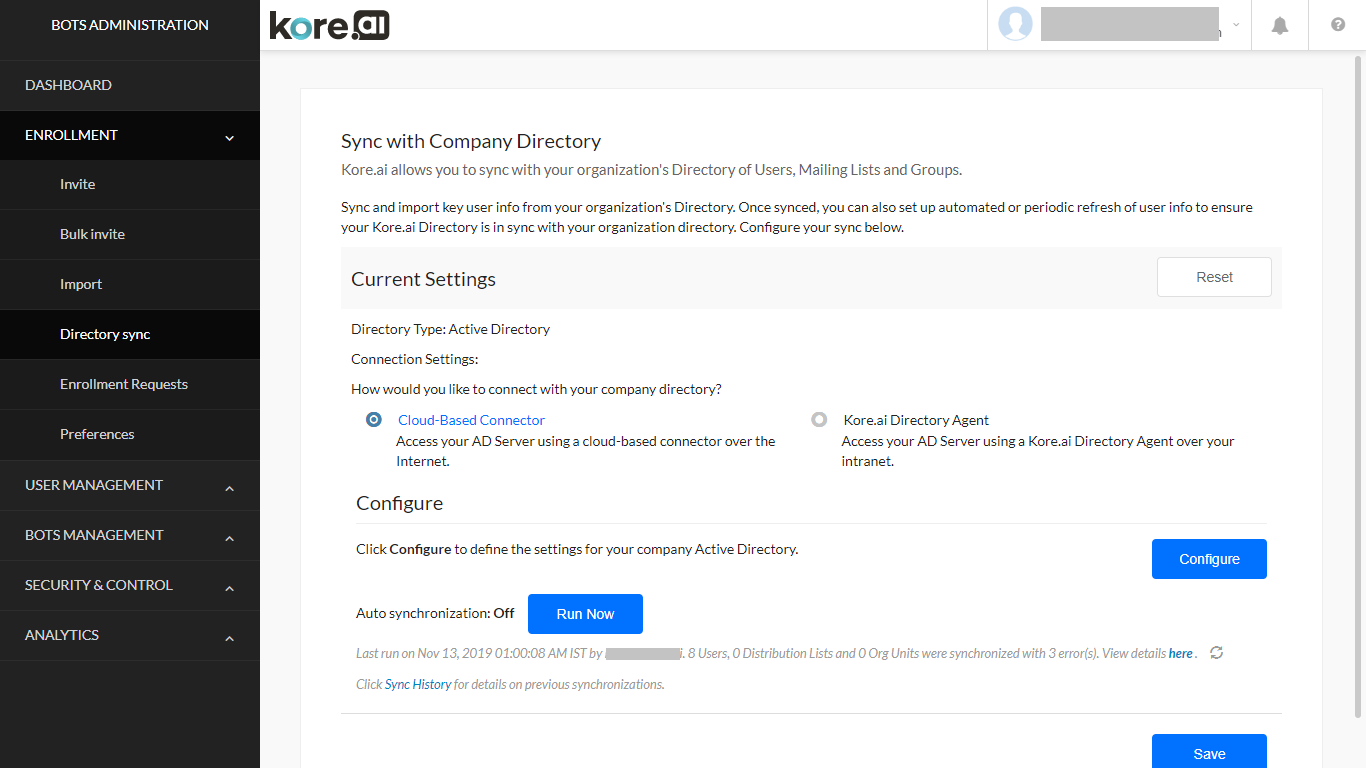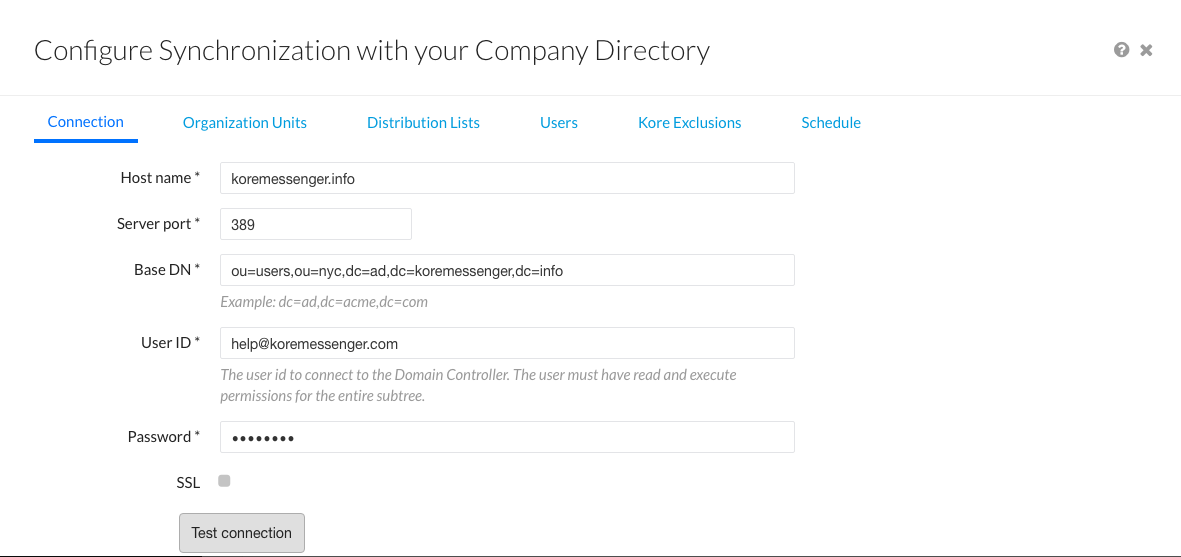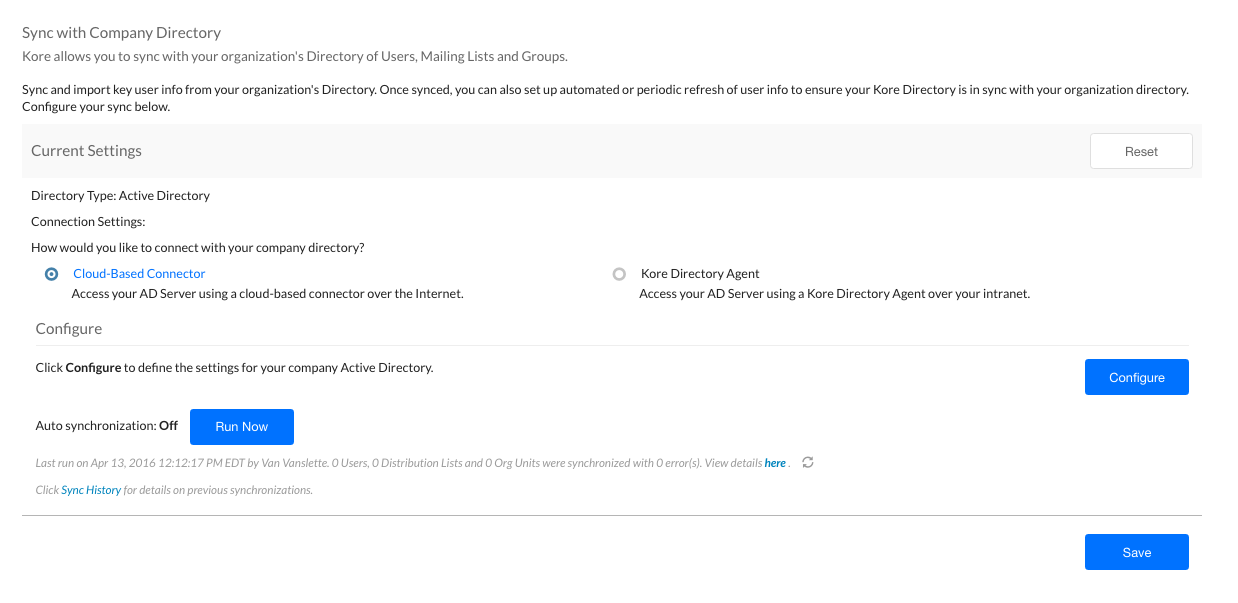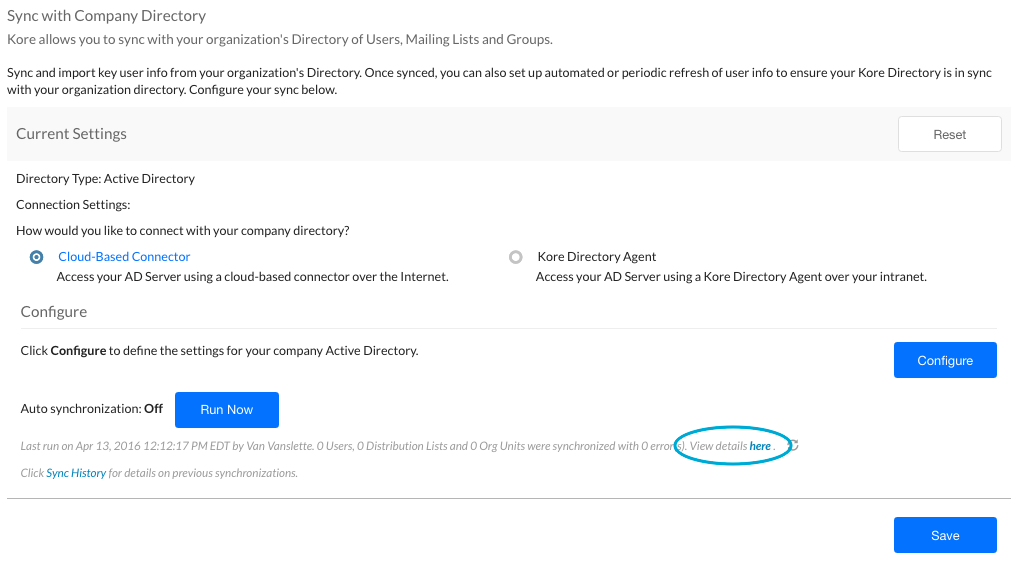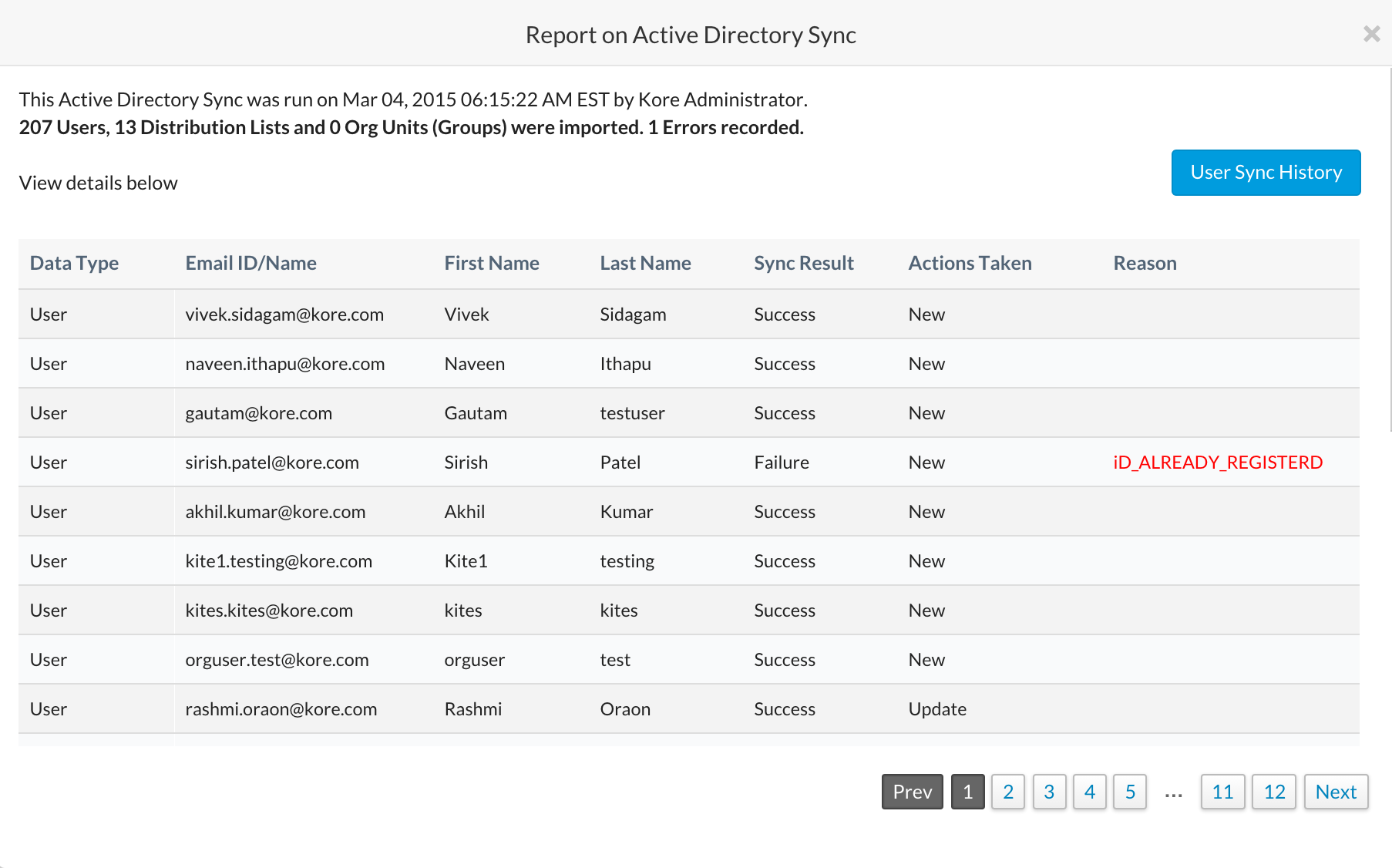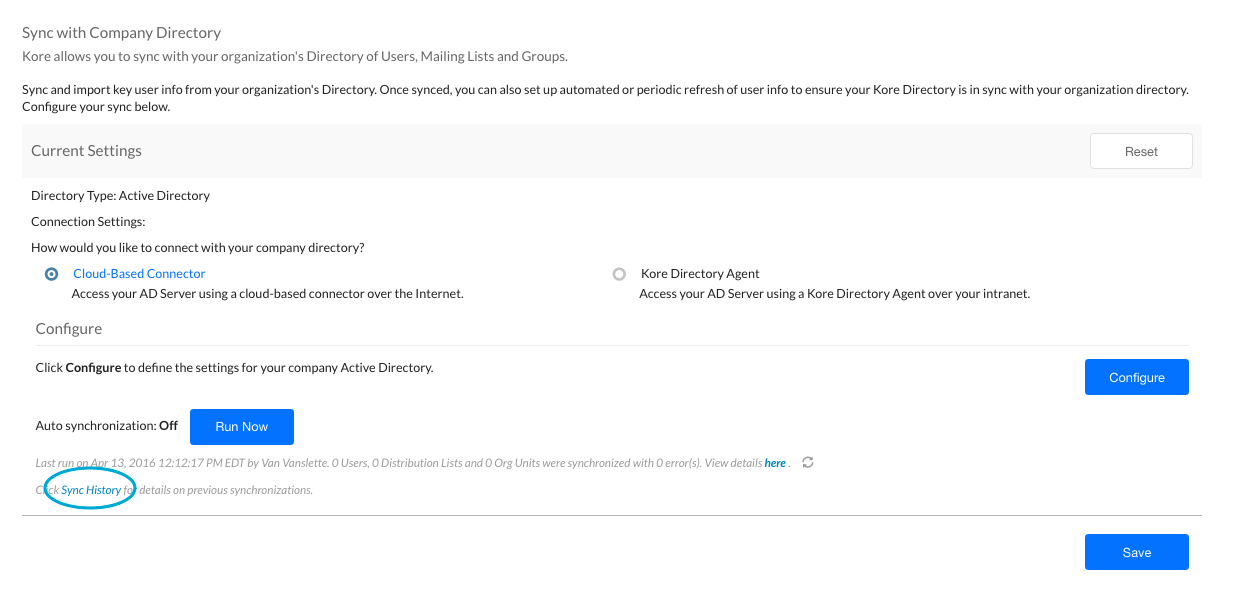Bot 管理者または管理者ユーザーは、組織の LDAP Active Directory と同期するように Kore.ai を設定して、会社のユーザーを Kore.ai に登録できます。[登録 > ディレクトリ同期] ページでは、次のことができます。
- クラウドベースのエージェントを使用して Active Directory (AD) サーバーに接続する
- 会社の Active Directory との同期を手動で開始する
- 既存のユーザーまたはグループに対する不要な更新を防止するために使用される除外ルールを作成する
- Active Directory からインポートする配布リストを定義する
- Active Directory からインポートする組織単位を定義する
- 同期の自動スケジュールをセットアップする
Kore.ai は LDAP Active Directory と同期して、組織のメンバー情報を照合し、名前、部署、役職、電話番号、場所、組織内のユーザー ステータスなどのユーザー プロファイル データを含めることができます。
Kore.ai ユーザーが退職し、Active Directory で無効になった場合、Kore.ai は次に予定されている Active Directory 同期中に Kore.ai アカウントを自動的に無効にすることができます。会社の Active Directory が同期中に変更されることはありません。
注意: v8.1 以降、AD Sync 用の Kore.ai Directory Agent のサポートは終了しました。このドキュメントで詳しく説明されているクラウド コネクタ オプションを使用するか、ユーザーを同期するための公開 API を使用できます。詳しくは、ここをクリックしてください。
Prerequisites
Active Directory 同期を設定するには、次のことを行う必要があります。
- LDAP サーバーでアクションを読み取り、実行するための管理アクセス権を持っている必要があります。
- LDAP クエリと LDAP サーバー管理に精通している必要があります。
- Microsoft Active Directory LDAP サーバーを持っている必要があります。
Kore.ai は、Active Directory へのアクセスをセットアップし、会社のニーズに合わせてカスタマイズされた同期プロセスを設定するプロセスを案内するウィザード ベースのアプローチを提供します。メンバー、および必要に応じて配布リストと組織単位の同期を定義できます。
AD 同期設定
以下の手順を実行して、同期の設定を定義します。すでに同期設定を行っている場合は、設定を変更して手動で同期を開始できます。
注意: v7.3 以前のプラットフォームで構築された ボット を使用している場合は、アップグレードまたは設定のオプションを利用できます。「アップグレードせずに設定」に進むと、設定手順のうち以下のオプションが利用できなくなります。
– AD のサブグループへのアクセス、または AD の OU に対して Kore.ai 内にグループを作成するオプション;
– AD サーバーの受信ペイロードからの適切なキーにマッピングすることにより、ユーザー データにカスタム フィールドを追加するオプション
– 包含ルールを指定するオプション。
また、前のバージョンは今後のリリースで非推奨となります。
以下の手順では、クラウドベースの接続設定ダイアログについて説明します。
- ホスト名 – ドメイン ホストの名前 (例: MyCompany.com または 10.12.6.151)。
- サーバー ポート – ドメイン ホストのポート番号 (10042 など)
- ベース DN – ドメイン内のユーザーとグループのサーバーの場所。(dc=kore,dc=com など)
- ユーザー ID – ドメイン コントローラーに接続するための認証用のユーザー名。
- パスワード – ドメイン コントローラーに接続するための認証用パスワード。
- SSL – HTTPS の SSL を有効にする場合に選択します。
- テスト接続 – クリックして、認証とホスト設定をテストします。
- [保存して次へ]をクリックして続行します。
- 必要に応じて [組織単位] タブで、会社のディレクトリからインポートする必要がある組織単位を定義できます。選択した OU のグループとサブグループがプラットフォームに同期され、AD サーバーに存在するグループの階層がプラットフォームで維持されます。
- 以下のオプションから選択できます。
- すべての組織単位をインポート
- 単位をインポートしない、
- 特定の単位をインポート。
- .[保存して次へ]をクリックして続行します。
- 以下のオプションから選択できます。
- 必要に応じて、[配布リスト] タブで、Active Directory から配布リストをインポートを選べます。
- [ユーザー] タブでは、会社のディレクトリからインポートする必要がある必要なユーザー属性 (プロファイル フィールド) を定義できます。インポート条件、包含ルール、除外ルールを設定して、組織からインポートする情報を管理できます。
- [ユーザー属性]子タブでは、
- Kore.ai ユーザー プロファイル フィールドの定義済みのデフォルト マッピングを関連する LDAP 属性に使用してユーザー プロファイル情報をインポートするか、
- 顧客属性の名前と値を使用して独自のカスタム マッピングを作成できます。
- 包含ルールでは、プロファイル パラメータを使用して同期条件またはフィルターを定義することにより、AD サーバーから選択したユーザーを同期できます。LDAP フィルター構文を使用してルールを作成できます。詳しくは、こちらを参照してください。
- [除外ルール]子タブで、ユーザー (デフォルトおよびカスタム) データの受信ユーザー レコードを制限するルールを作成できます。
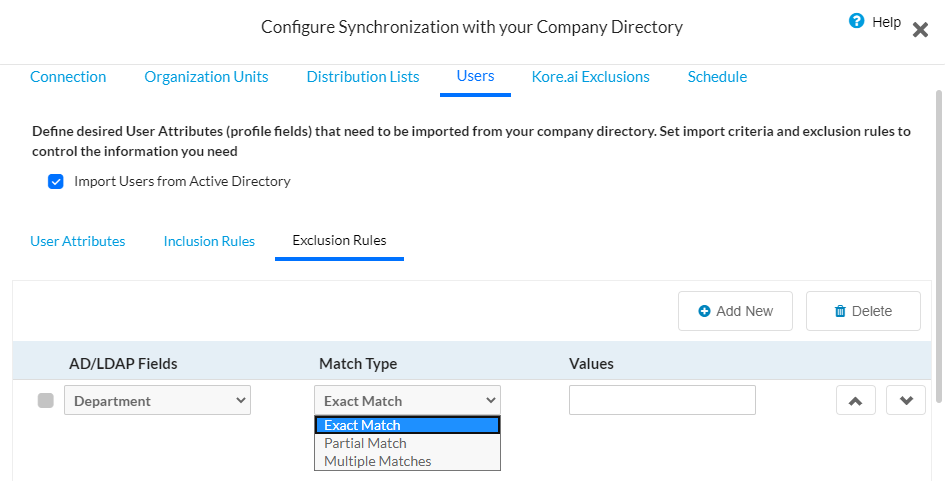
- [ユーザー属性]子タブでは、
- 必要に応じて、[Kore.ai の除外] タブで、Active Directory が特定のユーザー (デフォルトおよびカスタム)、配布リスト、または組織グループを置き換えないように同期の除外を定義することができます。
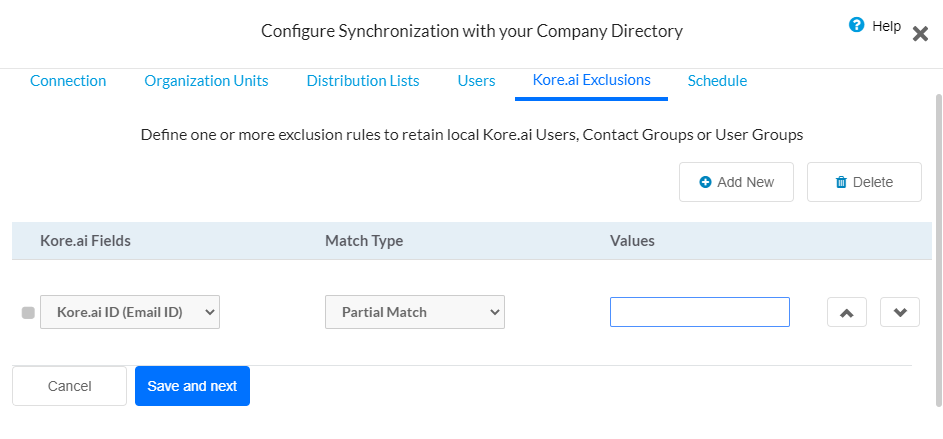
- [スケジュール] タブで、次の図に示すように、Active Directory との同期スケジュールを有効にして定義します。
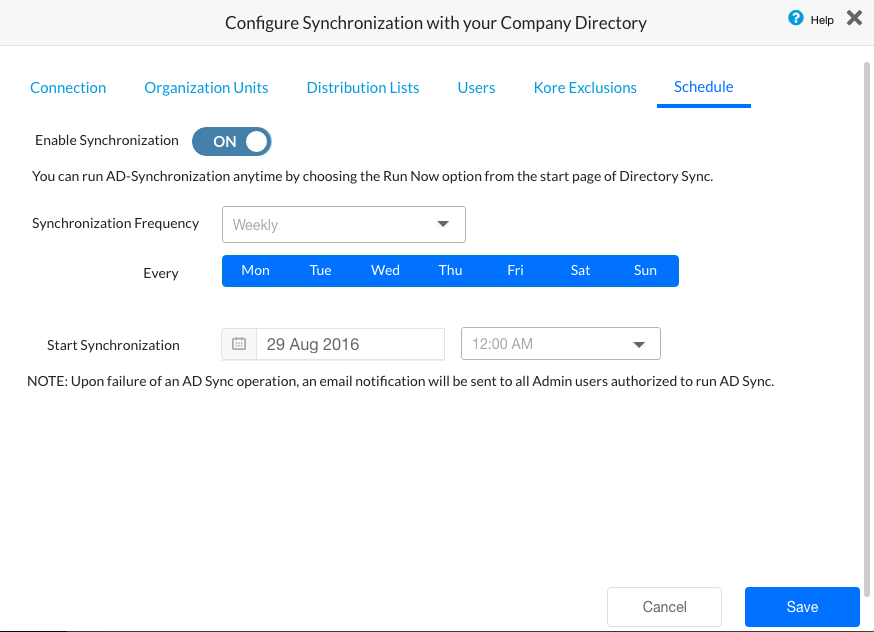
- 同期を有効にする – クリックして同期スケジュールを有効または無効にします。
- 同期頻度 – 以下のうち、いずれかを選択します。
- 毎日 – 毎日の同期を開始する同期の開始日時を指定します。
- 毎週 – 同期する曜日と、毎週の同期を開始する同期の開始日時を指定します。
- 毎月 – 同期する日と、毎月の同期を開始する同期の開始日時を指定します。
- その他 – 同期する曜日数または週の数と、同期を開始する同期の開始日時を指定します。
- [保存]をクリックして同期設定を保存し、会社ディレクトリとの同期の設定ダイアログを閉じます。
Active Directory の同期の結果を表示したい場合があります。ここを参照してください。
削除されたユーザーに関する注意事項:
- AD サーバーで削除または削除済みとしてマークされたユーザーは、ボット プラットフォームからも削除され、AD 同期プロセス中にユーザーのリストに表示されなくなります。
- ユーザー レコードは、相互参照および監査の目的でデータベースに保持されます。
- そのようなユーザーによるログイン試行は、システムによってブロックされます。
- 削除は、ユーザーが属する特定のアカウントに対して行われます。例えば、ユーザーが複数のアカウントの一部である場合、ユーザーは、ユーザーがまだアクティブな状態である他のアカウントにアクセスできます
- 次のユーザーはアカウントから削除できません
- ユーザーは 1 つ以上の ボット の ボット オーナーです
- ユーザーはアカウント オーナーです
このようなユーザーは、AD 同期プロセス中にアカウントから削除されません。AD 同期のログには、削除できなかったユーザーのリストとその理由が含まれます。
手動同期
スケジュールされた同期の間に多くの変更がある場合は、Active Directory との手動同期を開始して更新することをお勧めします。
この手順を完了するには、アカウントの同期設定を定義しておく必要があります。
Active Directory同期設定にアクセスする方法は、使用しているコネクタのタイプによって異なります。Kore.ai Active Directory 設定ダイアログにアクセスするには、次のいずれかの手順を実行します。
クラウドベースのコネクタを使用して Active Directory 同期を手動で開始する場合
ディレクトリ同期が進行中のメッセージがページの上部に表示されます。
レポートの表示
アカウントの Active Directory 同期を設定して実行したら、同期の結果を確認する必要があります。このトピックでは、現在の Active Directory 同期のレポートにアクセスして表示する方法について説明します。
Active Directory 同期実行の最終実行結果にアクセスする方法は、使用しているコネクタのタイプによって異なります。Kore.ai Active Directory 同期の最終実行結果にアクセスするには、次のいずれかの手順を実行します。
クラウドベースのコネクタを使用して Active Directory 同期の最終実行レポートを表示する場合
最新の実行レポートの表示
履歴の表示
その同期の結果とともに、すべての過去の Active Directory 同期操作を確認できます。このトピックでは、レポートにアクセスする方法と、同期に関する詳細を取得する方法について説明します。
Active Directory 同期実行の履歴にアクセスする方法は、使用しているコネクタのタイプによって異なります。Kore.ai Active Directory 同期の履歴結果にアクセスするには、次のいずれかの手順を実行します。
クラウドベースのコネクタを使用して Active Directory 同期の履歴レポートを表示する場合
レポートの表示
Active Directory 同期実行の履歴ダイアログで、インポートの結果を表示するには、表示するインポートのレポート列で [同期結果]をクリックします。