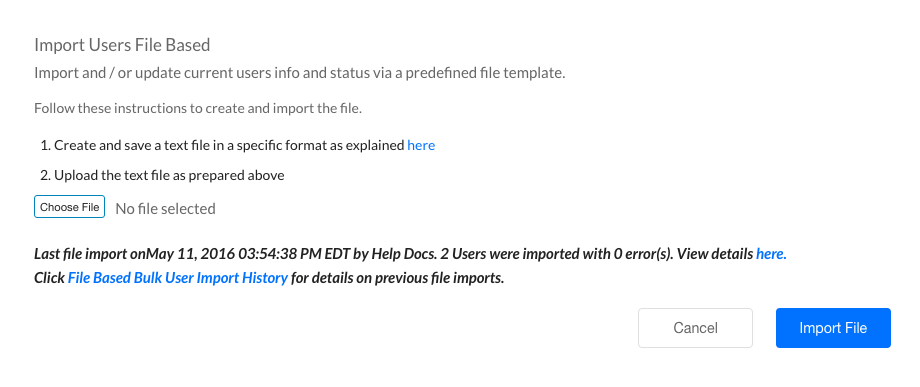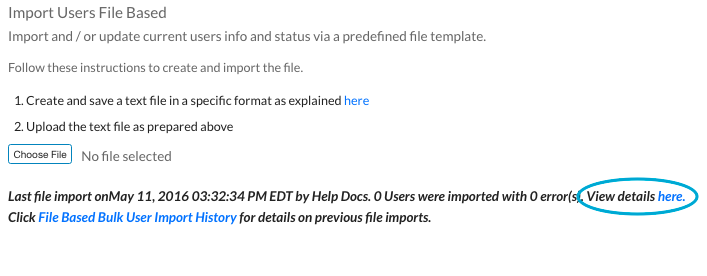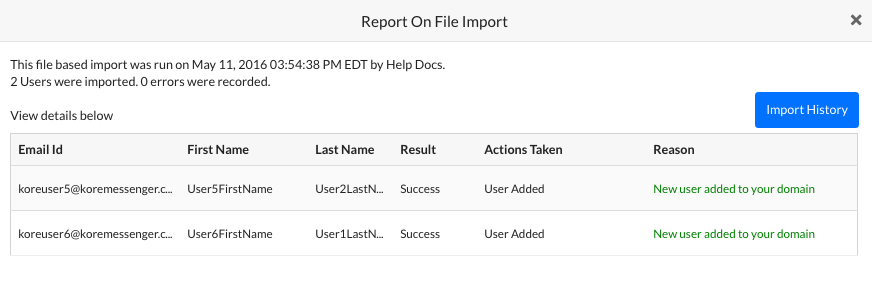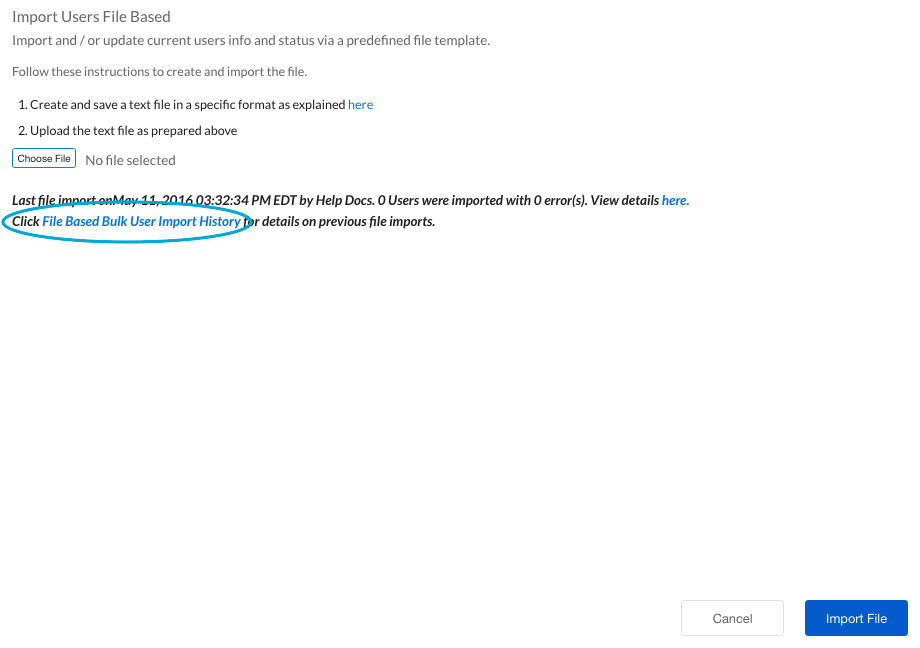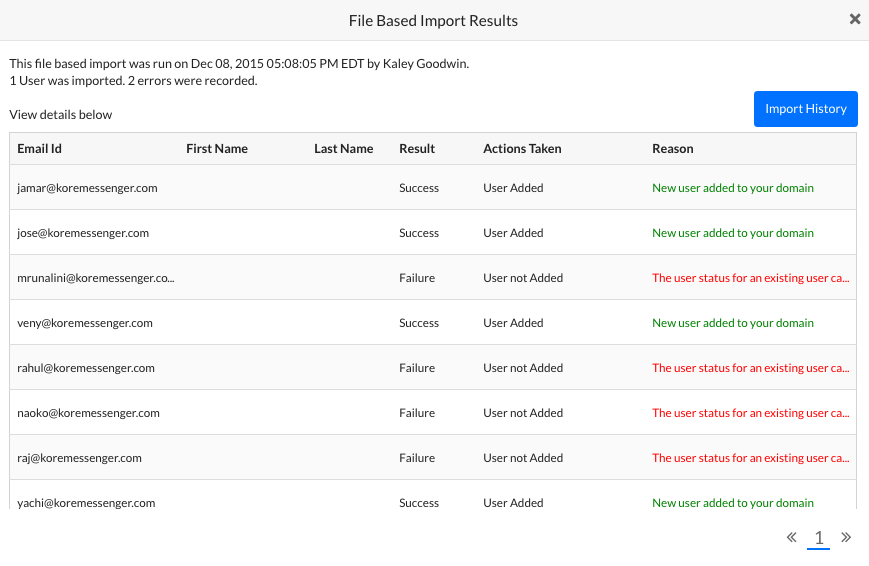複数の Kore.ai ユーザーを招待する必要があり、メール アドレスに加えて、ユーザーに関する姓、名、部署、電話番号、役職などのユーザーの追加情報を持っている場合、[インポート] ページを使用して、追加のユーザー情報を含むリストに基づいて、新しいユーザーを追加したり、既存のユーザーを更新したりできます。次の図は、[登録] モジュールの [インポート] ページの例です。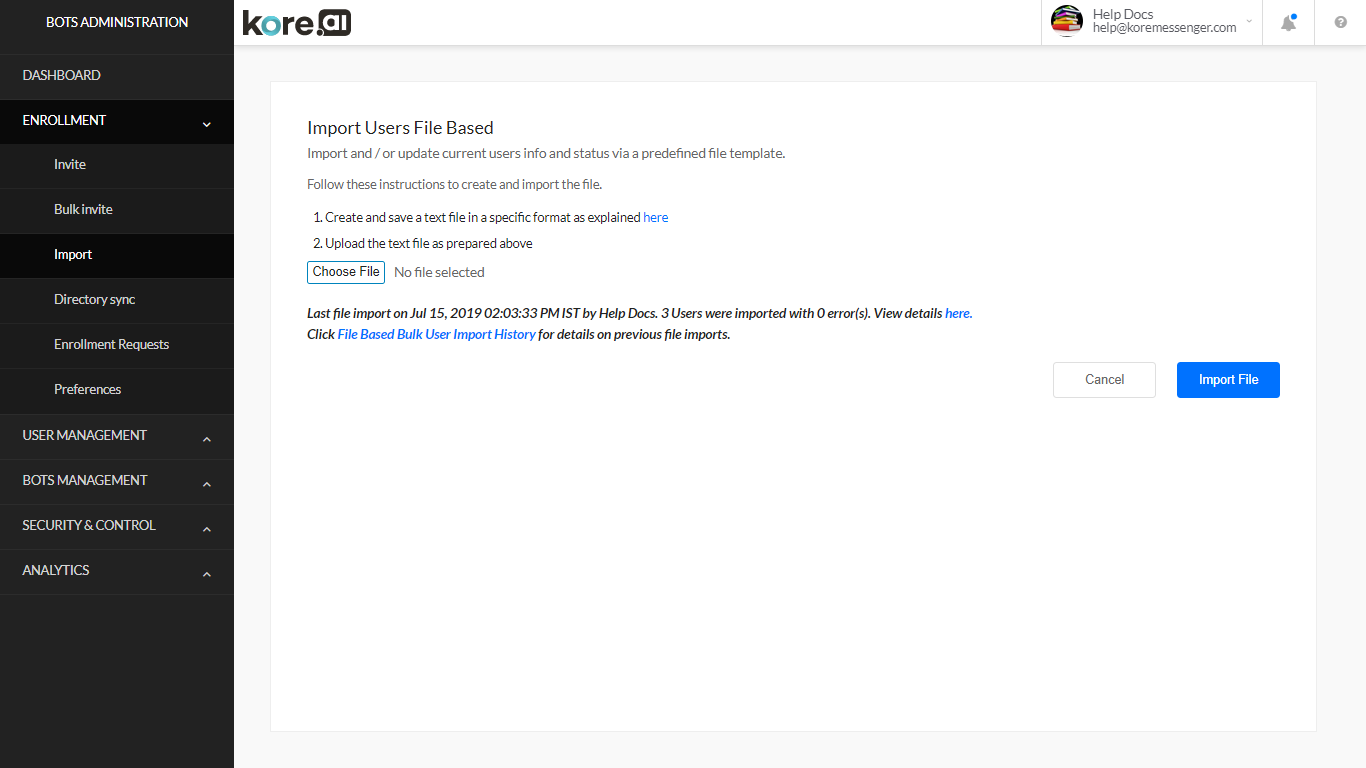 インポート ファイルは基本的なテキスト ファイルで、.txt または .csv ファイル形式で保存できます。インポート ファイルを作成したら、ファイルをアップロードして、アカウントの Kore.ai ユーザーを追加または更新できます。
インポート ファイルは基本的なテキスト ファイルで、.txt または .csv ファイル形式で保存できます。インポート ファイルを作成したら、ファイルをアップロードして、アカウントの Kore.ai ユーザーを追加または更新できます。
ファイル要件
インポート ファイルを作成するときは、次のガイドラインを参照してください。
- 最初の行は、ヘッダー行のような、Kore.ai 内でデータが保存されるフィールドの名前を識別します。
- 以下の Kore.ai アカウント フィールドは必須です。
- メール ID – 必須
- 名前(名)– 必須
- 苗字(姓)– 必須
- 代替 ID, 職場電話番号, 役職, 部署 – オプション
- ユーザー ステータス – – 必須 – 以下のうち一つを選びます。
- 新規
- 更新
- 削除
- 有効
- Kore.aiユーザーごとに 1 行作成します
- 有効なフィールド区切り文字は、コンマ、パイプ、セミコロン、タブです
インポート ファイルを使用する場合、次の検証ルールが適用されます。
- 使用できないメール形式のエントリーは無視されます。
- メール アドレスのインポートが成功するたびに、Kore.ai ユーザーになるための招待メールが生成されます。
- Kore.ai アカウントの既存のユーザーには、招待メールは送信されません。
- ステータスが有効に設定されているインポートされたユーザーには、Kore.aiアカウントが有効になったことを示す通知が送信されます。
サンプル ファイル
.txt ファイルの場合:
メール ID、姓、名、代替 ID、職場電話番号、役職、部署、ユーザー ステータス Kore.aiUser1@kore.com,User1FirstName,User1LastName,,800-555-1212,President,Executive,New Kore.aiUser2@kore.com,User2FirstName,User2LastName,,800-555-5555,VicePresident,Executive,New Kore.aiUser3@kore.com,User3FirstName,User1LastName,,,,,New
インポート ファイルを作成してアップロードする
ボット 管理者として管理できる Kore.ai ユーザーになるように組織内のユーザーを招待するファイルを作成できます。このトピックでは、アカウントで Kore.ai ユーザーとして招待したいユーザーのメール アドレスやユーザー情報 (姓、名、電話番号、部署など) を含むファイルを作成する方法について説明します。ユーザーのメール アドレス情報しか持っていない場合は、代わりに一括招待ファイルを作成してインポートする必要があります。インポート ファイルを作成する場合
- テキスト エディターまたはスプレッドシートで、次の例に示すように、最初の行にフィールド ID を入力し、メール アドレスとデータを次の各行またはコンマ区切りのリストに入力します。
.txt ファイルの場合:
メール ID、姓、名、代替 ID、職場電話番号、役職、部署、ユーザー ステータス Kore.aiUser1@kore.com,User1FirstName,User1LastName,User1AlternateID,800-555-1212,President,Executive,New Kore.aiUser2@kore.com,User2FirstName,User2LastName,User2AlternateID,800-555-5555,VicePresident,Executive,New Kore.aiUser3@kore.com,User3FirstName,User1LastName,,,,New
- インポート ファイルを .txt または .csv ファイルとして保存します (Kore.aiImport.txt または Kore.aiImport.csv など)。インポート ファイルを作成したら、ファイルをアップロードしてアカウント ユーザーを招待できます。
インポート ファイルを作成したら、インポート ファイルをアップロードする必要があります。このトピックでは、アカウントのユーザーのインポート ファイルをアップロードする方法について説明します。ユーザー インポート ファイルをアップロードする場合
履歴の表示
アカウント内のユーザーのリストを作成してインポートした後、インポートの結果を確認できます。このトピックでは、ファイルベースのユーザー インポートの履歴リストを表示する方法について説明します。過去のインポート レポートを表示する場合