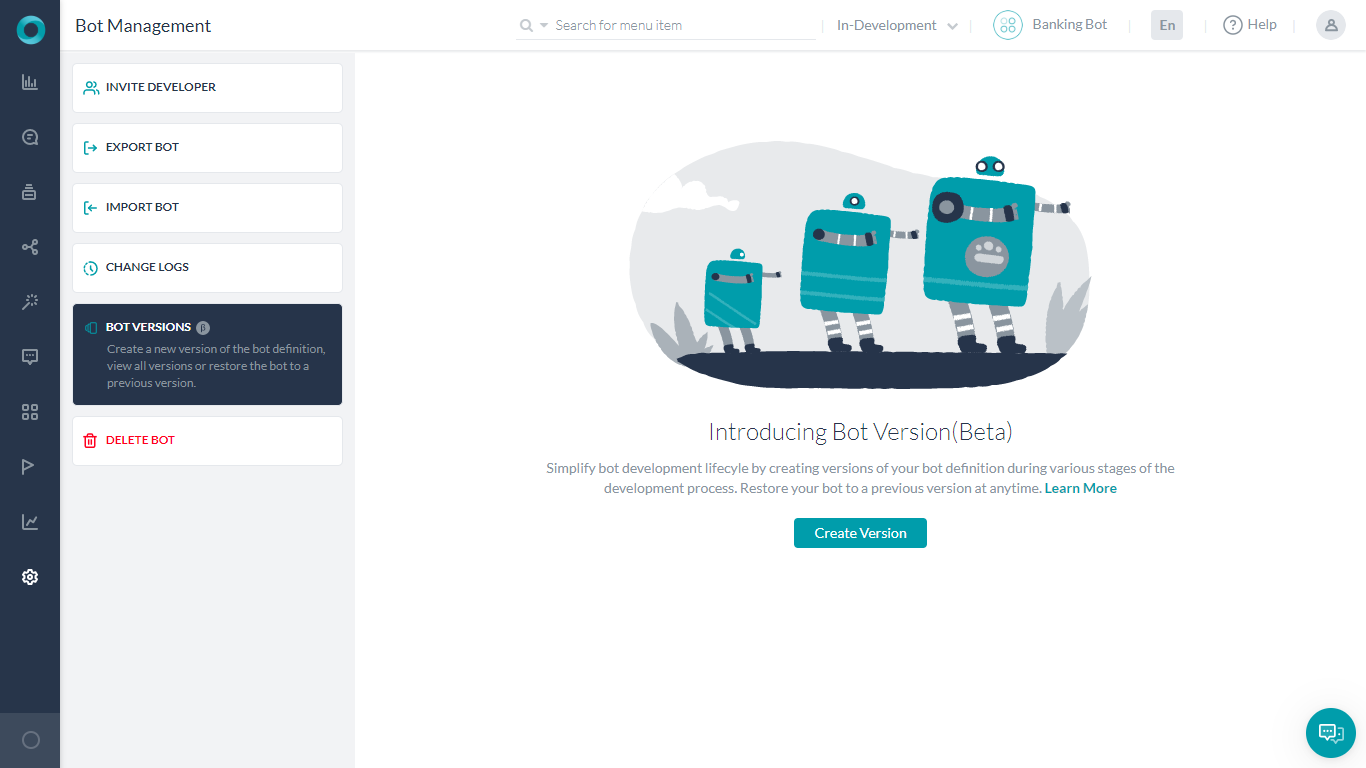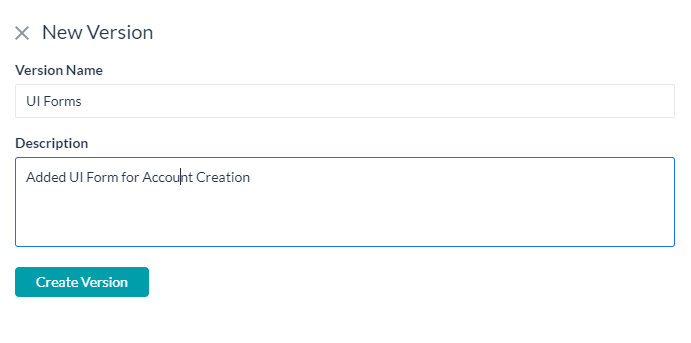Very often, as part of the development, you may want to mark specific stages of development as versions. The reasons could be as varied as:
- creating a version of the bot before proceeding to subsequent changes;
- to preserve a fully tested version till the production release while continuing to work on enhancements;
- to keep track of all the changes made.
If the new changes are not working out, for any reason, then you would want to revert back to the previous state.
Overview
Kore.ai’s Bot Versions option is specifically designed to meet the above requirements.
Using this option, you as a bot developer can:
- create multiple versions of the bot definition;
- view and manage all versions available for the bot; and
- restore the bot to a previous version.
Versioning is supported in Standard and Universal Bots.
This option can be accessed from the Deploy tab from the top menu, under the left menu option Bot Management -> Bot Versions.

Types
The version type is based on the ways in which a Bot version is created:
- User Created: These versions are created by you as Bot Developer
- See below for the process.
- The maximum number of user-created versions that will be created is set to 20. Once this limit is reached new version will be created and the oldest versions are deleted.
- Auto Created: These versions are created as part of the bot Publish cycle.
- Whenever you publish a bot, the platform creates a version automatically.
- This auto version includes the definition of the published copy of the bot after the current publish request is accepted.
- In case the publish request is rejected, the version will not be created.
- You cannot delete these versions.
- While an auto-version creation is in-progress, you cannot raise any subsequent publish requests.
- The maximum number of auto-versions that will be created is set to 20. Once this limit is reached new version will be created and the oldest versions are deleted.
Creation
Following are the steps to create a version:
- From the Bot Versions page, click the Create Version button.
- You will be prompted to enter:
- Version Name – enter a unique name that would ideally give an idea of a major feature of the Bot.
- Description – add in brief the changes that went into this version.
- Click Create Version when done. Your bot version is created.

Actions
Following are the actions you can perform from the bot version listing page:
- On the Bot Versions page, you will see a list of all versions of the bot.
- For each version you can view:
- Name of the versions
- Description of the version
- Platform Version where this bot version was created
- Created on – the version creation timestamp
- Created by – the user who created the version.
- You can perform the following actions on each version:
- Restore to a specific version;
- Export a specific version;
- Delete a specific version (not applicable for auto-versions).
- You can Compare versions to track changes.

Version Restoration
Using the Restore option against any version, you can replace the current ‘in-development’ version of the bot with the definition present in that version. The restoration honors the bot compatibility versions and will reject any non-compatible version restorations.
How restoration works
The following is how version restore is handled for each of the Bot components:
Tasks:
The following rules apply to Dialog Tasks, Action / Alert / Information Tasks, Small Talk (per language), UI Forms, Panels and Widgets
- If there are one or more additional tasks in the bot, and if these are not present in the restoration version definition, then these tasks will be implicitly marked as ‘Deleted’ in the platform.
- These ‘Deleted’ tasks will not be available for the bot development and they will automatically be removed from the Published copy of the bot during the first publish request post-restoration. You will not be allowed to exclude these delete requests from the publish requests.
- Once deleted if you restore a version that contains these deleted tasks they will be included as new tasks with the same name and the original (deleted) tasks will still be marked as deleted in the Publish logs.
- If you have restored a published bot to an unpublished state then bot import might be restricted.
Knowledge Graph:
The following rules apply to Knowledge Tasks (per Language)
- If there are one or more additional FAQs in the bot, and if these are not present in the restoration version definition, then these tasks will be implicitly marked as ‘Deleted’ in the platform.
- These ‘Deleted’ tasks will not be available for the bot development
- These FAQs will be removed from published copy only if the corresponding parent nodes are selected for publishing during the publish request
- If the corresponding parent nodes are not selected for publishing, then those FAQs will be present in the Published copy but considered as deleted in the in-development copy
- Once deleted if you restore a version that contains these deleted tasks they will be included as new tasks with the same name and the original (deleted) tasks will still be marked as deleted in the Publish logs.
Small Talk:
The following rules apply to Small Talk (per Language)
- If there are one or more additional QnAs in the bot, and if these are not present in the restoration version definition, then these tasks will be implicitly marked as ‘Deleted’ in the platform.
- These ‘Deleted’ tasks will not be available for the bot development
- These QnAs will be removed from published copy only if Small Talk is selected for publishing during the publish request
Languages
- If there are one or more additional languages in the bot definition which are not present in the restore version definition, then such languages will be considered as ‘deleted’ from the configured version of the bot.
- These ‘deleted’ languages will not be available for bot development
- The language deletion will get reflected in the published copy after the subsequent publishing of the bot post-restoration
Channels
- Channels are not part of bot definition and as such will bot be part of versioning ie. the current channel enablement will not change on version restoration.
- One exception is the Webhook channel. The web channel configuration of the current version will be replaced by that of the restored version.
Bot Management
- Bot Import will not be allowed until the restored version is published.
Version Compare
The Version Comparison feature allows you to understand the differences between different versions of the same bot. It helps to:
- Debug issues in the recently published version by letting them compare the published version with any of the previous versions.
- Analyze changes before Publish. The developer can take a snapshot of changes by comparing a copy of the in-development version and the published version of the bot.
- Perform Impact Analysis before (or after) Version Restore. The developer can get a better understanding of the impact of version restoration by comparing the two versions.
- Analyze changes in NLP/NLU. NLP trainers can analyze the change in the bot’s NLP performance by comparing the training present in two versions.
Using the Compare option against any version, you can compare any two versions of your bot to review the list of changes made to the bot definition between the two versions.
To compare bot versions, follow the below steps:
- On the Bot Versions page, you can find the list of your bot versions.
- Hover over the bot version you want to compare and click Compare.
- On the Select Another Version to Compare window, you can find the selected version (base) of your bot and a list that contains different versions (target). Select a bot version from the list to compare.
- Click Proceed.

- On the Version Comparison page, you can find the comparison details categorized into:
- Tasks
- Training
- Intelligence
- Settings
- Change Logs
- The following information is highlighted to the developer in a JSON format:
- Data addition – Newly added data in the secondary version is highlighted, but not in the primary version.
- Data removal – Data deleted from the primary version is highlighted, but not in the secondary version.
- Data update – In the case of key-value pairs, the same key present in both versions with different values is highlighted.
- For data addition and removal, an empty line is shown in the version where the corresponding detail is missing to understand the position of the new line.

- A summary count of the total changes is displayed and supports search.
![]() (ベータ)状態になっています。
(ベータ)状態になっています。