Kore.aiでは、ドメイン間のボットの共有が可能です。自分のボットを1人以上の同一企業または異なる企業の開発者と共有し、共有されたボットのタスク、チャネル、その他の設定を編集することができます。
ボットの共有
共同開発者とボットを共有するには、ボットビルダーから行う方法と、(アカウント管理者として)ボット管理コンソールから行う方法があります。
ボットビルダーから
- 他のボット開発者とボットを共有するには、ボットビルダーにログオンし、共有したいボットを選択します。
- 設定 > ボット管理から開発者を管理セクションに移動して、ボットに開発者を追加します。注意:v6.4のリリース後は、「ボット管理者」権限を有する開発者が、新しい開発者を招待できるようになります。
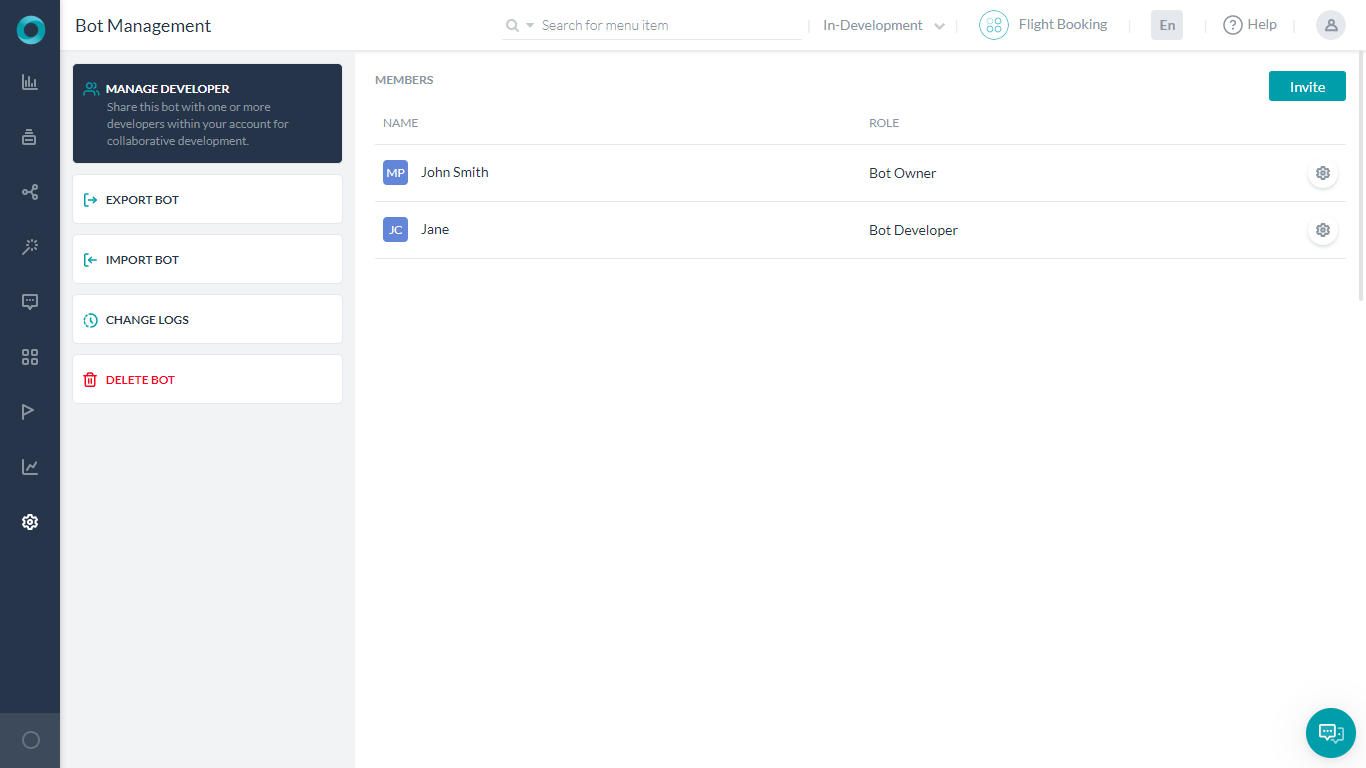
- ページの右側にある招待ボタンをクリックします。開発者の名前を入力すると、開発者一覧のドロップダウンが表示され、その中から選択することができます。一度に複数の開発者を追加することができます。
- 開発者を割り当てたいグループを選択し、役割を選択します。
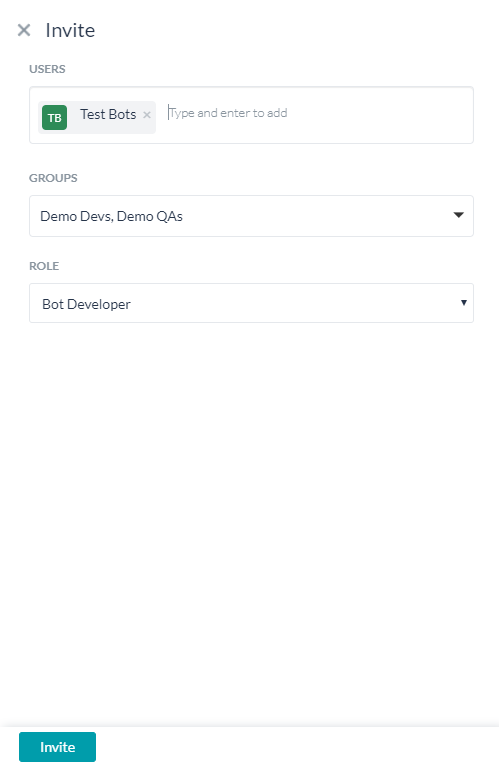
- 招待を選択して確認し、ボットを追加して1人以上の開発者と共有します。
- ダッシュボードの開発者をアカウントに招待オプションを使用して、ユーザーをアカウントに追加することもできます。注意:このオプションは、v6.4リリース以降利用可能です。
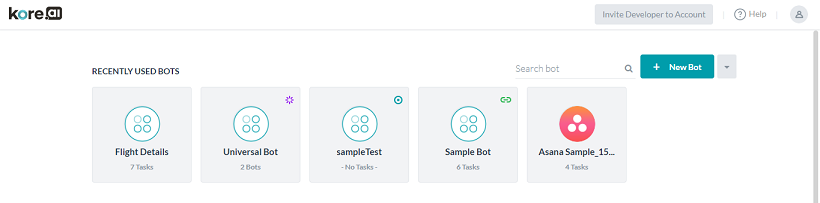
ボットの共有設定を変更する
ボットビルダーでは、ボットを扱う開発者を管理することができます。各開発者の設定(歯車)アイコンから、以下のことができます。
- 削除 – 選択された開発者のボットを削除します。開発者は即座にボットへのアクセス権限を失います。
- ボット所有者への昇格 – クリックして選択された開発者をボット所有者に変更します。選択されると、即座にボット所有者から削除され、このボットの開発者を追加または管理することができなくなります。
ボット管理コンソールから
ボットを開発者またはその他のユーザーと共有するには、新しい開発者を招待する権限がない場合、ボット管理者が開発者に招待を送信し、ボット開発者のアクセス権を割り当てることが不可欠です。アカウント管理者がユーザーを追加する手順は以下の通りです。
- https://bots.kore.ai/にログオンし、「ボット管理コンソール」を選択します。管理者アカウントへのログイン/再ログインを求められる場合があります。
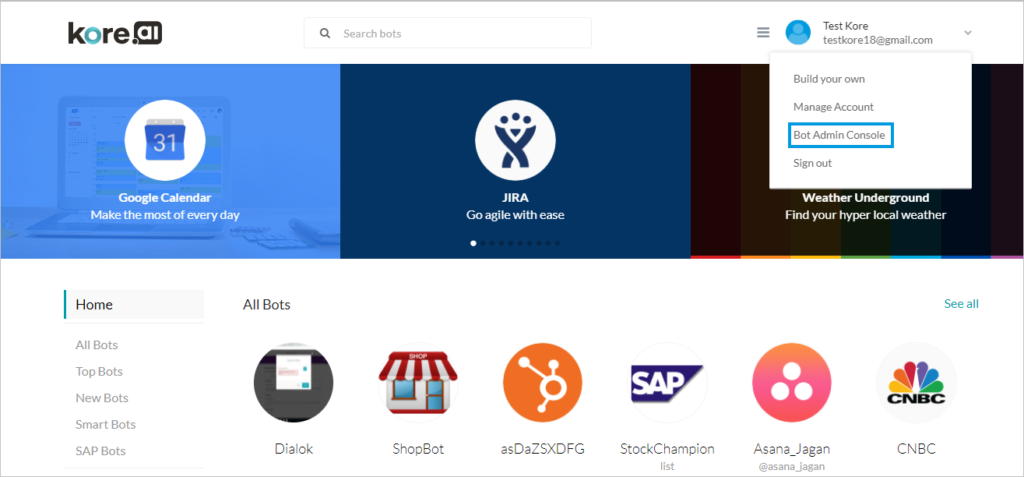
- ボットの管理セクションで、ユーザー管理セクションに移動し、ユーザーを選択します。
- 右側のナビゲーションからユーザー管理 > ユーザーセクションに進んで新しいユーザーを招待をクリックするか、登録 > 招待セクションに進みます。ユーザーの招待ページが表示されます。
- エンタープライズアカウントへの招待を送信したいユーザーのメールアドレスを入力します。一度に招待できるユーザー数は最大5名です。招待を送信をクリックします。
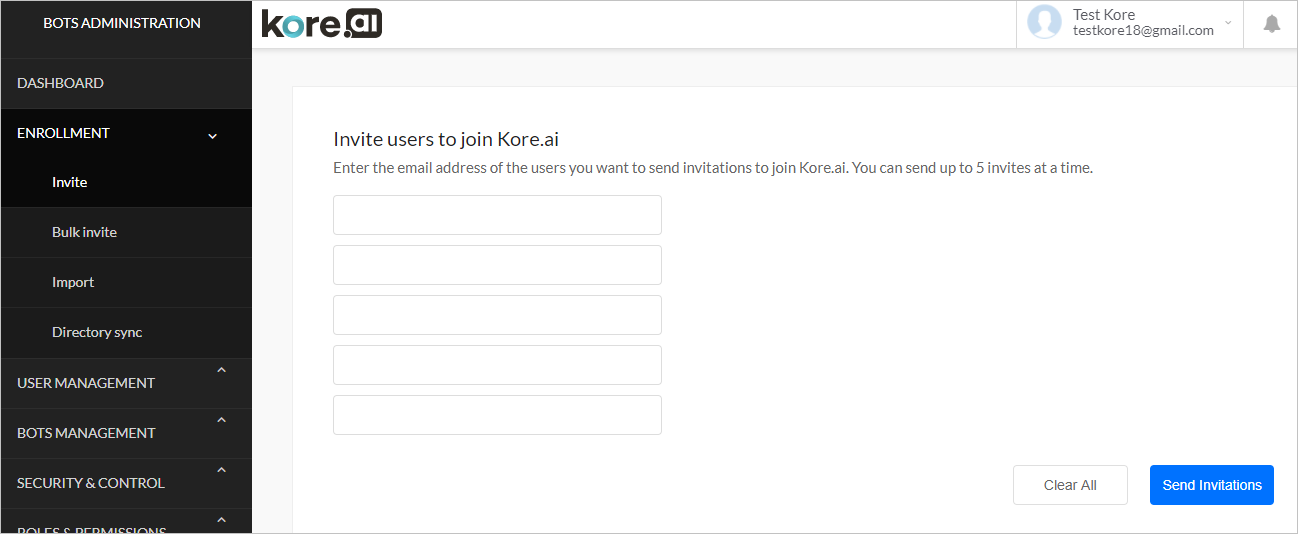
- 招待を受信した側がボットユーザーとしてアクセス権を得るには、ボット管理者から送信された招待を承認しなければなりません。招待が承認されると、そのユーザー名はエンタープライズアカウントのボットユーザー一覧に反映されます。
ボットビルダーへのアクセス権を割り当てる
ボット管理コンソールからユーザープロファイルの設定を変更することで、ボットのユーザー設定を変更することができます。設定を変更したいボットユーザーをダブルクリックすると、管理者およびボットビルダーへのアクセス権などのロールを設定することができます。詳細はこちらをご確認ください。
共有ボットの操作
タスク、チャネル、またはフローが要求されると、30分後、あるいはタスクやチャネル、フローの編集モードを終了したときのいずれか早い時点でロックが無効になります。25分が経過した時点で、必要に応じてロックを継続するかどうかを尋ねられます。30分が経過する前にロックを継続しなかった場合、変更内容が自動的に保存され、編集モードが終了し、要求のロックが解除されます。要求されている共有タスク、チャネル、フローを編集しようとすると、「申し訳ありません。ボットは現在<Developer Name>に編集されています。」というメッセージが表示されます。ボット所有者と、ボットを共有されている開発者のみが、タスク、チャネル、フローにアクセスおよび編集することができます。



