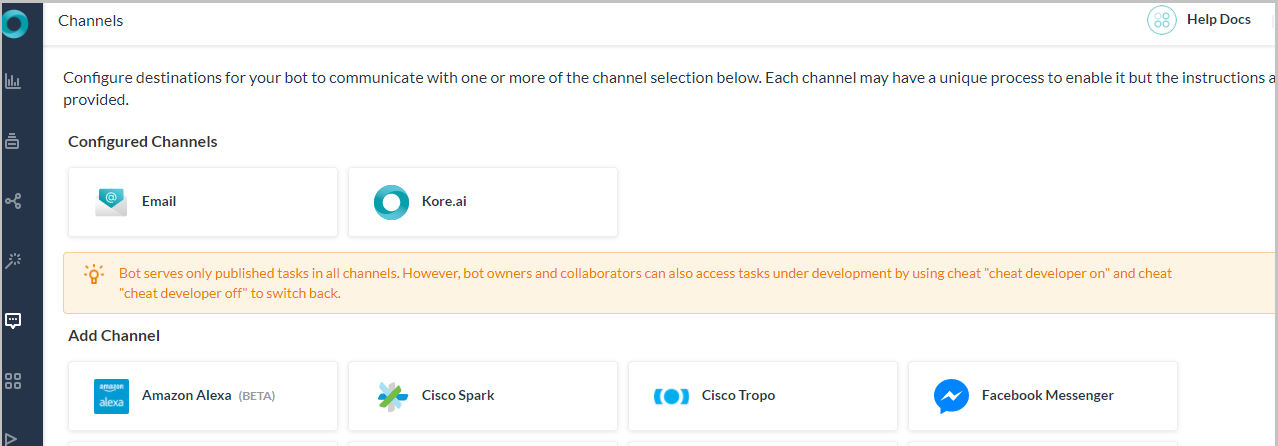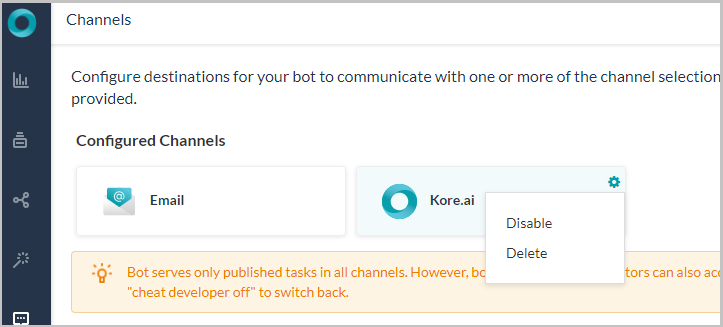Adding the Kore channel to your bot allows end-users for your bot to interact with your bot using the Kore Messaging application available as a web client, desktop client, or mobile client.
To add the Kore channel, follow the below steps:
- Under the Bots section of the Bot Builder, click the bot that you want to add the Kore Messaging channel to.
- On the Channels tab, click the Kore icon. The Kore Channel page is displayed.
- Under the Enable/Disable Channel section, select Enable and click Save to enable the channel.
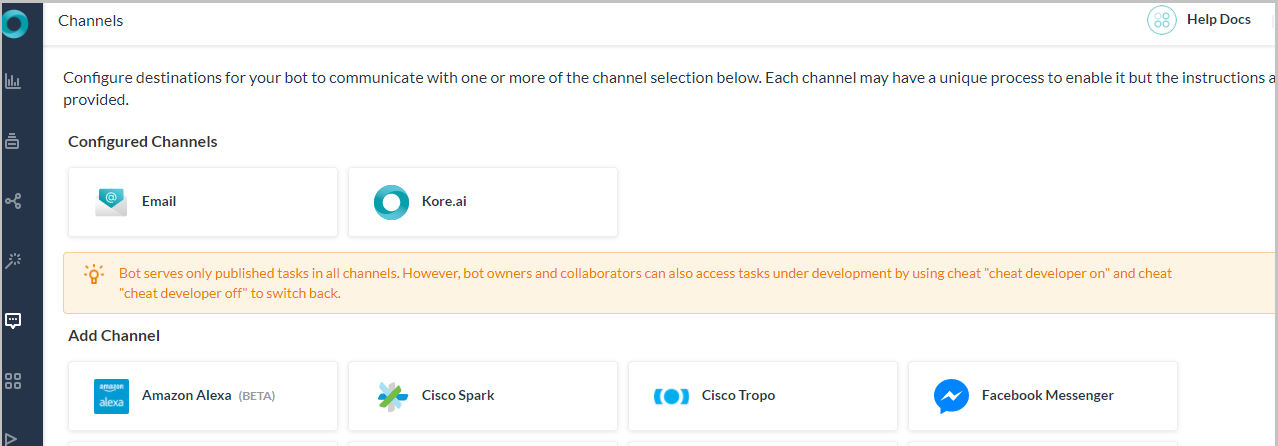
Channel added successfully message is displayed. The Kore channel is added to your bot and no additional configuration is required.
Edit the Kore Channel
To edit the Kore channel, follow the below steps:
- Hover over the channel and click to modify.
- You can make necessary updates to your channel configurations and save them. You can also disable or delete the channel information by clicking the Settings icon
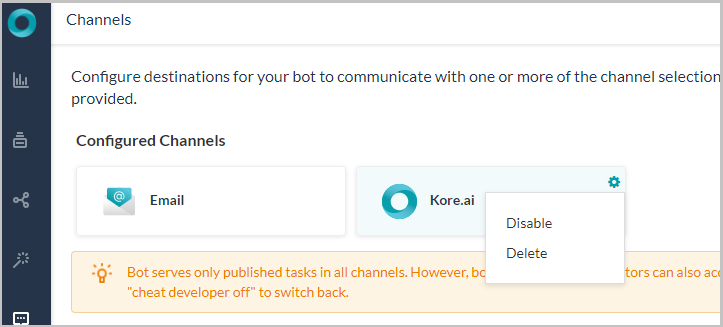
Select one of the following commands:
- Disable/Enable
- Click Disable to temporarily disable the use of the Kore channel for your bot. To enable the use of the Kore channel, click Enable.
- Delete
- Click Delete.
- On the Delete Confirmation dialog box, click OK to permanently delete the bot channel configuration.
Warning: This operation is permanent, and cannot be undone.