This section of the documentation will discuss a scenario where a user wants to install a template bot into their Kore.ai platform account instead of building it from scratch. These template bots serve as ready-to-use bots that enable you as a bot developer to explore the bot’s capabilities and install them into their accounts. This document explains the installation of a Restaurant bot.
Problem Statement
Instead of building a bot from scratch, users can explore the Restaurant bot and install it into their accounts that suit their business needs.
Pre-requisites
- A Kore.ai platform account
Install Bot
You can explore the Restaurant bot before installing it. The explore option allows you to get an overview of the Restaurant bot including the technical specifications, supported channels, integrations, and languages. For information, refer to Explore Bots.
As a Kore.ai platform user, you can access the store to explore and install the Restaurant bot from within the platform.
- Log in to the Kore.ai platform with valid credentials.
- On the landing page, you can use either of the below options to access the Restaurant bot:
- Click the Explore Bots banner at the bottom left.
- Click New Bot and select the Start from the Store option from the list.
- On the Templates from Bot Store page, you can view, explore, and install the Restaurant bot.
- Hover over the Restaurant bot to preview its features and click Install to install it.
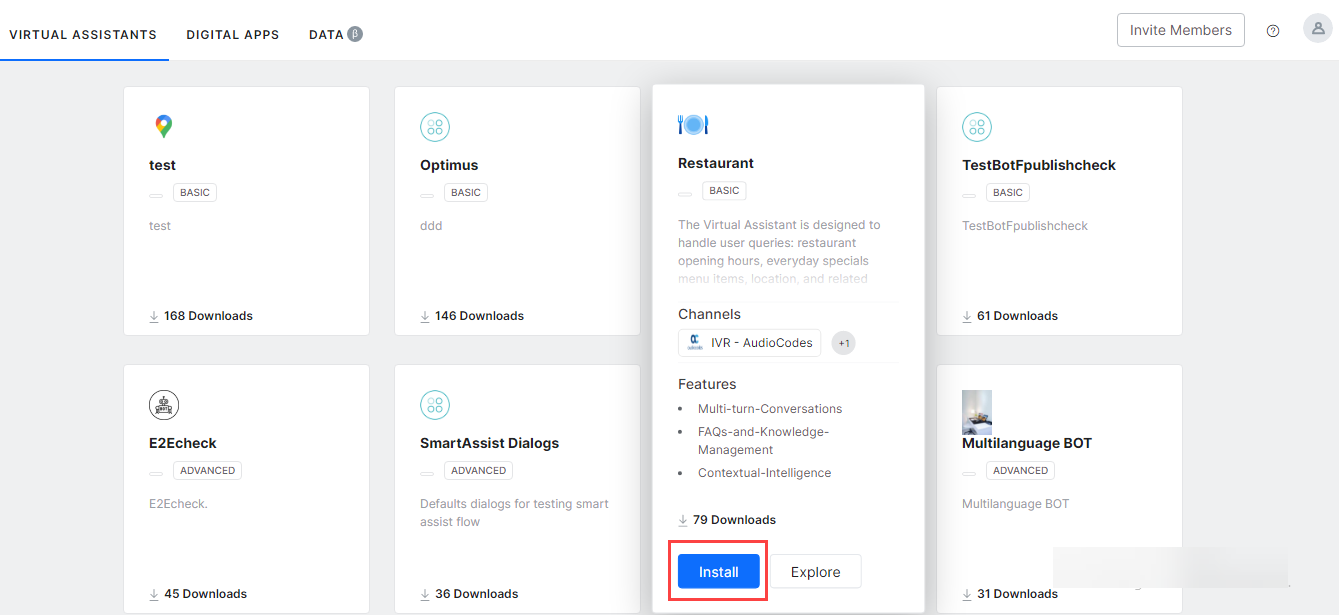
- A Configure Sample Bot window appears on the Bot Summary page.
- You can continue with the configuration or choose to set up the Restaurant bot later. If you don’t want to set it up immediately, just close the configure window. The option to set it up is available next to the bot name and you can set it up later.
- On the Configure Sample Bot window, by default, the Instructions tab is selected and you can find the installation instructions.
- Click Next.
- On the Bot Settings page:
- Enter the Bot Name.
- Select an icon:
- Generic bot icon
- Custom icon – Click Choose File to upload an icon for your installed bot
- Click Next.
- On the Setup Bot Variables page, enter the corresponding values for the variable names. These are the values that the Restaurant bot needs for its execution. Variables and their values are given in the table below:
| Variable Name | Value | Description |
| Api_Key | q4db08b7-5729-4ba9-828-f1 | Enter an API key for authorization purposes. |
| Base_Url | https://api.yelp.com/v3/ (Yelp Base URL) | Yelp app is used in this restaurant to let users post reviews and rate the business. |
| Business_Id | 07221 | Yelp Business ID |
| Is_Yelp_System_Required | True | If false, enter working hours manually. If true, ignore ‘WorkingHours’ |
| Mon_Workhours_Start | 0930 | Enter time in HHMM 24 Hrs format |
| Mon_Workhours_End | 2300 | Enter time in HHMM 24 Hrs format |
| Special_Hours | 2021-05-11,0930,2300 | 2021-05-11,0800,2300 | Enter Date in YYYY-MM-DD format. Enter time in HHMM format. Enter inputs separated by ‘,'(comma) Date,start,end. Another input is delimited by the ‘|’ pipe |
Note: Similarly, for other working days, you can define the working hours. For holiday or the restaurant remains closed, just enter 0.
- Click Done and the bot is ready for use.