Kore.ai BotにLINEチャネルを追加するには、LINEとKore.ai間の接続設定を行うためにWebhookの連携を設定する必要があります。Kore.ai BotにLINEチャネルを追加することで、BotのエンドユーザーはLINEアカウントを使用してBotと対話することができるようになります。BotにLINEチャネルを追加するには、以下を行う必要があります。
- プロバイダを作成する – LINEチャネルを設定するには、LINEの開発者アカウントにログインして「新しいプロバイダ」を作成するか、このBotに使用したいプロバイダを選択してからチャネルの追加に進みます。LINEチャネルを有効にするには、LINE開発者ポータルで開発者アカウントを作成して登録する必要があります。
- チャネル情報を入力する – アプリアイコン、アプリ名、プラン、カテゴリ、サブカテゴリ、メールアドレスなど、メッセージングAPIのチャネル情報を入力します。
- Webhookの連携をセットアップする – Kore.ai BotへのLINE連携を有効にするには、BotビルダーのLINEチャネルページの設定タブにあるWebhook URLをコピーして、Webhook連携を有効にします。
- チャネルを有効にする – 連携のセットアップを完了し、Botビルダーで設定の詳細を入力したら、チャネルを有効にする必要があります。
LINEプロバイダの作成
- LINE開発者アカウントポータルにログインします。
- このBotに使用したい「プロバイダ」が既にある場合は、「プロバイダリスト」オプションからプロバイダを選択し、メッセージングAPIにある「チャネルを作成」をクリックします。
- 新しいプロバイダを追加したい場合は、「新しいプロバイダを作成/追加」を使用して、新しいプロバイダを作成します。
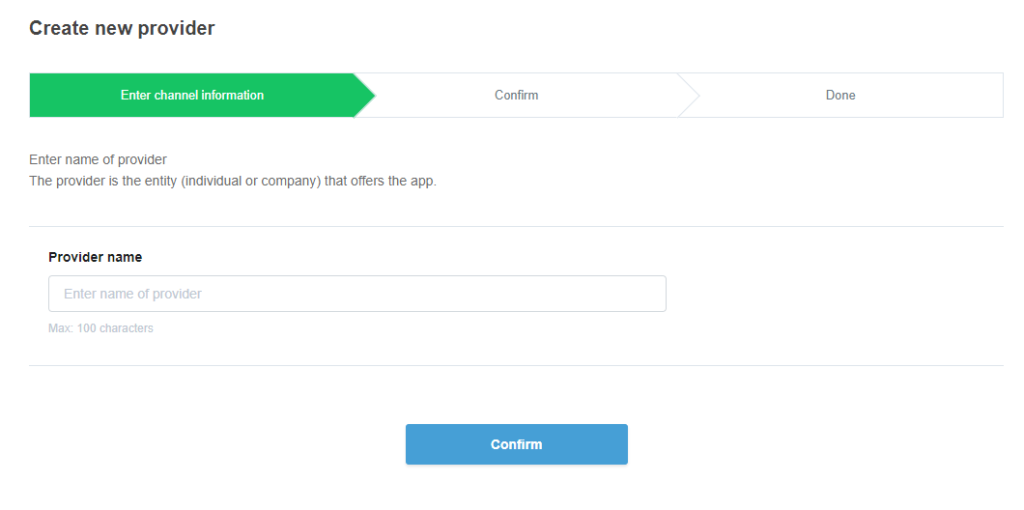
- プロバイダ名を入力して、新しいプロバイダの作成に進みます。プロバイダを作成したら、「メッセージングAPI」オプションの「チャネルを作成」を選択してチャネルの追加を進めます。
LINEチャネルの追加
- BotビルダーのBotセクションで、LINEチャネルを追加するBotをクリックします。
- チャネルタブでLINEアイコンをクリックします。LINEチャネルページが表示されます。
- チャネル情報を入力フィールドで、アプリアイコン、アプリ名、プラン、カテゴリ、サブカテゴリなど必要な詳細を入力し、チャネルを作成します。確認をクリックして確認し、チャネルの作成を進めます。
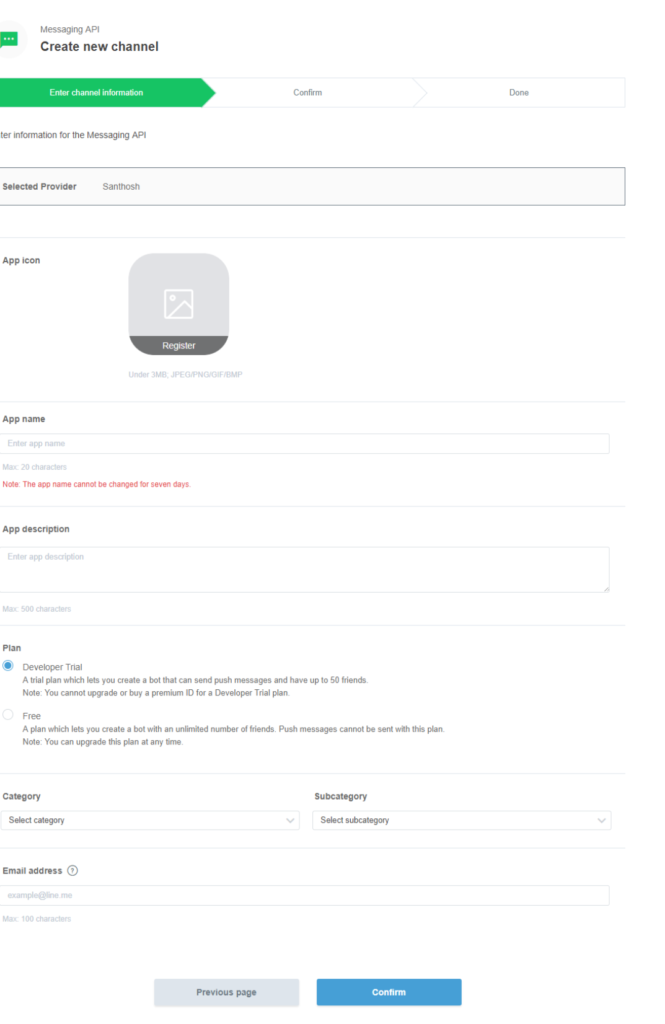
注:Kore.aiプラットフォームは「PUSH_MESSAGE」APIを利用して、Botのエンドユーザーにアラート通知を配信します。LINEのプランオプションをよく確認して、ニーズに適したプランを選択してください。
チャネルの詳細の取得
-
- チャネルが作成されると、利用可能なチャネル一覧があるプロバイダダッシュボードにリダイレクトされます。
- 上記で作成したチャネルを選択してチャネル設定を続行します。
- LINEチャネルのチャネルIDとチャネルシークレットを取得し、このページの設定タブに入力します。
Webhook連携の有効化
- Webhook連携を設定するには、「メッセージ設定」セクションに移動し、Webhookを使用するオプションを有効にします。
- チャネルページの設定タブにあるWebhook URLをコピーして「Webhook URL」フィールドに入力し、更新をクリックします。
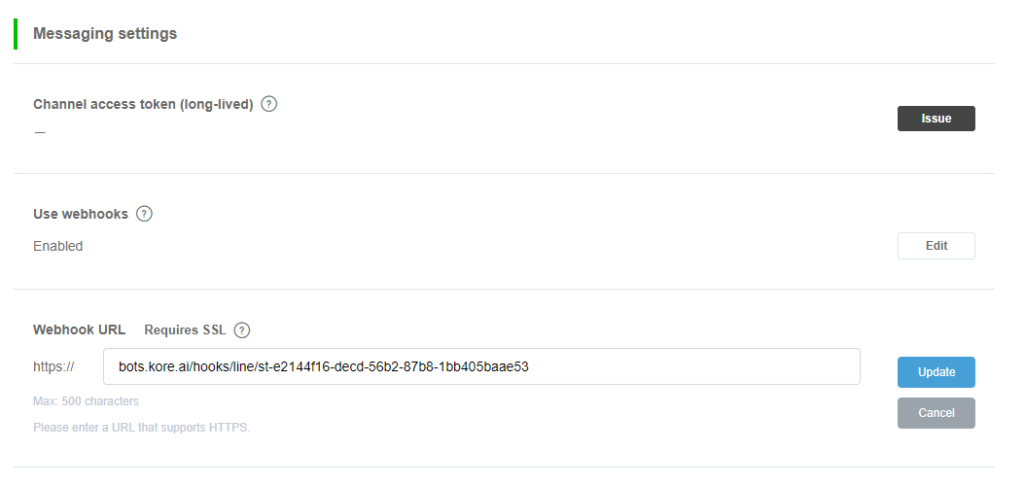
- Webhook URLを保存したら、検証オプションをクリックして、LINEからのWebhookコールがKore.aiプラットフォームに認識されていることを確認します。
その他のオプションの確認
- グループ動作や自動返信、挨拶メッセージなど、LINEチャネルで利用可能なその他のオプションを確認します。
- このページの設定タブに移動し、セットアップを完了します。
- Webhook URL:LINEにはすでに「https://」の部分が含まれているため、これらを省略して入力します。
- チャネルID:LINEチャネルのチャネルIDを取得し、ここに入力します。
- チャネルシークレット:お客様のLINEチャネルからチャネルシークレットを取得し、ここに入力します。
LINEチャネルの編集
LINEチャネルを編集するには、チャネルにカーソルを合わせ、変更をクリックします。チャネルの設定に必要な更新を行い、保存することができます。また、設定アイコンをクリックして、チャ
ネル情報を無効にしたり削除したりすることもできます。
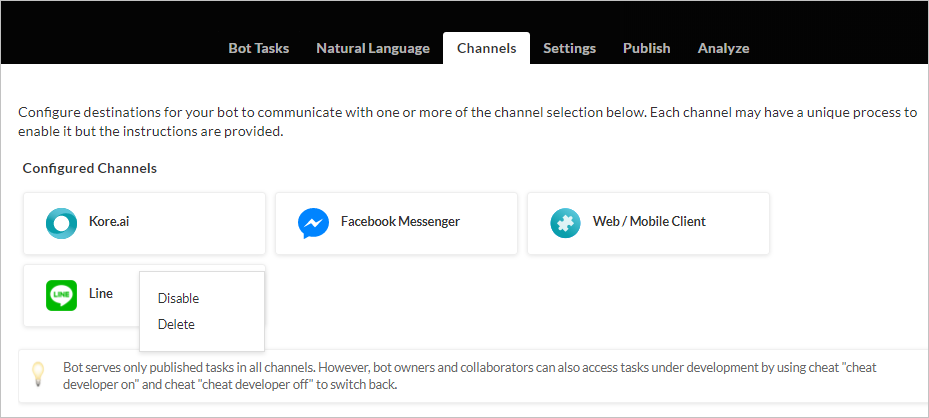
チャネルを変更するには、以下のいずれかのコマンドを選択します。
-
- 無効化/有効化 – 無効化をクリックして、一時的にBotのLINEチャネルの使用を無効にします。LINEチャネルの使用を有効にする場合は、有効化をクリックします。
- 削除 – 削除をクリックして削除の確認ダイアログでOKをクリックし、Botチャネルの設定を永久に削除します。