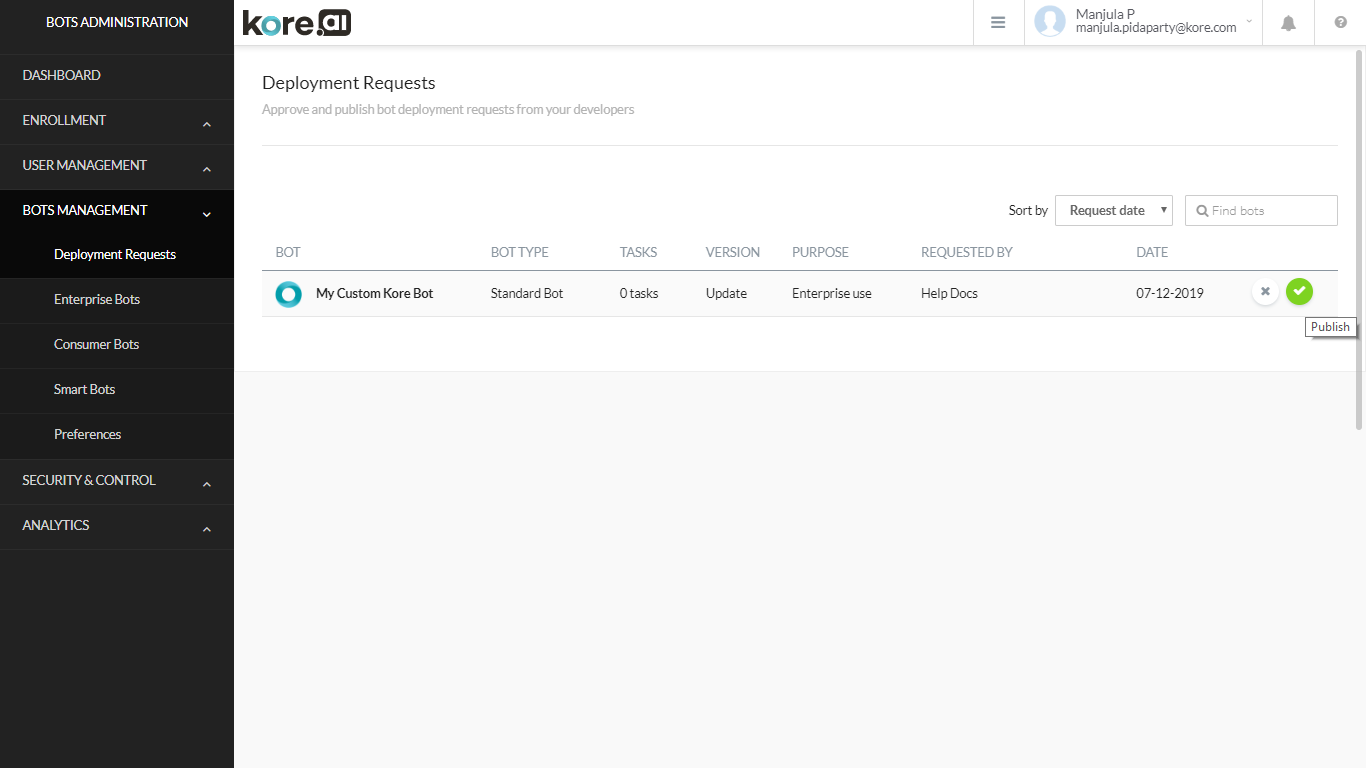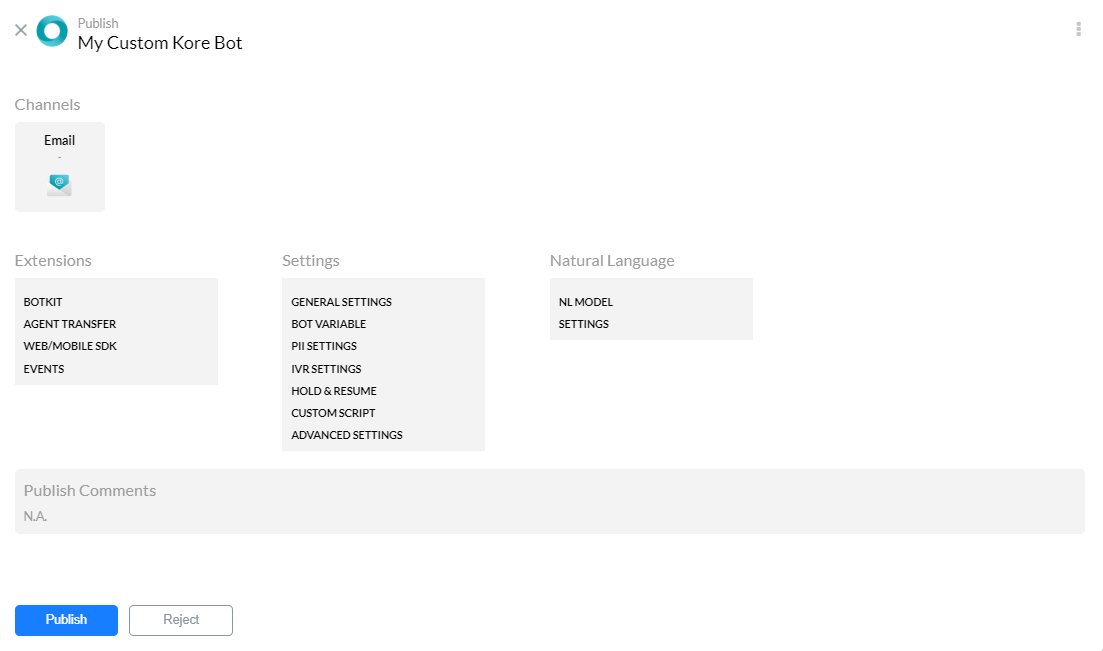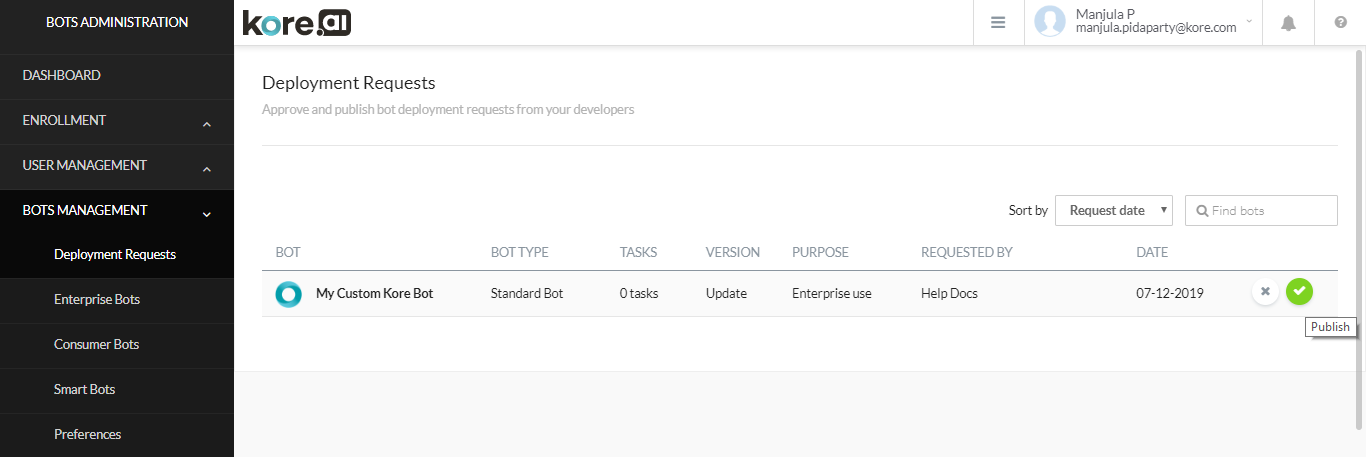ボット 管理コンソールの[ ボット 管理] モジュールでは、自社の開発者が開発した ボット を、Kore.ai ボット ビルダー ツールからデプロイできます。開発者が開発した ボット は、ボット 管理セクションから ボット 管理者による承認とデプロイのために公開できます。このセクションでは、
- デプロイの承認のために送信されたカスタム ボット を承認または拒否できます。
- ボット に定義されたタスクの一部またはすべてをデプロイできます。
- ボット がエンタープライズ向けのために定義されている場合は従業員に対して、またはボット がコンシューマー向けのために定義されている場合は、会社の顧客に対して、デプロイした ボット を会社のユーザーまたはユーザー グループに割り当てます。
ボット のデプロイ
ボット管理者は ボット の許可と使用を管理できます。開発者が Kore.ai ボット ビルダー ツールから Kore.ai Store の [エンタープライズ] ページにカスタム ボット を公開すると、ボット が [デプロイ リクエスト] ページに表示されます。ボット を承認するまで、社内のどのユーザーも ボット を使用できません。その後、ボット を 1 人以上のユーザーまたは会社の顧客に割り当てます。これは、エンタープライズ向けまたはコンシューマー向けとして定義された ボット のデプロイのタイプに応じて異なります。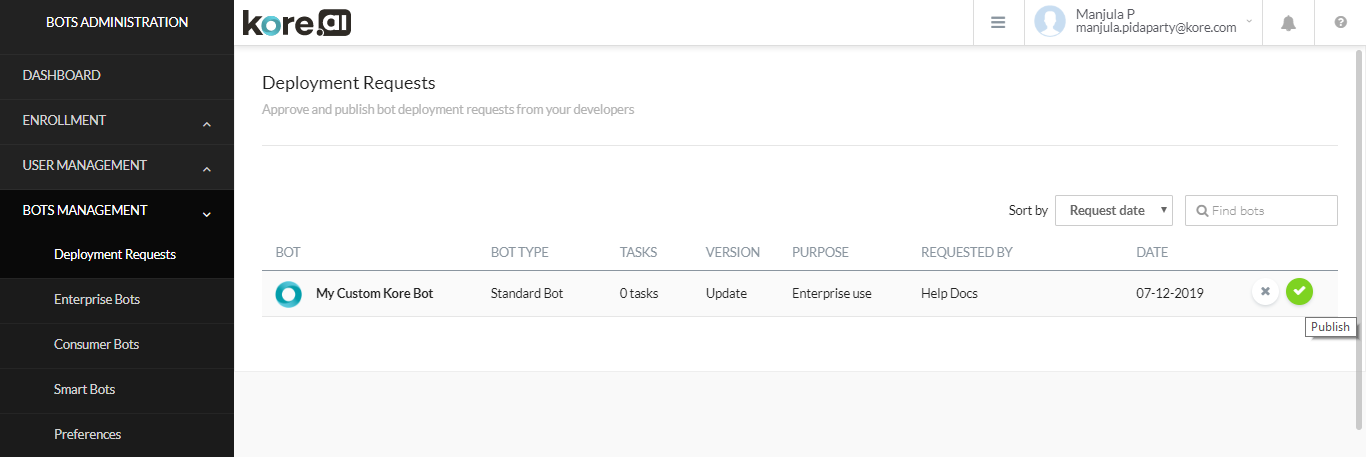 ボット が[ ボット 管理] モジュールの [設定] ページで ボット 管理者によって自動承認されるように設定されている場合、開発者によって ボット が公開されると、これらの ボット はすぐに承認およびデプロイされ、[デプロイ リクエスト] ページには表示されません。詳細については、ボット 管理設定を参照してください。
ボット が[ ボット 管理] モジュールの [設定] ページで ボット 管理者によって自動承認されるように設定されている場合、開発者によって ボット が公開されると、これらの ボット はすぐに承認およびデプロイされ、[デプロイ リクエスト] ページには表示されません。詳細については、ボット 管理設定を参照してください。
デプロイ ページの管理
[デプロイ リクエスト] ページに表示される ボット ごとに、次の情報と管理が表示されます。
- ボット アイコン – Store で ボット を識別するために顧客のエンドユーザーに表示されるアイコン。
- ボット 名 – ボット の名前。
- ボット タイプ – ボット のタイプ – 標準、ユニバーサルなど。
- タスク – ボット 内のタスク数
- バージョン – デプロイする ボット のタイプ。以下のいずれかです。
- 新規 – 導入されたことのない新しい Bot。
- アップグレード – アップグレードされ、デプロイの準備が整った、以前にデプロイされた Bot。
- 目的 – ボット の対象ユーザー。以下のいずれかです。
- コンシューマー向け – エンタープライズの顧客およびコンシューマー向け。
- エンタープライズ向け – エンタープライズの特定の管理対象ユーザー向け。
- リクエスト者 – 承認を得るために ボット を送信する開発者の名前。
- リクエスト日 – 承認を得るために 開発者がボット を送信した日付。
- 行にカーソルを合わせると表示される[拒否 / 公開] アイコン。
ボット を許可する場合
- [ボット 管理] モジュールの [デプロイ リクエスト] ページで、承認する ボット の上にカーソルを置き、[OK]をクリックします。
- 必要に応じて、[Bot]をクリックし、存在する場合は、ボット の承認待ちのタスクを確認します。
- ボット を選ぶと、[ボット の公開] ページが表示され、次の追加情報が表示されます。
- 確認して [次へ] ボタンをクリックします。更新の承認を待っている ボット の場合、[次へ] の代わりに [公開] ボタンが表示されます。
- プラン選択ダイアログが表示されます。エンタープライズプランのお客様の場合、このダイアログは表示されず、ボット は直接公開されます。注意: このフロー内容は、本製品のバージョン 7.0 で導入されています。
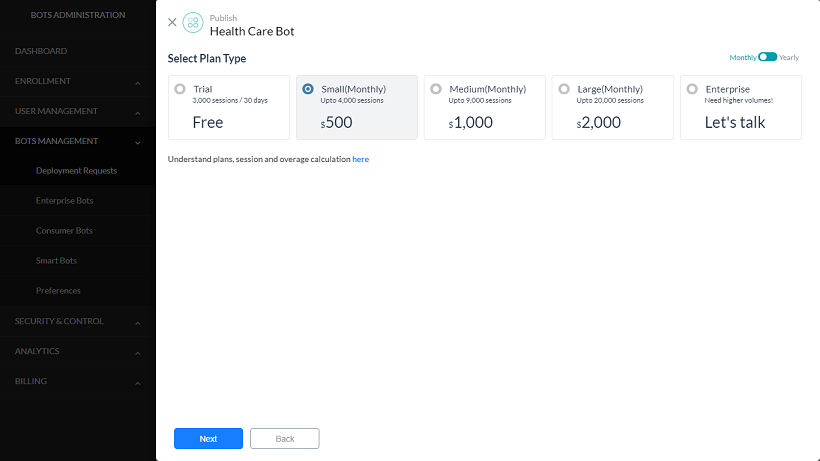
- ボット のニーズに合わせてプランを選びます。
- [次へ] ボタンをクリックすると、選択したプランの支払いを行うことができるサードパーティの支払いダイアログが表示されます。
- 支払いが成功すると、ボット 承認: 成功ダイアログが表示されます。
- [続行]をクリックします。承認された ボット に指定されたデプロイ モデルタイプに応じて、[エンタープライズ ボット ]または [コンシューマー ボット ] ページが表示されます。
タスクが承認されてデプロイされると、顧客はデプロイモデルがコンシューマー使用に設定された ボット に対して ボット を使用できるようになります。ただし、ボット 管理者が ボット 管理コンソールの [ボット 管理] モジュールにある [エンタープライズ Bot] ページでユーザーまたはグループにタスクを割り当てるまで、エンタープライズ ユーザーはタスクを利用できません。詳しくは、デプロイされたエンタープライズ ボット の管理またはデプロイされたコンシューマー ボット の管理をご覧ください。
ボット を拒否する場合
企業の従業員または顧客による ボット の使用を承認しないこともできます。更新のために ボット を開発者に戻す場合、理由を述べて ボット を拒否できます。ボット を拒否すると、その ボット は [デプロイ リクエスト] ページから削除され、ボット ビルダー ツールで、タスクのステータスが公開済みから設定済みに変更されます。その後、開発者は修正を加えて ボット を再公開し、承認を得ることができます。
- [ボット 管理] モジュールの [デプロイ リクエスト] ページで、拒否する ボット の上にカーソルを置くと、[拒否 / 公開] アイコンが表示されます。
- 必要に応じて、[ボット の詳細]をクリックして ボット の詳細を表示し、[拒否] ボタンをクリックします。
- ボット 拒否ダイアログが表示されます。
- 拒否したいタスクを選択またはクリアして、理由を入力欄にタスクを拒否する理由を入力します。
- [拒否]をクリックします。
ページ上部に「ボット の拒否に成功しました」のメッセージが表示され、[デプロイ リクエスト] ページから ボット が削除されます。
エンタープライズ ボット の管理
ボット 管理コンソールの[ボット 管理] モジュールにある [エンタープライズ Bot] ページでは、デプロイされた ボット や、ボット 管理が[デプロイ リクエスト] ページで承認した ボット タスクを管理できます。デプロイ モデルがエンタープライズに設定されている承認済みの ボット のみが [エンタープライズ Bot] ページに表示されます。次の図は、[ボット 管理] モジュールの [エンタープライズ Bot] ページの例です。 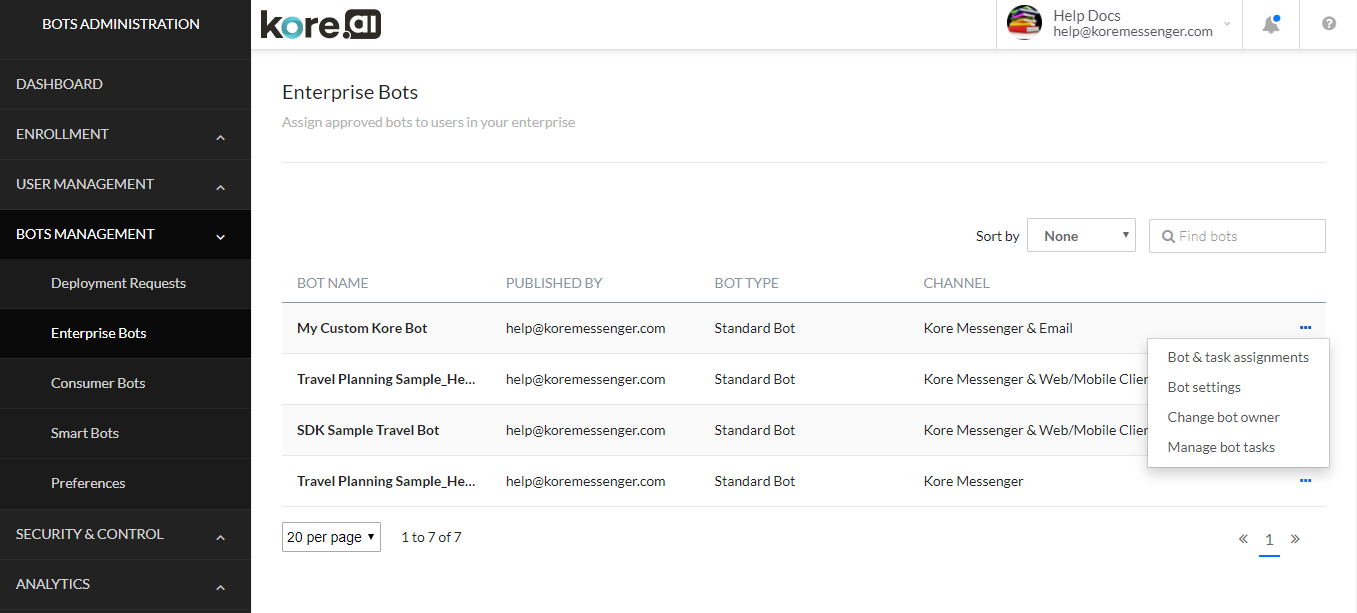
エンタープライズ ボット 列
以下のリストでは、各エンタープライズ ボット に表示される列について説明しています。
| 列 | 説明 |
|---|---|
| ボット 名 | ユーザーが作成した ボット の名前を表示します。 |
| 公開者 | ボット を公開した開発者の名前を表示します。 |
| ボット タイプ | ボット の種類を表示します。標準、ユニバーサルなどを表示します。 |
| チャネル | ボット がアクセス可能なチャネルを表示します。 |
アクション バーについて
ここでは、アクション バーで使用できるコマンドについて説明します。
並べ替えの使用
企業は、数多くのタスクを自動化するために、大量の ボット を利用できます。ボット リストは、ボット 名で簡単に並べ替えできます。デフォルトでは、最後に作成された ボット が上位に表示されます。ボット を並べ替えるには、並べ替えドロップダウンリストで[ ボット 名]を選択すると、ボット のリストが名前のアルファベット順に表示されます。並べ替えを解除するには、並べ替えドロップダウンリストでなしを選びます。
検索フィールドの使用
管理者コンソール テーブルのエントリのリストは、たとえばユーザーのリストやスペースなど、会社の規模によっては非常に大きくなる場合があります。特定のユーザー、グループ、またはスペースを検索するには、[検索] フィールドに 3 文字以上を入力して入力中に検索を開始するか、[戻る] キーを押して検索を開始します。たとえば、raと入力すると、次の図のようにraの文字を含む項目が表示されます。
注意: 検索クエリ内の検索語数は無制限ですが、各検索語の最初の 20 文字を越えるものを使用すると、検索結果は返されません。
すべてのエントリを表示するには、[検索] フィールドをクリアしてから、[Enter] キーを押します。
ユーザーの割り当て
デプロイされた ボット にユーザーがアクセスできるようにするには、 ボット 管理者が ボット にユーザーを割り当てる必要があります。ボット を作成し、定義した開発者が、デプロイ モデルをエンタープライズに設定してデプロイした ボット にユーザーを割り当てるには、以下の手順を実行します。
- [ボット 管理] モジュールの [エンタープライズ Bot] ページで、ユーザーに割り当てる ボット の [省略記号] アイコンをクリックします。そして、[ボット とタスクの割り当て]をクリックします。次の図に示すように、ボット とタスクの割り当てダイアログが表示されます。
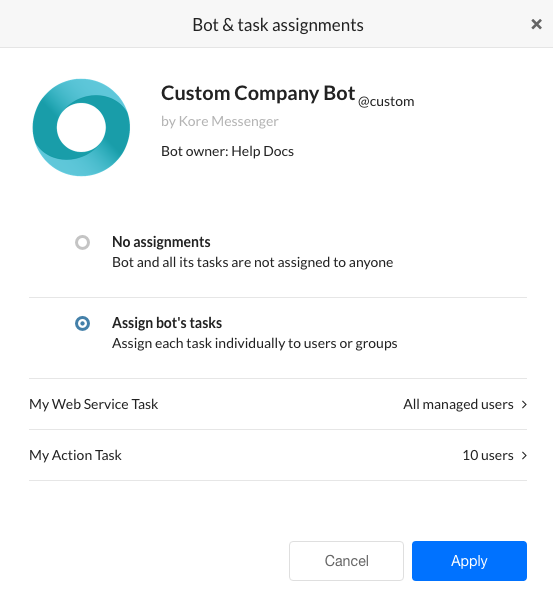
- すべてのユーザーに対して ボット を無効にする場合は、[割り当てなし]をクリックします。それ以外の場合は、[ボット のタスクを割り当て]をクリックします。ボット の承認済みタスクが表示されます。デフォルトでは、タスクはどのユーザーにも割り当てられていません。
- タスクを割り当てるには、ユーザーに割り当てるタスクの [展開
 ] アイコンをクリックします。<タスク名>ダイアログが表示されます。以下のいずれかを選びます。
] アイコンをクリックします。<タスク名>ダイアログが表示されます。以下のいずれかを選びます。
- エンタープライズ内のすべてのユーザー – 現在のすべてのユーザー、および将来追加されるユーザーは、この ボット のこのタスクにアクセスできます。
- ユーザー グループの割り当て – クリックして、グループへの割り当てダイアログを開きます。グループ名列で追加するグループを選択し、[完了]をクリックします。詳細情報について、以下をご覧ください。
- 個別ユーザーの割り当て – クリックして、ユーザーへの割り当てダイアログを開きます。名前列で追加するユーザーを選択し、[完了]をクリックします。
- [完了]をクリックします。
- <タスク名>ダイアログで、[完了]をクリックします。
- ボット 割り当て成功の確認ダイアログで、[適用]をクリックします。
ボット 設定
ボット 管理者として、顧客にデプロイされた ボット を管理する必要があります。ボット 設定を行って、デプロイモデルタイプを表示したり、顧客が ボット にアクセスするために使用できるチャネルを追加または削除したり、ボット のデプロイに関するメール通知を送信します。必要に応じて、承認のために ボット を公開した開発者にメールを送信することができます。たとえば、 ボット への変更をリクエストする場合などです。[ボット 管理] モジュールの [エンタープライズ Bot] ページで、ボット 設定を変更したいボット の [省略記号] アイコンをクリックします。そして、[ボット 設定]をクリックします。次の図に示すように、ボット 設定ダイアログが表示されます。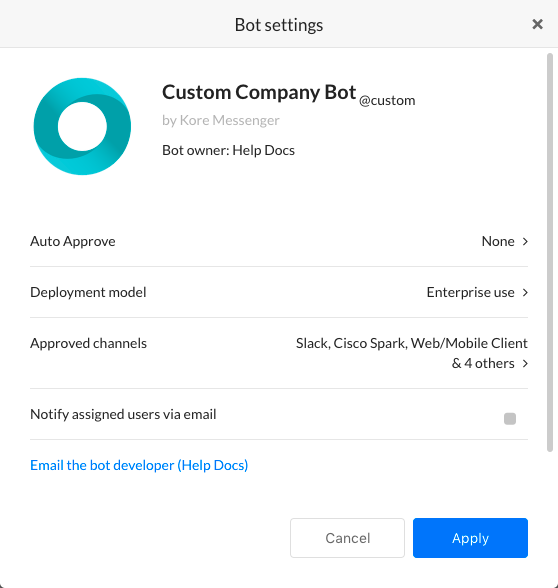 ボット 設定を管理する場合
ボット 設定を管理する場合
- 自動承認設定 – 自動承認ダイアログが表示されます。次の3 つの設定から選択できます。
- この ボット の公開リクエストを承認しないでください – この ボット からの今後のすべての公開には、管理者による承認が必要です
- このボットのすべての公開リクエストを自動承認する – 今後、このBotからの公開は自動的に承認されます
- 公開リクエストに他のすべてのリクエストの次のコンポーネントのみが含まれている場合は自動承認 – 管理者が承認する必要があります
- 新規チャネル – 追加するチャネルの ボット を自動的に承認します。
- 新規タスク – 新しいタスクが公開されたときに ボット を自動的に承認します。
- チャネル アップグレード – 既存の承認済みチャネルがアップグレードされると、ボット が自動的に承認されます。
- タスク アップグレード – 既存のタスクがアップグレードされると、ボット が自動的に承認されます。
- デプロイ モデル – 読み取り専用のデプロイ タイプ、エンタープライズ向け、または詳しい情報については、エンタープライズ向けをご覧ください。
- 承認済みチャネル – 承認済みチャネルダイアログが表示されます。このBotに定義されている1つまたは複数のチャネルをユーザーが利用できるように選択またはクリアして、[完了]をクリックします。少なくとも1つのチャネルが有効になっている必要があります。
- ボット の変更を通知するメールを ボット ユーザーに送信する場合は、[割り当てられたユーザーにメールで通知]を選択します。
- [ボット 開発者にメールを送信 (<開発者名>)]をクリックして、デフォルトのメール アプリケーションを開き、ボット 開発者にメッセージをメールで送信します。
- [適用]をクリックして変更内容を保存します。
ボット オーナーの変更
ボット の所有権を変更できます。変更する場合は、
- 現在のオーナーに新しい役割を割り当て、
- 開発者のリストから新しいオーナーを選択します。
ボット タスクの管理
開発者によってアカウントで公開された ボット を承認してデプロイした後、タスクを一時停止することを決定できます。
一時停止したタスク
ボット 管理コンソールでタスクを一時停止すると、エンドユーザーは ボット からそのタスクにアクセスできなくなります。ボット は通知を送信せず、アクション リクエストに応答にしません。また、タスクに設定されているすべてのユーザーに、タスクが一時的に中断されたことを示すアラートが送信されます。タスクが有効に戻されると、すべてのユーザーにもアラートが送信されます。タスクが中断されている間、開発者は引き続き ボット ビルダー のタスクにアクセスしてアップグレードを作成したり、公開したりできますが、ボット タスクは、ボット 管理者が明示的にステータスを有効に戻すまで中断されたままとなります。承認された ボット のタスクをデプロイまたは一時停止するには、次の手順を完了します。
- [ボット 管理] モジュールの [エンタープライズ Bot] ページで、デプロイされたタスクをを変更したいボットの [省略記号] アイコンをクリックします。そして、[ボット とタスクの管理]をクリックします。次の図に示すように、ボット タスクの管理ダイアログが表示されます。
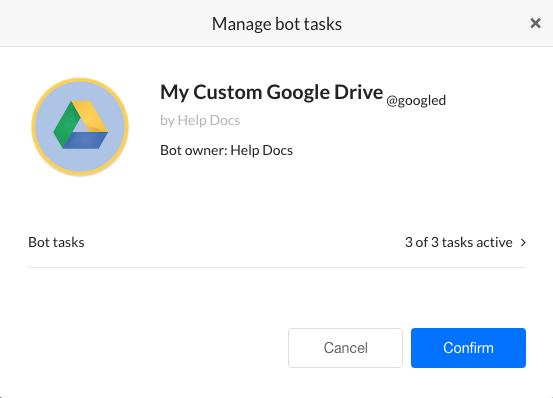
- [ボット タスク] フィールドで、[展開
 ] アイコンをクリックして、利用可能なデプロイ済みのタスクを表示します。次の例に示すように、ボット タスク ダイアログが表示されます。
] アイコンをクリックして、利用可能なデプロイ済みのタスクを表示します。次の例に示すように、ボット タスク ダイアログが表示されます。 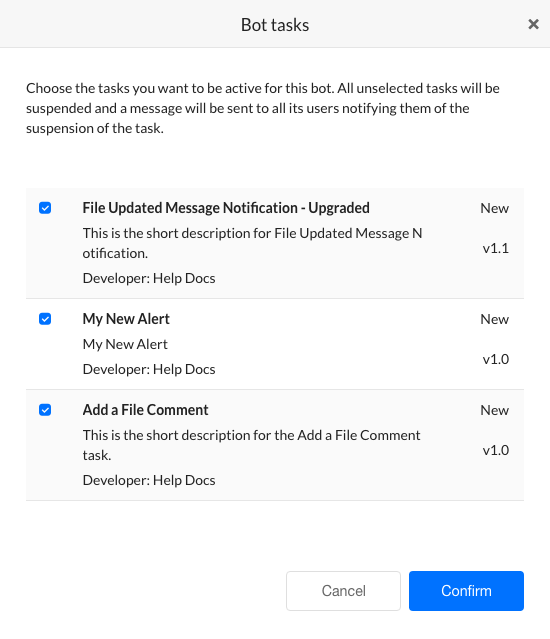
- タスクをデプロイまたは一時停止するには、タスクのチェックボックスを選択またはクリアにして、[確認]をクリックします。
- ボット タスクの管理ダイアログで、[確認]をクリックします。
ボット のステータスが正常に変更されましたというメッセージがページの上部に表示されます。
コンシューマー ボット の管理
ボット 管理コンソールの[ ボット 管理] モジュールにある [コンシューマー Bot] ページでは、デプロイされた ボット や、ボット 管理が [デプロイ リクエスト] ページで承認した ボット タスクを管理できます。デプロイ モデルがコンシューマーに設定されている承認済みの ボット のみが [コンシューマー Bot] ページに表示されます。デプロイ モデルがエンタープライズに設定されている承認済みの ボット を管理するには、エンタープライズ ボット の管理を参照します。次の図は、[ボット 管理] モジュールの [コンシューマー Bot] ページの例です。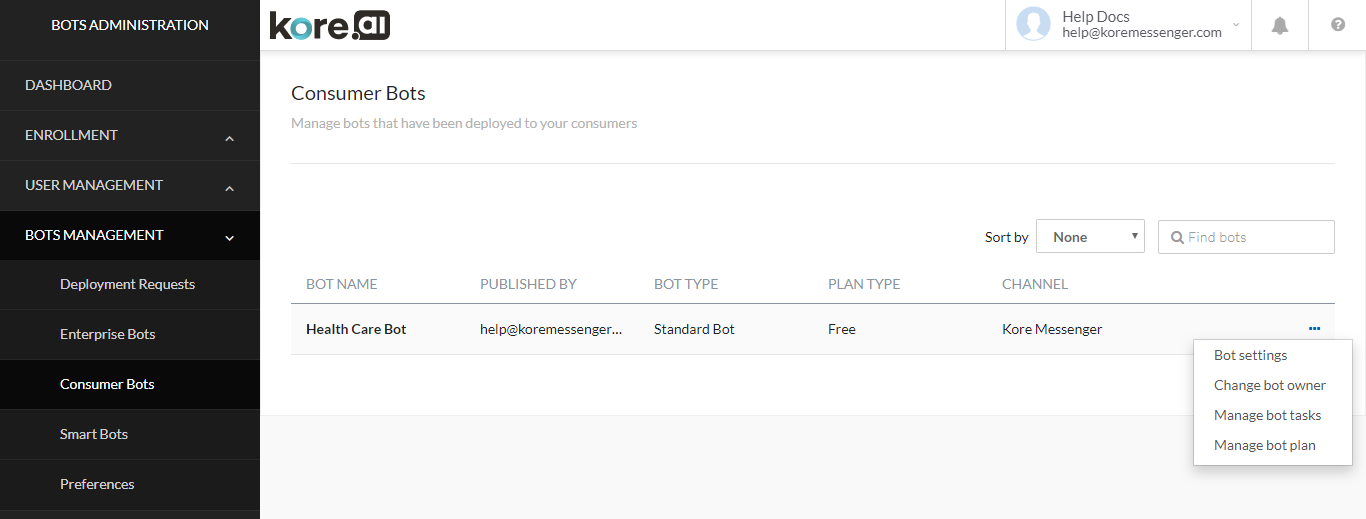 [コンシューマー Bot] ページでは、チャネルやメール設定などの ボット 設定を確認および変更したり、ボット の承認済みタスクを管理したりできます。
[コンシューマー Bot] ページでは、チャネルやメール設定などの ボット 設定を確認および変更したり、ボット の承認済みタスクを管理したりできます。
コンシューマー ボット 列
以下のリストでは、コンシューマー ボット 用に表示される列について説明しています。
| 列 | 説明 |
|---|---|
| ボット 名 | ユーザーが作成した ボット の名前を表示します。 |
| 公開者 | この ボット を作成または所有する開発者の名前が表示されます。 |
| ボット タイプ | ボット のタイプを表示します。標準、ユニバーサルなどを表示します。 |
| チャネル | ユーザーが ボット にアクセスできるためのチャネルを表示します。 |
| プラン タイプ | ボット が公開されたプラン。 |
アクション バーについて
ここでは、アクション バーで使用できるコマンドについて説明します。
並べ替えの使用
企業は、数多くのタスクを自動化するために、大量のコンシューマー ボット を利用できます。ボット リストは、ボット 名で簡単に並べ替えできます。デフォルトでは、ボット は作成日の降順で並べ替えられます。ボット を並べ替える場合、[並べ替え] ドロップダウンリストで ボット 名のオプションを選択すると、リストがアルファベット順に表示されます。並べ替えを解除するには、並べ替えドロップダウンリストでなしを選びます。
検索フィールドの使用
管理者コンソール テーブルのエントリのリストは、たとえばユーザーのリストやスペースなど、会社の規模によっては非常に大きくなる場合があります。特定のユーザー、グループ、またはスペースを検索するには、[検索] フィールドに 3 文字以上を入力して入力中に検索を開始するか、[戻る] キーを押して検索を開始します。
注意: 検索クエリ内の検索語数は無制限ですが、各検索語の最初の 20 文字を越えるものを使用すると、検索結果は返されません。
すべてのエントリを表示するには、[検索] フィールドをクリアしてから、[Enter] キーを押します。
ボット 設定
ボット 管理者として、顧客にデプロイされた ボット を管理する必要があります。ボット 設定から、デプロイ モデル タイプを表示し、顧客が ボット にアクセスするために使用できるチャネルを追加または削除します。必要に応じて、承認のために ボット を公開した開発者にメールを送信することができます。たとえば ボット の変更をリクエストする場合などです。
- [ボット 管理] モジュールの [コンシューマボット ] ページで、ボット 設定を変更したいボット の [省略記号] アイコンをクリックします。そして、[ボット 設定]をクリックします。
- 次の図に示すように、ボット 設定ダイアログが表示されます。
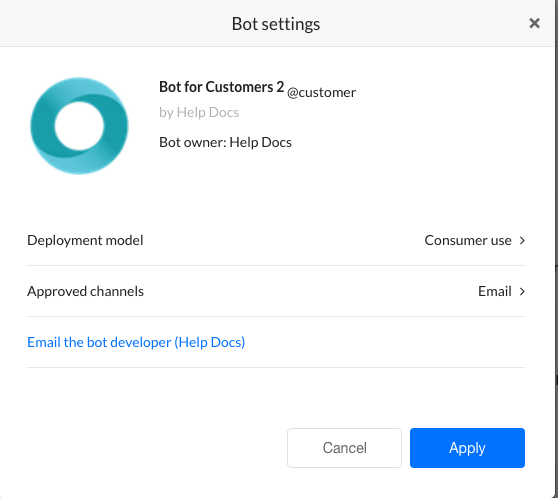
- 自動承認設定 – 自動承認ダイアログが表示されます。次の3 つの設定から選択できます。
- この ボット の公開リクエストを承認しないでください – この ボット からの今後のすべての公開には、管理者による承認が必要です
- このボットのすべての公開リクエストを自動承認する – 今後、このBotからの公開は自動的に承認されます
- 公開リクエストに他のすべてのリクエストの次のコンポーネントのみが含まれている場合は自動承認 – 管理者が承認する必要があります
- 新規チャネル – 追加するチャネルの ボット を自動的に承認します。
- 新規タスク – 新しいタスクが公開されたときに ボット を自動的に承認します。
- チャネル アップグレード – 既存の承認済みチャネルがアップグレードされると、ボット が自動的に承認されます。
- タスク アップグレード – 既存のタスクがアップグレードされると、ボット が自動的に承認されます。
- [デプロイ モデル] フィールドで、読み取り専用のデプロイ タイプのコンシューマー向けを表示できます。詳しくは [コンシューマー向け] をご覧ください。
- [承認されたチャネル] フィールドで、利用可能なチャネルまたはデプロイされたチャネルを表示および変更できます。[展開
 ] アイコンをクリックして、承認済みチャネルダイアログを表示します。このBotに定義されている1つまたは複数のチャネルをユーザーが利用できるように選択またはクリアして、[完了]をクリックします。少なくとも1つのチャネルが有効になっている必要があります。
] アイコンをクリックして、承認済みチャネルダイアログを表示します。このBotに定義されている1つまたは複数のチャネルをユーザーが利用できるように選択またはクリアして、[完了]をクリックします。少なくとも1つのチャネルが有効になっている必要があります。 - [ボット 開発者にメールを送信 (<開発者名>)]をクリックして、デフォルトのメール アプリケーションを開き、ボット 開発者にメッセージをメールで送信します。
- [適用]をクリックして変更内容を保存します。
ボット オーナーの変更
ボット の所有権を変更できます。変更する場合は、
- 現在のオーナーに新しい役割を割り当て、
- 開発者のリストから新しいオーナーを選択します。
ボット タスクの管理
開発者によってアカウントに公開された ボット を承認してデプロイした後、タスクを一時停止するか、一時停止されたタスクを再デプロイするか、開発者によって公開された無効なタスクを有効化できます。
一時停止したタスク
ボット 管理コンソールでタスクを一時停止すると、エンドユーザーは ボット のタスクにアクセスできなくなります。 ボット は通知を送信せず、アクション リクエストに応答にしません。また、タスクに設定されているすべてのユーザーに、タスクが一時的に中断されたことを示すアラートが送信されます。タスクが有効に戻されると、すべてのユーザーにもアラートが送信されます。タスクが中断されている間、開発者は引き続き ボット ビルダー のタスクにアクセスしてアップグレードを作成したり、公開したりできますが、ボット タスクは、ボット 管理者が明示的にステータスを有効に戻すまで中断したままとなります。承認された ボット のタスクをデプロイまたは一時停止するには、次の手順を完了します。
- [ボット 管理] モジュールの [コンシューマボット ] ページで、デプロイされたタスクを変更したいボット の [省略記号] アイコンをクリックします。そして、[ボット タスクの管理]をクリックします。次の図に示すように、ボット タスクの管理ダイアログが表示されます。
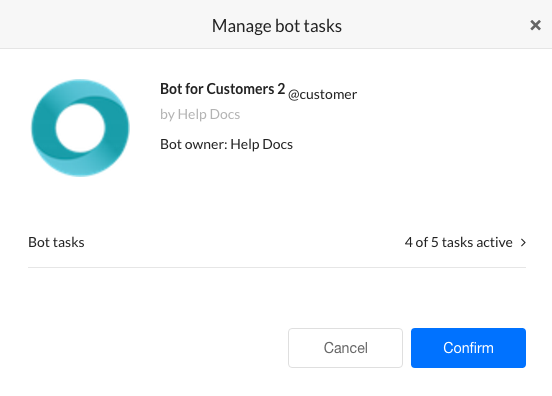
- [ボット タスク] フィールドで、[展開
 ] アイコンをクリックして、利用可能なデプロイ済みのタスクを表示します。次の例に示すように、ボット タスク ダイアログが表示されます。
] アイコンをクリックして、利用可能なデプロイ済みのタスクを表示します。次の例に示すように、ボット タスク ダイアログが表示されます。 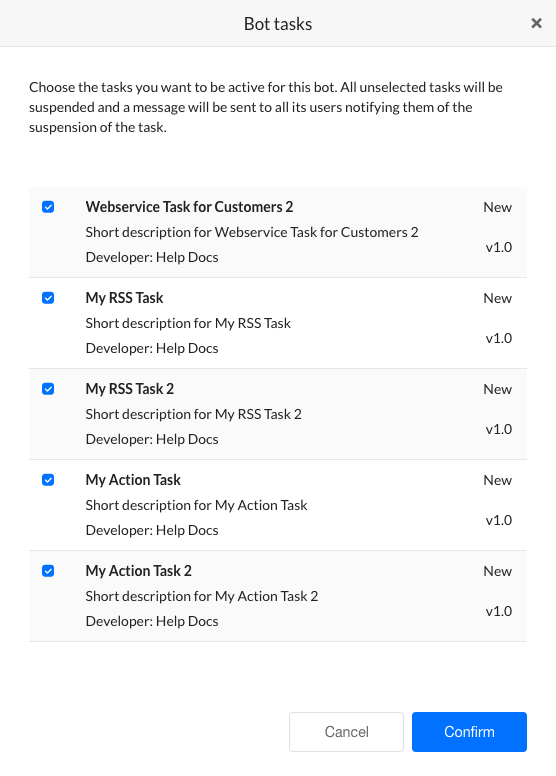
- タスクのチェックボックスを選択またはクリアにして、タスクを一時停止またはデプロイします。そして、[確認]をクリックします。
- ボット タスクの管理ダイアログで、[確認]をクリックします。
ボット のステータスが正常に変更されましたというメッセージがページの上部に表示されます。
ボット プラン
サブスクライブしたプランを表示し、必要に応じて変更できます。詳しくはこちらをご覧ください。
スマート ボット の管理
ボット 管理コンソールの[ ボット 管理] モジュールにある [スマート ボット ] ページでは、デプロイされた ボット や、ボット 管理が [デプロイ リクエスト] ページで承認した ボット タスクを管理できます。承認されたスマート ボット のみが [スマート ボット ] ページに表示されます。次の図は、[ボット 管理] モジュールの [スマート Bot] ページの例です。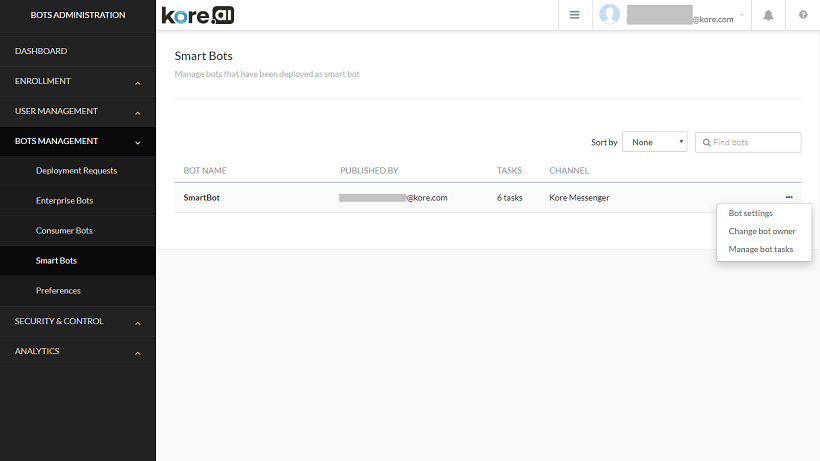 [スマート Bot] ページでは、チャネルやメール設定などの ボット 設定を確認および変更したり、 ボット の承認済みタスクを管理したりできます。
[スマート Bot] ページでは、チャネルやメール設定などの ボット 設定を確認および変更したり、 ボット の承認済みタスクを管理したりできます。
スマート ボット 列
以下のリストでは、各スマート ボット 用に表示される列について説明しています。
| 列 | 説明 |
|---|---|
| ボット 名 | ユーザーが作成した ボット の名前を表示します。 |
| 公開者 | この ボット を作成した開発者の名前を表示します。 |
| タスク | ボット 内のタスク数。 |
| チャネル | ボット にアクセスするためのチャネルを表示します。 |
アクション バーについて
ここでは、アクション バーで使用できるコマンドについて説明します。
並べ替えの使用
企業は、数多くのタスクを自動化するために、大量のスマート ボット を利用できます。ボット リストは、ボット 名で簡単に並べ替えできます。デフォルトでは、ボット は作成日の降順に並べ替えられます。ボット を並べ替える場合、[並べ替え] ドロップダウンリストで ボット 名のオプションを選択すると、リストがアルファベット順に表示されます。並べ替えを解除するには、並べ替えドロップダウンリストでなしを選びます。
検索フィールドの使用
管理者コンソール テーブルのエントリのリストは、たとえばユーザーのリストやスペースなど、会社の規模によっては非常に大きくなる場合があります。特定のユーザー、グループ、またはスペースを検索するには、[検索] フィールドに 3 文字以上を入力して入力中に検索を開始するか、[戻る] キーを押して検索を開始します。
注意: 検索クエリ内の検索語数は無制限ですが、各検索語の最初の 20 文字を越えるものを使用すると、検索結果は返されません。
すべてのエントリを表示するには、[検索] フィールドをクリアしてから、[Enter] キーを押します。
ボット 設定
ボット 管理者として、顧客にデプロイされた ボット を管理する必要があります。ボット 設定では、顧客が ボット へのアクセスに使用するできるチャネルを追加または削除できます。また、必要に応じて、ボット への変更をリクエストするためなど、開発者にメールを送信できます。
- [ボット 管理] モジュールの [スマート ボット ] ページで、ボット 設定を変更したいボット の [省略記号] アイコンをクリックします。そして、[ボット 設定]をクリックします。ボット 設定ダイアログが表示されます。
- [自動承認] フィールドで、自動承認設定を行うことができます。次の3 つの設定から選択できます。
- この ボット ように公開リクエストを承認しないでください – この ボット からの今後のすべての公開には、管理者による承認が必要です
- このボットのすべての公開リクエストを自動承認する – 今後、このBotからの公開は自動的に承認されます
- 公開リクエストに他のすべてのリクエストの次のコンポーネントのみが含まれている場合は自動承認 – 管理者が承認する必要があります
- 新規チャネル – 追加チャネルのBotが自動的に承認されます。
- 新規タスク – 新しいタスクが公開されたときに ボット を自動的に承認します。
- チャネル アップグレード – 既存の承認済みチャネルがアップグレードされると、 ボット が自動的に承認されます。
- タスク アップグレード – 既存のタスクがアップグレードされたときにボット が自動的に承認されます。
- [承認されたチャネル] フィールドで、利用可能なチャネルまたはデプロイされたチャネルを表示および変更できます。[展開
 ] アイコンをクリックして、承認済みチャネルダイアログを表示します。このBotに定義されている1つまたは複数のチャネルをユーザーが利用できるように選択またはクリアして、[完了]をクリックします。ボット を承認するには、少なくとも 1 つのチャネルを有効にする必要があります。
] アイコンをクリックして、承認済みチャネルダイアログを表示します。このBotに定義されている1つまたは複数のチャネルをユーザーが利用できるように選択またはクリアして、[完了]をクリックします。ボット を承認するには、少なくとも 1 つのチャネルを有効にする必要があります。 - [ボット 開発者にメールを送信 (<開発者名>)]をクリックして、デフォルトのメール アプリケーションを開き、ボット 開発者にメッセージをメールで送信します。
- [適用]をクリックして変更内容を保存します。
ボット オーナーの変更
ボット の所有権を変更できます。変更する場合は、
- 現在のオーナーに新しい役割を割り当て、
- 開発者のリストから新しいオーナーを選択します。
ボット タスクの管理
開発者によってアカウントに公開された ボット を承認してデプロイした後、タスクを一時停止するか、一時停止されたタスクを再びデプロイするか、開発者によって公開された無効なタスクを有効化できます。
一時停止したタスク
ボット 管理コンソールでタスクを一時停止すると、エンドユーザーは ボット のタスクにアクセスできなくなります。ボット は通知を送信せず、アクション リクエストに応答しません。また、タスクに設定されているすべてのユーザーに、タスクが一時的に中断されたことを示すアラートが送信されます。タスクが有効に戻されると、すべてのユーザーにもアラートが送信されます。タスクが中断されている間、開発者は引き続き ボット ビルダー のタスクにアクセスしてアップグレードを作成したり、公開したりできますが、ボット タスクは、ボット 管理者が明示的にステータスを有効に戻すまで中断したままとなります。承認された ボット のタスクをデプロイまたは一時停止するには、次の手順を完了します。
- [ボット 管理] モジュールの [スマート ボット ] ページで、デプロイされたタスクを変更したいボット の [省略記号] アイコンをクリックします。そして、[ ボット タスクの管理]をクリックします。
- ボット タスクの管理ダイアログが表示されます。
- [ボット タスク] フィールドで、[展開
 ] アイコンをクリックして、利用可能なデプロイ済みのタスクを表示します。次の例に示すように、ボット タスク ダイアログが表示されます。
] アイコンをクリックして、利用可能なデプロイ済みのタスクを表示します。次の例に示すように、ボット タスク ダイアログが表示されます。 - タスクのチェックボックスを選択またはクリアにして、タスクを一時停止またはデプロイします。そして、[確認]をクリックします。
- ボット タスク ダイアログで、[確認]をクリックします。
ボット のステータスが正常に変更されましたというメッセージがページの上部に表示されます。
ボット プラン
サブスクライブしたプランを表示し、必要に応じて変更できます。詳しくはこちらをご覧ください。
設定
ボット 管理コンソールの[ ボット 管理] モジュールの [設定] ページで、管理者の承認プロセスを管理して ボット をデプロイし、エンタープライズ内の管理対象ユーザーに ボット タスクを割り当てることができます。エンタープライズ開発者が ボット または ボット タスクを公開した後、ボット を承認し、その ボット を管理対象ユーザーに割り当てる必要があります。このページでは、エンタープライズ レベルですべての ボット の承認と ボット タスクの割り当てプロセスを自動化できます。ボット レベルで自動承認設定を定義することもできます。次の図は、[ボット 管理] モジュールの [設定] ページの例です。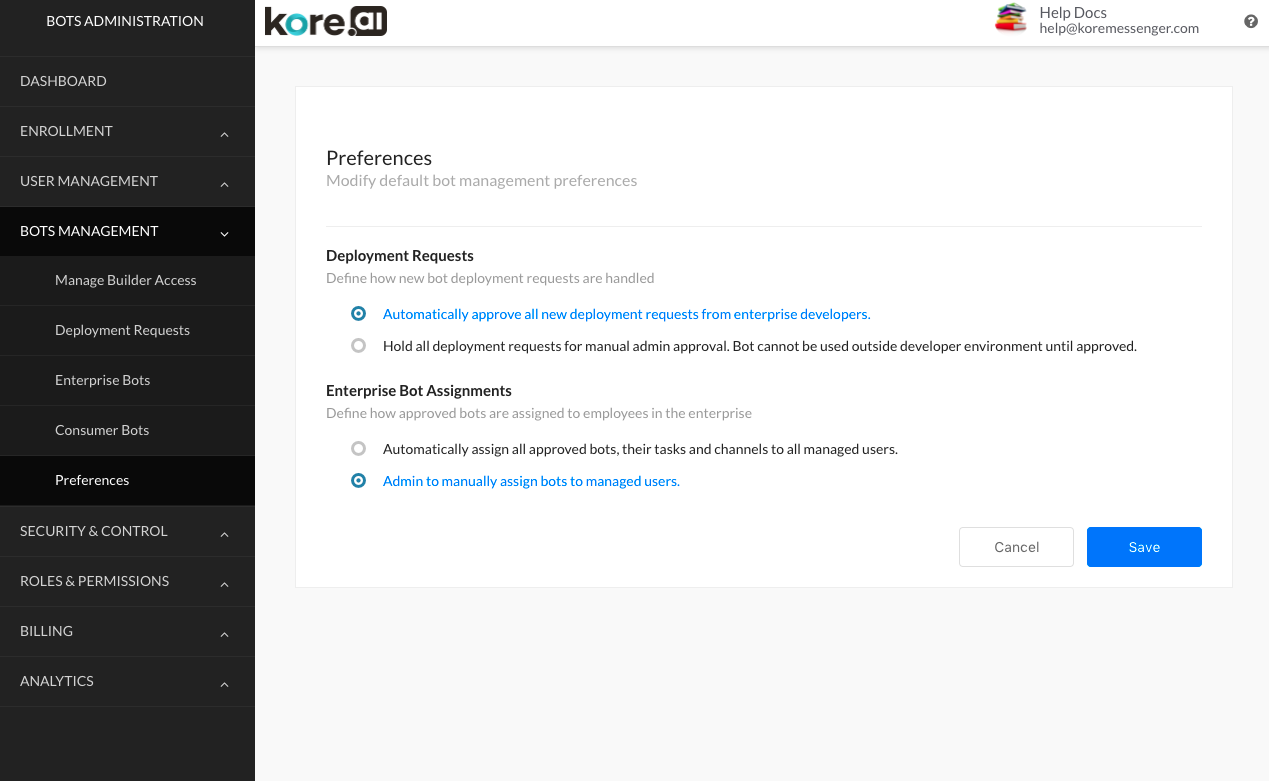 デフォルトでは、ボット 管理者は、エンタープライズ開発者によって公開された ボット を承認して割り当てる必要があります。デプロイ リクエストを自動化する場合:
デフォルトでは、ボット 管理者は、エンタープライズ開発者によって公開された ボット を承認して割り当てる必要があります。デプロイ リクエストを自動化する場合:
- [デプロイ リクエスト] セクションで、[すべての新しいデプロイ リクエストを自動的に承認]をクリックします。デプロイ リクエストが自動的に承認されると、[エンタープライズ ボット の割り当て] セクションが使用可能になります。
- [保存]をクリックします。
ボット の割り当てを自動化する場合
注意: デプロイ リクエストが自動化に設定されていない限り、ボット の割り当てを設定することはできません。
- [エンタープライズ ボット の割り当て] セクションで、[承認されたすべての Bot、タスク、チャネルを自動的に割り当てる]をクリックします。
- [保存]をクリックします。
デプロイ リクエストと ボット 割り当てが自動である場合、エンタープライズ開発者が ボット または ボット タスクを公開した直後に、管理対象ユーザーに新しい ボット と ボット タスクが割り当てられます。