いくつかの通知タスクでは、こちらでご覧いただいた通り、テーブルや連絡先カードなどのテンプレート、または天気予報などの特定のメッセージ タイプ用に書式設定されたテンプレートを使用して、Botの応答をペイロードの応答を表示できるリンクとしてエンドユーザーに表示したい場合があります。
注意: このセクションは、Webhook 通知タスク、アクション タスク、または RSS 通知タスクには使用できません。
レポートテンプレート定義の設定
タスクにリンクを追加して情報またはレポートを提供するには、エンドユーザーアプリケーションで表、天気予報、連絡先カードなどのレポートを表示するためのリンクと情報を定義します。タスクのレポートテンプレート定義を開始するには、下図のように、Botの応答タブで(任意の)レポートテンプレート定義セクションの展開アイコンをクリックします。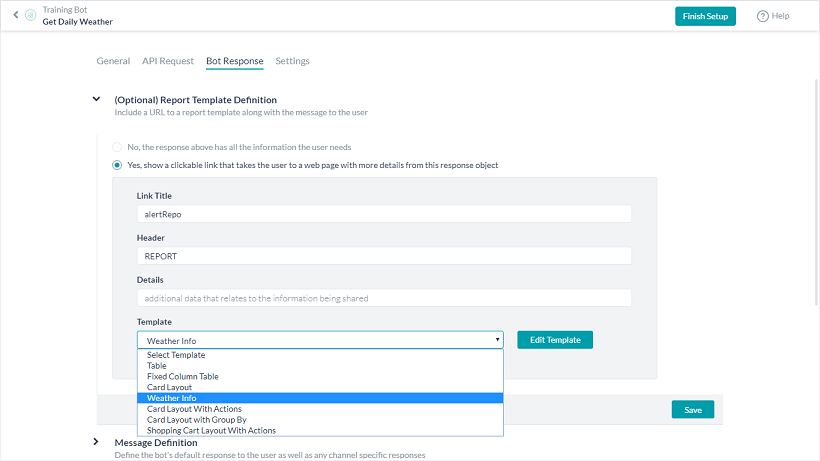 タスクのレポートリンクを有効にするには、はいを選択して、前の図のレポートテンプレート定義セクションを表示します。タスクの応答メッセージにリンクを追加すると、Bot のエンドユーザーはそのリンクを選択して、SalesForce Botのクローズ済みのセールスオポチュニティに関する値の表などの詳細情報を取得することができます。タスク応答メッセージ内に、エンドユーザーが起始のタスク応答メッセージから追加の情報のレポートを要求するためのリンクを作成するには、以下のパラメータを定義してください:
タスクのレポートリンクを有効にするには、はいを選択して、前の図のレポートテンプレート定義セクションを表示します。タスクの応答メッセージにリンクを追加すると、Bot のエンドユーザーはそのリンクを選択して、SalesForce Botのクローズ済みのセールスオポチュニティに関する値の表などの詳細情報を取得することができます。タスク応答メッセージ内に、エンドユーザーが起始のタスク応答メッセージから追加の情報のレポートを要求するためのリンクを作成するには、以下のパラメータを定義してください:
- リンク タイトル – 「ショッピング カートを見る」のような、タスク投稿でエンドユーザーに表示するリンク文字です。
- ヘッダー – 「以下の商品がショッピング カートに入っています」のような、レポートをエンドユーザーに表示するときに表示されるタイトルです。
- 詳細 – 「ショッピング カートの中身を確認して、注文の準備ができたら [続ける] をクリックします。」のような、レポートの内容を説明するレポート ヘッダー直下に表示するエンドユーザーのヘルプ情報です。
- テンプレート – 以下のうちの 1 つのフォーマット テンプレートを選択してタスク応答のデータを表示します。各タイプには、[列名]、[キー マッピング]、[データ型]、およびテンプレート別のオプションを定義します。
- テーブル – テーブル形式でデータが定義された列に表示されます。[テーブル] のマッピング テンプレートは、 [並べ替え可能] 、 [画像で表示] 、または[リンクで表示] と設定することができます。詳細は、テーブルレポートの定義をご覧ください。
- 固定列テーブル – データは、1 つ以上の列が固定されたテーブル形式で表示されます。[固定列テーブル] の各マッピングのテンプレートは、[並べ替え可能]、[固定列で表示]、[画像で表示]、または [リンクで表示] に設定することができます。詳しくは、「固定列テーブル レポートの定義」をご覧ください。
- カード レイアウト – 連絡先カード形式のデータを表示します。[カード レイアウト] テンプレートの各マッピングは、 [並べ替え可能]、[画像で表示]、または [リンクで表示] に設定することができます。詳細は、カードレイアウトレポートの定義をご覧ください。
- 天気情報 – 天気サービスの応答ペイロードの日付を定義することができます。[天気情報] テンプレートの各マッピングは、 [並べ替え可能]、[画像で表示] 、または [リンクで表示] に設定することができます。詳細は、天気予報レポートの定義をご覧ください。
- アクション付きのカード レイアウト – 各項目にマッピングされたタスク リンク付きの項目リストを表示します。詳細は、アクションのカードレイアウトレポートの定義をご覧ください。
- グループ化されたカード レイアウト – 特定のフィールドでグループ化された項目のリストを表示します。詳細は、グループ別のカードレイアウトレポートの定義をご覧ください。
- アクション付きのショッピング カート – 各項目にマッピングされたタスク リンク付きの項目リストを表示します。詳細は、アクションのショッピングカートレイアウトレポートの定義をご覧ください。