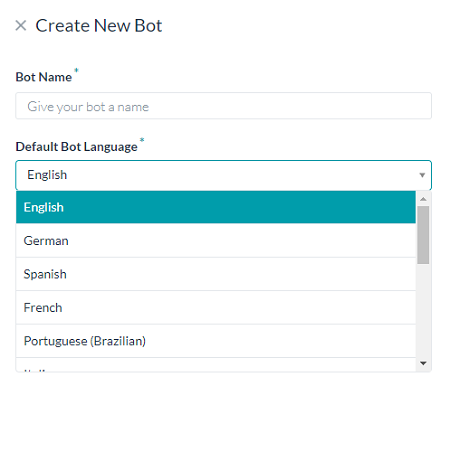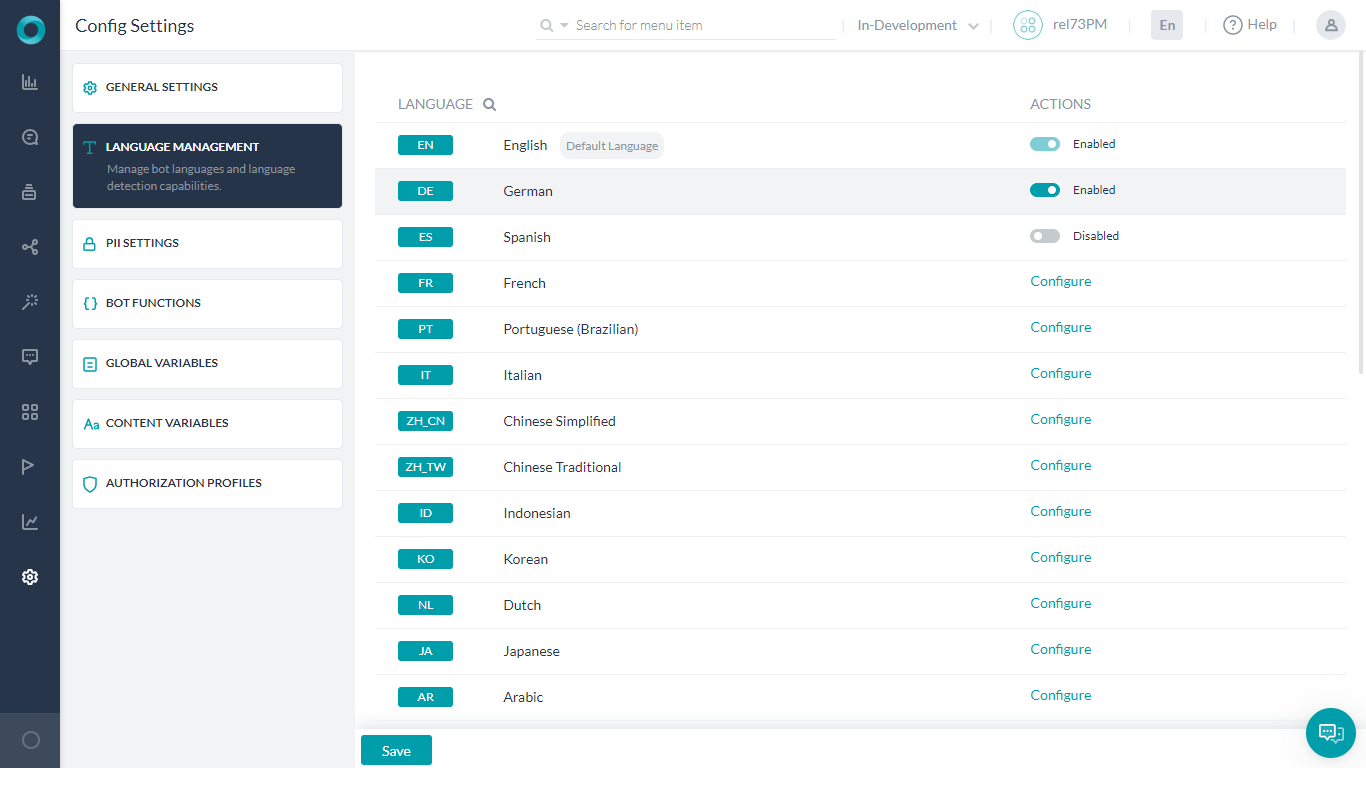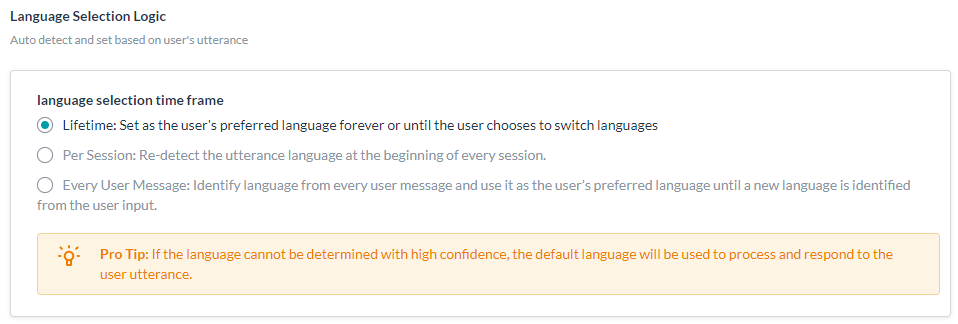消費者の希望の言語でコミュニケーションが取れるボットは、消費者の関心を引くことができます。Kore.aiのボットプラットフォームは、ボットの定義を再構築することなく、ボットの複数言語化をサポートしています。
希望の言語でボットを構築し、サポートされている言語を1つ以上有効にすることができます。言語の有効化の一部として、プラットフォームはすべての標準応答を自動的に翻訳します。お客様はその後、その他のさまざまなボットの要素を新しい言語で翻訳することができます。
サポートされている言語
ボットプラットフォームは、現在以下の言語に対応しています。ほとんどの機能はすべての言語に対応していますが、一部例外もありますので、詳細はこちらをご覧ください。
- アラビア語
- 中国語簡体字
- 中国語繁体字
- オランダ語
- 英語
- フランス語
- ドイツ語
- インドネシア語
- イタリア語
- 日本語
- 韓国語
- ポルトガル語(ブラジル)
- スペイン語
- フィンランド語(v6.4リリース後)
- ロシア語(v7.0リリース後)
- ポーランド語(v7.0リリース後)
- ウクライナ語(v7.0リリース後)
- スウェーデン語(v7.1リリース後)
- カザフ語(v7.2リリース後)
- ノルウェー語(v8.1リリース後)
- ヒンディー語(v8.1リリース後)
言語の設定/有効化
サポートされている言語をボットに有効にするには、以下の手順に従います。
ステップ 1: 新しい言語を設定する
ボットの新しい言語を有効にするには、以下の手順に従います。
- 他の言語を有効にしたいボットを開きます。
- サイドナビゲーションパネルにカーソルを合わせて設定 > 環境設定を選択し、言語管理をクリックします。
- サポートされている言語一覧から、有効にしたい言語の横にある設定をクリックします。
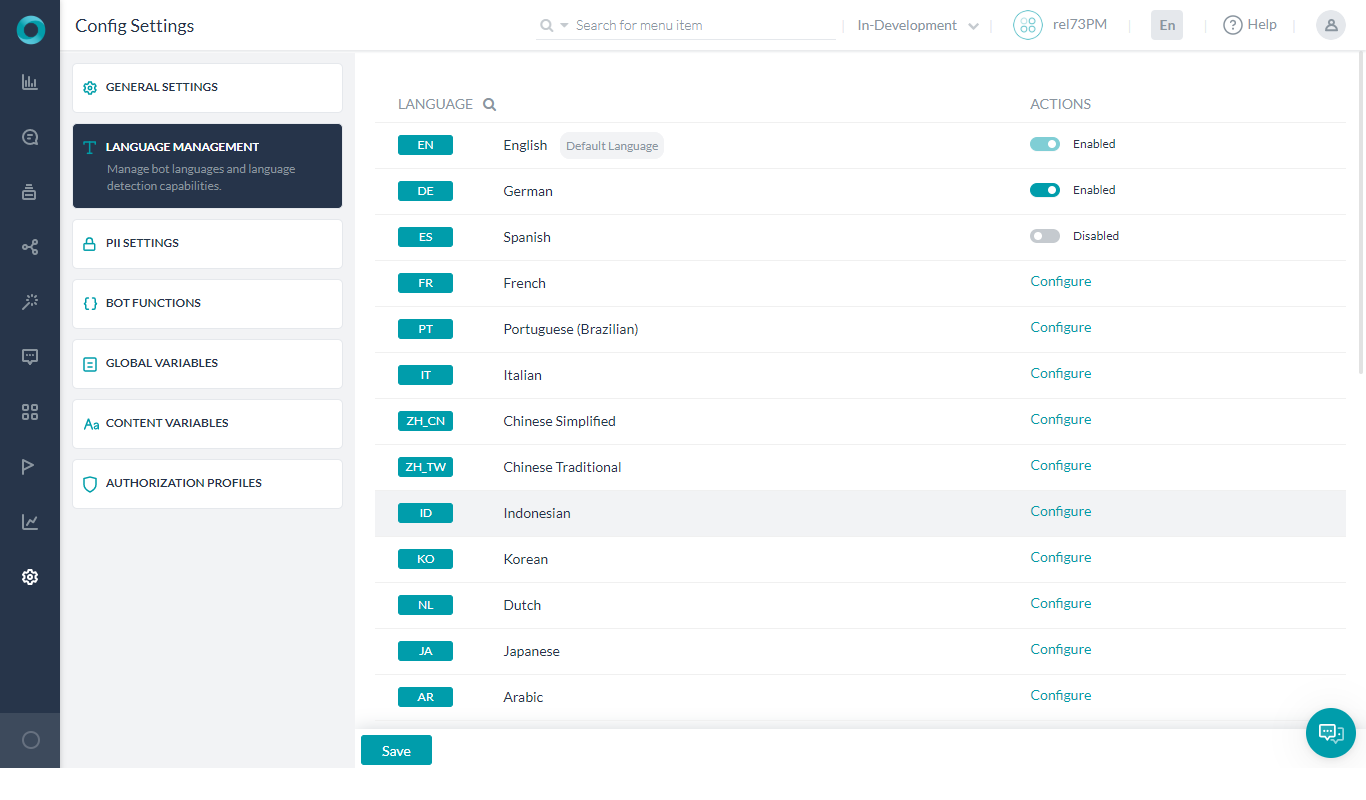
- 設定をクリックすると、言語を有効化 – <Language Name>ダイアログが開きます。このダイアログでは、以下のステップ2の通り、既存の言語パックを複製するか新しい言語パックを作成する、選択した言語をボットで有効にする2つのオプションがあります。
ステップ2: ボットの言語別バージョンを作成する
ボットに新しい言語を設定するには、以下の2つの方法があります。
オプション1: デフォルトの言語を複製する
ボットの新しい言語を素早く設定し、ボットの要素を段階的に翻訳したい場合は、まず、新しい言語用にデフォルト言語の設定をコピーします。これにより設定済みの言語のボット定義が複製されますが、すべてのボット要素は引き続きデフォルト言語で表示され、アプリケーションのUIから翻訳することができます。
デフォルトの言語設定をコピーして新しいボットのバージョンを作成するには、以下の手順に従います。
- 言語を有効化 – <Language name>ウィンドウで、デフォルトの言語をコピーを選択します。
- ウィンドウの右上の有効化をクリックします。インポートが成功すると、新しい言語のボットが有効になったことを知らせるプロンプトが表示されます。
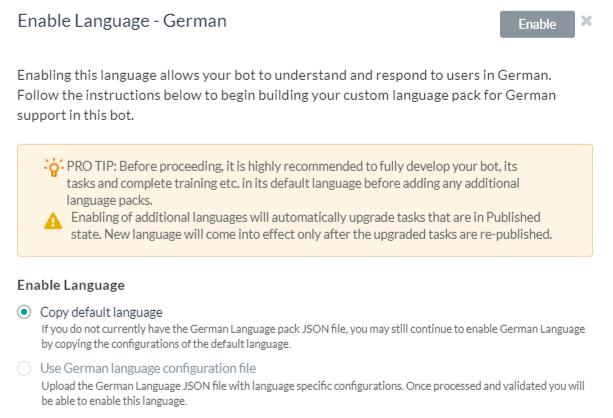
- 前述のステップの完了後、新しく有効になった言語のボット定義が作成されますが、ボット要素はデフォルトの言語のままです。ボット要素をUIから翻訳する必要があります。
- 翻訳を追加できるボット要素の一覧は、翻訳可能なボットのコンポーネントセクションを参照してください。
オプション2:新しい言語パックを作成する
有効化された言語のJSON言語パックを作成することで、言語の専門家の助けを借りて、ボット要素の翻訳バージョンを直接作成することができます。
すでに有効化されている言語のJSON言語パックをボットからダウンロードして、JSONファイルで翻訳を追加することができます。
新しく有効化された言語のJSON言語パックを作成するには、以下の手順に従います。
- 言語を有効化 – <Language name>ウィンドウで、の言語設定ファイルオプションを選択します。
- 基本言語パックのドロップダウンから言語を選択し、その言語パックをダウンロードします。
- JSONをダウンロードをクリックします。
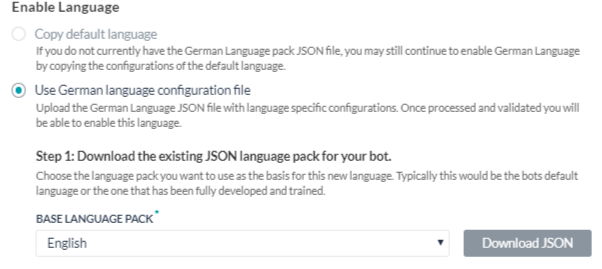
- ダウンロードしたJSONファイルは、翻訳を提供する必要のある様々なボット要素で構成されています。これらのボット要素の詳細については、翻訳可能なボットのコンポーネントセクションを参照してください。
- JSONファイルのボット要素に翻訳を入力するには、対応するテキストを翻訳済みのテキストで置き換えます。
- ダウンロード済みのJSONファイルを新しい言語用にカスタマイズした後、言語パックを有効化フィールドでファイルを選択をクリックし、新しい言語パックをアップロードします。

- ウィンドウの右上の有効化をクリックします。インポートが成功すると、インポートの完了ウィンドウが表示され、インポート結果が表示されます。
- OKをクリックします。画面右上に完了のプロンプトが表示されます。
- 新しい言語の設定後、変更されたすべての公開タスクのステータスが有効になります。新しい言語をボットで動作させるには、ボットを再公開する必要があります。それまでは、ボットは以前に公開した言語で機能し続けます。
- 同義語のサポートは、英語、フランス語、スペイン語、ドイツ語に限定されています。自然言語とエンティティノードのそれぞれのセクションは、他の言語では無効な状態になります。
検証
ボットが複数の言語をサポートしている場合、ボットのウィンドウの右上にデフォルトのボット言語が表示され、その後にサポートされている他の言語を表示するドロップダウンが表示されます。有効化された言語が一覧に表示されているか確認します。
ステップ3: 翻訳を追加または編集する
ボットで新しい言語を有効にした後、継続的に翻訳を追加または編集する必要がある場合があります。これらの編集は、アプリケーションのUIから行うことができます。これは、デフォルトのボット設定をコピーしてボットのバージョンを作成した場合に特に役立ちます。 また、UIからの編集は細かい編集をしたい場合にも役立ちます。
注意:言語パックに大きな変更を加える必要がある場合は、言語パックのオフラインコピーで変更を行ってから、ボットにアップロードすることをお勧めします。方法については、言語パックの編集および再アップロードを参照してください。
UIからボット要素に翻訳を追加または編集するには、以下の手順に従います。
- ボットウィンドウの右上で、現在のボットの言語をクリックします。
- ドロップダウンリストから、変更を加えるボット言語を選択します。
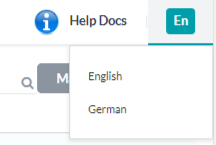
- 選択したボット要素の言語固有のテキストを、デフォルトの言語の場合と同じように入力します。
例えば、新しい言語でボットの同義語を追加したい場合は、以下の手順に従います。- ボットのサイドナビゲーションパネルにカーソルを合わせて自然言語 > 同義語をクリックします。
- キーワードと同義語の一覧から、同義語を追加するキーワードをクリックします。
- 同義語ボックスに同義語(有効化された言語で)を入力し、Enterキーを押します。
言語パックの編集と再アップロード
言語パックに大きな変更を加える必要がある場合は、言語パックのオフラインコピーに変更を加え、ボットに再アップロードすることをお勧めします。
ボットに言語パックを再アップロードするには、以下の手順に従います。
- ボットウィンドウの右上で、現在のボットの言語をクリックします。
- ドロップダウンリストから、変更を加えるボット言語を選択します。
- サイドナビゲーションパネルにカーソルを合わせて設定 > 環境設定 > 言語管理をクリックします。
- 言語管理ウィンドウが開き、各言語に対する無効化/有効化/設定のアクションが表示されます。
- 有効化された/無効化された言語をクリックして、言語を管理ウィンドウを開きます。
- 言語を管理ウィンドウからファイルを選択をクリックし、更新済みの言語パックをアップロードします。
- 更新をクリックして言語パックを更新します。
言語の無効化/有効化
言語を設定して有効にすると、以下のことができるようになります。
- ボットで有効になっている言語を無効にします。言語を有効にする際に追加された実際の言語固有のデータは、言語を無効にした後もボット内に存在し続けます。無効にした場合、ユーザーはその言語を使用してボットと話すことができなくなります(ボットのエクスポートのコピーで確認可能)。
- 言語を無効にしても、もう一度有効にすることができます。データは保存されているため、すべての詳細を入力する必要はありません。
- デフォルトの言語(ボット作成時に選択された言語)には変更を加えることができません。
注意:言語設定を変更した場合、公開済みのボットに反映させるにはそれらを公開する必要があります。
言語の検出と選択
多言語ボットは、ユーザーの発話に基づいて言語を自動検出し、切り替えます。このルールの例外は、ユーザーがあるエンティティに対して値を入力することを求められ、そのユーザー入力がエンティティの基準を満たす場合です。
言語の検出
ボットがユーザーの発話に基づいて言語を検出する方法は3つあります。
- デフォルト:Kore.aiのボットプラットフォームは、独自の言語検出アルゴリズムを用いて、ユーザーの発話から言語を検出します。これはデフォルトの設定で、エンドユーザーの言語はプラットフォームによって検出されます。
- オンプレミスでのインストールの場合、上記のデフォルト設定であるKore.aiの自社言語検出アルゴリズムを使用するか、GoogleのAPIを使用して言語検出を行うことができます。これはKore Configファイルで設定することができます。
- BotKit SDKを使用している場合は、BotKitから以下のチートコマンドをプラットフォームに送信することもできます。
チート言語<言語名またはコード>
ボットは、同じ言語でユーザーとコミュニケーションを取り続けます。後になってユーザーが別の有効な言語に切り替えた場合、ボットは自動的に新しい言語に変更されます。
ボットがユーザーの言語を十分な信頼性を持って検出できなかった場合は、有効なオプション一覧から希望の言語を選択するようユーザーに要求します。
ボットユーザーの言語選択ロジック
- ボットは、すべての発話からユーザーの言語を識別します。変更が検出された場合、切り替えに関してユーザーに確認し、ユーザーの応答に従って続行します。これらの標準の応答は、getCurrentOptionsユーティリティを使用してカスタマイズすることができます。詳細はこちらをご覧ください。ユーザーが言語を切り替えたい場合、現在行っている会話は破棄されることにご注意ください。
- 言語選択の設定 – 言語選択のオプションを設定することもできます。ボットメニューで設定 > 環境設定 > 言語管理をクリックします。言語選択ロジック(オプションは下にスクロール)の言語選択期限で、以下のいずれかに設定します。
- ライフタイム: 自動検出された言語は、ユーザーの優先言語として設定され、その後ユーザーが別の有効な言語を使用して対話するまで、すべてのやり取りに使用されます。ユーザーが別の有効な言語を使用して話し始めた場合、ボットはその言語に変更します。
- セッションごと: すべてのセッションの開始時にユーザーの言語を検出し、それに応じて応答します。
- すべてのユーザーメッセージ: すべての発話からユーザーの言語を識別します。変更が検出された場合、切り替えに関してユーザーに確認し、ユーザーの応答に従って続行します。ユーザーが言語を切り替えたい場合、現在行っている会話は破棄されることにご注意ください。この機能はリリース7.2で導入されたもので、多言語対応ボットのデフォルト設定です。
- テストやデバッグのために、チャットセッション中にチートコマンドを使用して言語選択の設定を上書きすることができます。
言語名またはコードを次の値のいずれかに置き換えます。- 英語:英語またはEN
- ドイツ語:ドイツ語またはDE
- フランス語:フランス語またはFR
- スペイン語:スペイン語またはES
翻訳可能なコンポーネント
このセクションでは、翻訳を提供できるボット要素を、そのJSONプロパティとともに一覧で示します。これらの要素は、アプリケーションのUIから翻訳することもできます。記事中に追加されているヘルプリンクを参照して、関連するトピック領域の概要をご確認ください。
ボットのメタデータ
以下の翻訳可能な要素で構成されるJSONオブジェクト
| フィールド名 | タイプ | 説明 |
|---|---|---|
| ボット名 | 文字列 | ボットの名前 |
| ボットの名前 | 文字列 | ボットの説明 |
| ボットの同義語 | オブジェクト | タスク名に含まれる重要な単語と、それに対応する同義語の配列。単語の翻訳とその同義語を入力します。ボットの同義語の詳細については、同義語の管理を参照してください。 |
| ボットのエラーコード | オブジェクト | エラーコードとそれに対応するメッセージの配列です。エラーメッセージの翻訳を入力します。エラーメッセージの詳細については、エラーメッセージのカスタマイズを参照してください。 |
ダイアログタスク
ボットのダイアログタスクの以下の翻訳可能なコンポーネントからなるJSONオブジェクト。
| フィールド名 | タイプ | 説明 |
|---|---|---|
| ダイアログタスク名 | 文字列 | ダイアログタスクの名前 |
| ダイアログタスクの説明 | 文字列 | ダイアログタスクの説明 |
| ダイアログタスクのアップグレードメッセージ | 文字列 | アップグレードされたタスクの履歴ページで開発者に表示されるメッセージ |
ダイアログコンポーネント
ダイアログタスクのNLP設定に関連する以下の翻訳可能なコンポーネントで構成されるJSONオブジェクト。
| フィールド名 | タイプ | 説明 |
|---|---|---|
| ダイアログコンポーネントのインテント | 文字列 | ユーザーインテントノードの名前 |
| ダイアログコンポーネントの説明 | 文字列 | ユーザーインテントノードの説明 |
| ダイアログコンポーネントの同義語 | オブジェクト | エンティティノード名に含まれる単語の同義語。詳細については、同義語の管理を参照してください。 |
| ダイアログコンポーネントのパターン | オブジェクト | ダイアログタスクのユーザーインテントおよびエンティティノードのパターン。詳細については、パターンの管理を参照してください。 |
メッセージテンプレート
メッセージテンプレートIDとメッセージテンプレートテキストの値の配列を含むJSONオブジェクト。これらは、メッセージノードのユーザーの応答フィールドと、ダイアログタスクのエンティティノードのボットプロンプトおよびエラープロンプトフィールドに対応しています。
| フィールド名 | タイプ | 説明 |
|---|---|---|
| メッセージテンプレートのテキスト | 文字列 | ダイアログタスクのメッセージノードまたはエンティティノードのユーザー応答、ボットプロンプト、またはエラープロンプトフィールドに入力されたテキスト。 |
アクションタスク
ボットのアクションタスクの以下の翻訳可能なコンポーネントからなるJSONオブジェクト。
| フィールド名 | タイプ | 説明 |
|---|---|---|
| アクション名 | 文字列 | アクションタスクの名前 |
| アクションの短い説明 | 文字列 | アクションタスクの説明 |
| アクションのキーワード | 配列 | アクションタスクで入力した検索キーワード |
| アクションパターン | 配列 | アクションタスクの名前に関連するパターンの配列。パターンテキストを翻訳済みのテキストに置き換えます。詳細については、パターンの管理を参照してください。 |
| アクションフィールドの同義語 | オブジェクト | 各タスクフィールドの同義語の配列。フィールド名と同義語を翻訳済みのテキストに置き換えます。詳細については、同義語の管理を参照してください。 |
| アクションフィールドパターン | オブジェクト | 各タスクフィールドのパターンから成る配列。パターンテキストを翻訳済みのテキストに置き換えます。詳細については、パターンの管理を参照してください。 |
| アクションの除外ワード | 配列 | アクションタスクに関連する除外ワードの配列。単語を翻訳済みのテキストに置き換えます。詳細については、除外ワードおよびフィールドメモリの管理を参照してください。 |
| アクションアップグレードのショートメッセージ | 文字列 | アクションタスクに関するアップグレードのショートメッセージ |
| アクションアップグレードのロングメッセージ | 文字列 | アクションタスクに関するアップグレードのロングメッセージ |
| アクションクエリフィールド | オブジェクト | アクションフィールドヘルプとアクションフィールドタイトルのキーの値の組み合わせ。テキストを翻訳済みのテキストに置き換えます。 |
| アクションペイロードフィールド | オブジェクト | 通知ペイロードフィールドのキーと値の組み合わせ。テキストを翻訳済みのテキストに置き換えます。 |
アラートタスク
ボットの通知タスクの以下の翻訳可能なコンポーネントからなるJSONオブジェクト。
| フィールド名 | タイプ | 説明 |
|---|---|---|
| 通知名 | 文字列 | 通知タスクの名前 |
| 通知の短い説明 | 文字列 | 通知タスクの説明 |
| 通知のキーワード | 配列 | 通知タスクで入力した検索キーワード |
| 通知パターン | 配列 | 通知タスクの名前に関連するパターンの配列。パターンテキストを翻訳済みのテキストに置き換えます。詳細については、パターンの管理を参照してください。 |
| 通知フィールドの同義語 | オブジェクト | 各タスクフィールドの同義語から成る配列。フィールド名と同義語を翻訳済みのテキストに置き換えます。詳細については、同義語の管理を参照してください。 |
| 通知フィールドパターン | オブジェクト | 各タスクフィールドのパターンから成る配列。パターンテキストを翻訳済みのテキストに置き換えます。詳細については、パターンの管理を参照してください。 |
| 通知の除外ワード | 配列 | 通知タスクに関連する除外ワードの配列。単語を翻訳済みのテキストに置き換えます。詳細については、除外ワードおよびフィールドメモリの管理を参照してください。 |
| 通知アップグレードのショートメッセージ | 文字列 | 通知タスクに関するアップグレードのショートメッセージ |
| 通知アップグレードのロングメッセージ | 文字列 | 通知タスクに関するアップグレードのロングメッセージ |
| 通知クエリフィールド | オブジェクト | 通知フィールドヘルプと通知フィールドタイトルのキーの値の組み合わせから成る配列。テキストを翻訳済みのテキストに置き換えます。 |
| 通知ペイロードフィールド | オブジェクト | 通知ペイロードフィールドのキーと値の組み合わせから成る配列。テキストを翻訳済みのテキストに置き換えます。 |
アクションフィールド
アクションタスクのAPIリクエストタブにある以下の翻訳可能なコンポーネントで構成されるJSONオブジェクト。
| フィールド名 | タイプ | 説明 |
|---|---|---|
| アクションフィールドのタイトル | 文字列 | アクションタスクに関連するユーザー入力フィールドのタイトル(例:アカウントを選択) |
| アクションフィールドのヘルプ | 文字列 | フィールドタイトルの下に表示されるヘルプテキストは、タスクを説明するためのものです(例:どの口座の残高を取得しますか?)。 |
| アクションフィールドのプレースホルダ | 配列 | フィールド内に表示されるプレースホルダテキスト |
アラートフィールド
通知タスクのAPIリクエストタブにある以下の翻訳可能なコンポーネントで構成されるJSONオブジェクト。
| フィールド名 | タイプ | 説明 |
|---|---|---|
| 通知フィールドのタイトル | 文字列 | 通知タスクに関連するユーザー入力フィールドのタイトル(例:都市を選択) |
| 通知フィールドのヘルプ | 文字列 | Tフィールドタイトルの下に表示されるヘルプテキストは、タスクを説明するためのものです(例:どの都市の天気予報を取得しますか?)。 |
| 通知フィールドのプレースホルダ | 文字列 | フィールド内に表示されるプレースホルダテキスト。 |
ボットのフィルター
ボットのフィルターに関連する以下の翻訳可能なコンポーネントから成るJSONオブジェクト
| フィールド名 | タイプ | 説明 |
|---|---|---|
| フィルター名 | 文字列 | タスクフィルターの名前 |
IDP設定フォームフィールド
IDP設定フォームに関連する以下の翻訳可能なコンポーネントから成るJSONオブジェクト
| フィールド名 | タイプ | 説明 |
| IDPフォームフィールの追加 | 文字列 | 認証ダイアログでエンドユーザーに表示されるIDPフォームフィールドの名称 |