Kore.ai 지식 그래프(KG)를 사용하면 정적 FAQ 텍스트를 지능적이고 개인화된 대화 경험으로 바꿀 수 있습니다. Kore.ai 지식 그래프는 일반적인 질문-답변 쌍의 형태로 FAQ를 캡처하는 일반적인 방식을 넘어섭니다. 대신에, 지식 그래프는 주요 도메인 용어의 계층 구조를 만들고 이 구조를 상황에 맞는 질문과 해당 대체어, 동의어, 기계 학습 가능 클래스와 연관 짓습니다. 이 플랫폼에서 교육을 받은 경우 이 구조는 지능형 FAQ 경험을 지원하는 지식 그래프를 생성합니다. KG 용어에 대한 자세한 내용은 여기를 참조하세요.
지식 그래프를 생성하려면 기존 봇이나 새 봇에 FAQ를 추가해야 합니다. 봇을 생성하지 않은 경우 새 봇 생성을 참조하세요. 지식 그래프를 생성하려면 다음 단계를 수행합니다.
봇에 지식 그래프 추가
지식 그래프 빌더를 열려면 다음 단계를 수행하세요.
- Kore.ai 봇 빌더에 로그인하여 지식 그래프를 추가할 봇을 엽니다.
- 상단 메뉴에서 빌드 탭을 선택합니다.
- 왼쪽 메뉴에서 대화형 스킬을 선택하고 지식 그래프를 클릭합니다.
- <봇 이름>에 대해 생성을 클릭합니다.

그래프 생성
기본적으로 봇의 이름은 계층의 루트 노드가 되며 이를 편집할 수 있습니다. 루트 노드 아래에 나머지 노드를 생성합니다. 노드를 생성하려면 다음 단계를 따르세요.
- 지식 그래프를 엽니다.
- 지식 그래프 창의 왼쪽 상단에서 루트 노드 위로 마우스를 이동합니다.
- + 아이콘을 클릭합니다. 아래에 노드 추가 텍스트 상자가 나타납니다. 더 나은 성능을 위해 허용된 최대 노드 수 20k로 제한됩니다.
- 텍스트 상자에 노드 이름을 입력하고 확인 키를 누릅니다. 중복 노드 이름을 입력할 경우, 즉 동일한 이름의 하위 노드가 상위 노드 아래에 이미 있는 경우 경고가 표시됩니다.
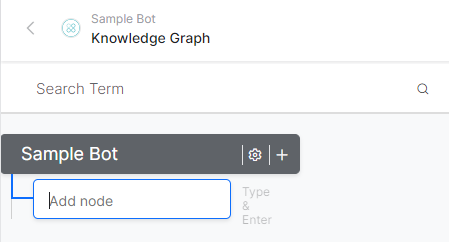 참고 사항: 이 노드는 루트 노드의 자식이 되며 첫 번째 수준 노드라고 할 수 있습니다.
참고 사항: 이 노드는 루트 노드의 자식이 되며 첫 번째 수준 노드라고 할 수 있습니다. - 1단계에서 3단계까지 반복하여 다른 첫 번째 수준 노드를 생성합니다.
- 첫 번째 수준 노드를 생성한 후 다음과 같이 자식 노드를 만듭니다.
- 첫 번째 수준 노드 위에 마우스를 놓고 더하기 아이콘을 클릭하여 해당 노드의 자식 노드를 만듭니다.
- 모든 수준의 노드 위에 마우스를 올리고 + 아이콘을 클릭하여 자식 노드를 만들 수 있습니다.
지식 그래프 작성
다음 단계는 다음 중 하나일 수 있는 지식 그래프 의도를 추가하는 것입니다.
- FAQ – 사용자 문의에 대한 답변
- 작업 – 대화 작업을 실행합니다.
FAQ 추가
이 옵션을 사용하면 계층의 노드와 관련된 질문 답변 집합을 추가할 수 있습니다. 성능 문제가 발생하지 않도록 하기 위해 FAQ 수를 20k 노드에서 50k 노드로 제한하세요. 이러한 질문을 입력할 때 FAQ 계층에 추가할 수 있는 용어인지 확인해야 합니다. 선택한 노드에 대한 질문과 대답을 입력하려면 다음 단계를 수행하세요.
- 지식 그래프의 왼쪽 창에서 질문을 추가할 노드를 클릭합니다.
- 오른쪽 상단에서 의도 추가를 클릭합니다.
- 의도 창의 의도 섹션에서 FAQ를 선택합니다.
- 선택적으로 표시 이름을 입력합니다. 이 이름은 모호한 경우 최종 사용자에게 FAQ를 보여주는 데 사용됩니다.
- 질문 추가 필드에 사용자의 쿼리를 설명하는 질문을 입력합니다.
- 선택적으로 같은 질문에 대한 대체어가 있는 경우 대체 FAQ 추가 필드에 동일한 질문을 추가합니다. 추가할 모든 대체 질문에 대해 이 단계를 반복합니다.
- 패턴을 사용하여 FAQ를 정의할 수 있습니다. 대체 질문 필드에서 패턴 앞에 ||(세로 막대 두 개)를 추가해 이 작업을 수행할 수 있습니다. 이 플랫폼은 이것을 패턴으로 표시하고 그에 따라 평가합니다(패턴에 대한 자세한 내용은 여기를 참조하세요).
- 각 질문에 대해 지식 그래프 엔진에서 질문을 더 잘 식별하기 위해 태그로 사용할 용어를 추가할 수 있습니다.
- FAQ 의도의 의도 상태를 활성화 또는 비활성화로 설정할 수 있습니다. 지식 그래프는 활성화 상태의 FAQ 의도를 사용하지 않습니다. 이러한 의도는 테스트 및 최종 사용자 상호 작용에서 의도 인식 과정에 참여하지 않습니다.
- 용어 상태를 활성화 또는 비활성화로 설정할 수도 있습니다. 지식 그래프는 활성화 상태의 용어만 사용합니다. 비활성화로 표시된 용어와 모든 FAQ 의도는 테스트 및 최종 사용자 상호 작용에서 의도 인식 과정에 참여하지 않습니다.
- 참조 ID를 추가할 수도 있습니다. 이 FAQ의 원본으로 사용되는 외부 콘텐츠에 참조를 추가하려면 이 필드를 사용합니다.
봇 응답
응답의 경우 단순하거나 복잡한 채널별 응답을 작성할 수 있습니다. 대화 노드의 메시지와 같은 플랫폼의 다른 프롬프트 편집기와 마찬가지로 편집기를 사용할 수 있습니다. 자세한 내용은 여기를 참조하세요. 지식 그래프에서 질문에 대한 채널별 응답을 추가할 수 있습니다. 다양한 응답을 통해 언어 및 형식에 선택한 채널의 장점을 활용할 수 있습니다. 채널별 응답을 추가하려면 응답을 입력하기 전에 채널 목록에서 채널을 선택합니다. 참고 사항: 채널에 대한 채널별 응답이 없는 경우 사용할 수 있도록 모든 채널에 대해 하나의 응답을 추가하는 것이 좋습니다. FAQ의 응답은 매우 길거나 주요 응답과 함께 유용한 정보를 포함할 수 있습니다. 이러한 응답의 가독성을 높이기 위해 봇 응답 창의 오른쪽 위의 확장 응답 추가를 클릭하여 정보를 여러 응답으로 분할하여 서로 다른 메시지로 차례로 보낼 수 있습니다. 선택적으로 대체 응답이 있는 경우 대체 응답 추가를 클릭하여 동일한 응답을 추가합니다. 추가할 모든 대체 응답에 대해 이 단계를 반복합니다. 실행 중에 플랫폼은 무작위로 하나의 응답을 선택합니다.
작업 실행
대화 작업을 지식 그래프 의도에 연결할 수 있습니다. 지식 그래프와 대화 작업의 기능을 활용하여 복잡한 대화가 포함된 FAQ를 처리하는 데 도움이 됩니다.
- 의도 창의 의도 섹션에서 작업을 선택합니다.
- 선택적으로 표시 이름을 입력합니다. 이 이름은 모호한 경우 최종 사용자에게 FAQ를 보여주는 데 사용됩니다.
- 드롭다운 목록에서 작업을 선택합니다. 이 작업을 트리거 하는 발화를 추가할 수 있습니다.
- 여러 개의 발화가 동일한 의미인 경우 대체 발화를 추가합니다.
- 참조 ID를 추가할 수도 있습니다. 이 FAQ의 원본으로 사용되는 외부 콘텐츠에 참조를 추가하려면 이 필드를 사용합니다.
- 저장을 클릭합니다.
기존 소스에서 FAQ 구축
작성하려는 지식 그래프는 매우 크고 복잡할 수 있습니다. 모든 FAQ가 한 곳에 있는 경우 가져오기 또는 추출 프로세스를 사용할 수 있습니다.
- Kore.ai 지식 그래프 생성기를 사용하여 FAQ 목록에서 지식 그래프를 생성하고 봇으로 가져올 수 있습니다. 단계는 여기를 참조하세요.
- 가져오기 옵션을 사용하여 다른 봇에서 내보낸 지식 그래프를 가져올 수 있습니다. 자세한 내용은 여기를 참조하세요.
- 지식 추출의 기존 Q&A 목록을 사용하여 질문과 응답을 채울 수 있습니다. 자세한 내용은 여기를 참조하세요.
특성, 동의어 및 불용어
태그, 동의어, 특성 등을 추가하여 지식 그래프의 성능을 향상시킬 수 있습니다. 자세한 내용은 여기를 참조하세요.
변수 네임스페이스 관리
변수 네임스페이스 관리 섹션(v8.0에 도입됨)에서는 이 지식 그래프와 함께 사용할 변수 네임스페이스를 연결할 수 있습니다. 이 옵션은 봇에 대해 변수 네임스페이스가 활성화된 경우에만 표시됩니다. 자세한 내용은 네임스페이스 관리를 참조하세요. 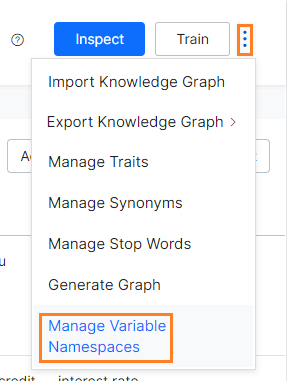
수정
생성하고 나면 더 나은 구성과 프레젠테이션을 위해 지식 그래프를 변경해야 할 수 있습니다.
참고 사항: 지식 그래프를 변경한 후에는 오른쪽 상단에 있는 학습을 클릭하여 지식 그래프 엔진에 업데이트를 전송해야 합니다. 봇을 학습시키지 않으면 봇 응답에 변경 사항이 반영되지 않습니다.
기본적으로 자식 노드에 추가된 질문은 루트 노드까지 경로에 있는 모든 부모 노드를 표시합니다. 자식 노드의 질문을 특정한 부모 노드에서만 보려면 선택한 부모 노드의 질문 창에서 다음 아이콘을 클릭합니다. 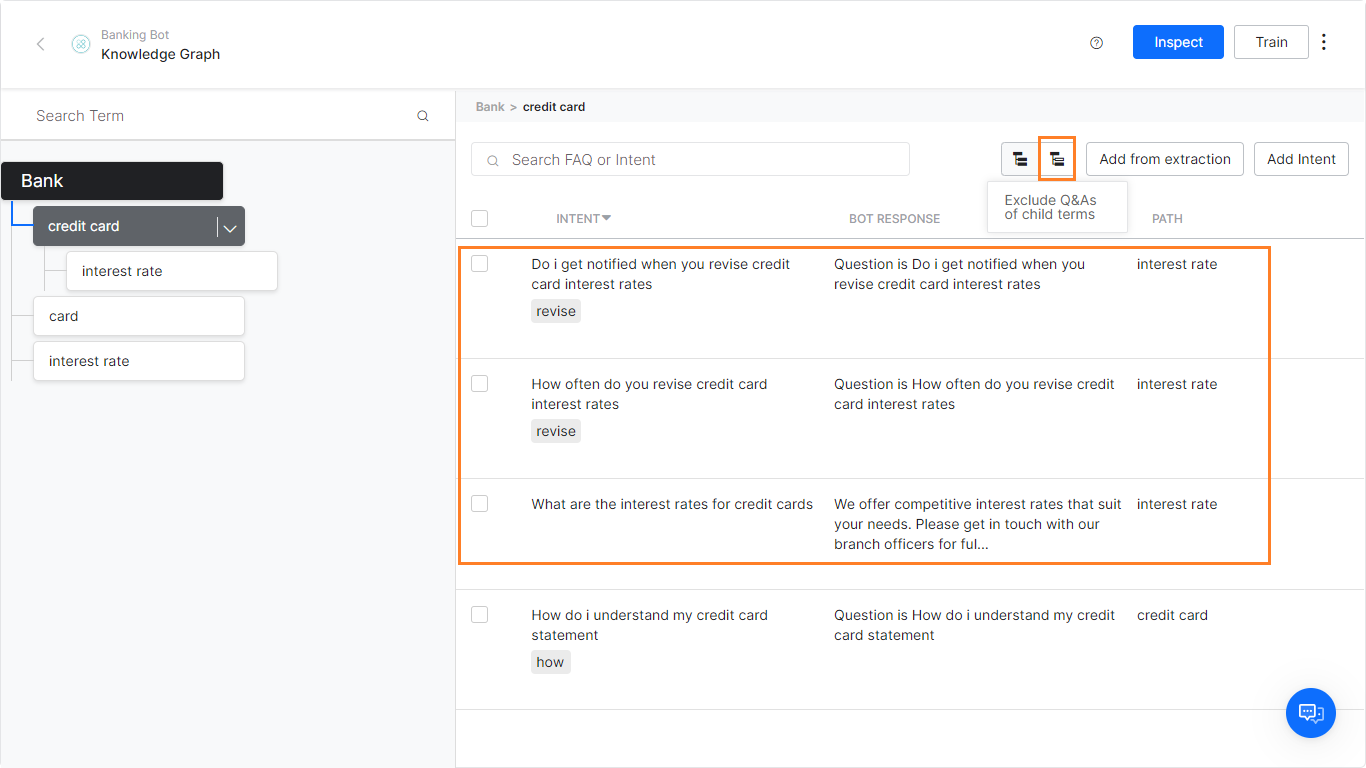 모든 자식 노드의 질문은 전체 부모 노드가 아닌 선택한 부모 노드에서만 볼 수 있습니다.
모든 자식 노드의 질문은 전체 부모 노드가 아닌 선택한 부모 노드에서만 볼 수 있습니다.
노드 간 질문과 대답 이동
지식 그래프에서 하나 이상의 질문 답변 집합을 노드 간에 이동할 수 있습니다. 질문과 답변을 관련 노드로 이동하려면 다음 단계를 수행하세요.
- 지식 그래프에서 질문 답변 집합을 이동할 노드의 이름을 클릭합니다. FAQ가 오른쪽 창에 표시됩니다.
- 이동할 질문들을 식별하고 해당 항목 옆의 확인란을 선택합니다.
- 질문을 끌어서 관련 노드에 놓습니다. 노드가 강조 표시되고 노드의 오른쪽 창에 질문이 나타납니다.
용어 편집 및 삭제
- 왼쪽 창의 노드 계층에서 편집하려는 용어/노드 위에 마우스를 놓습니다.
- 편집 아이콘을 클릭합니다. 설정 창이 열립니다.
- 용어 이름 변경, 용어 유형 설정, 용어 상태 변경, 특성 추가, 동의어 추가 또는 제거, 여기에서 컨텍스트 관리(자세한 내용은 여기를 참조하세요).
- 용어를 삭제하려면 다음을 수행하세요.
- 노드 계층에서 삭제할 용어 위에 마우스를 놓습니다.
- 휴지통 아이콘을 클릭합니다.
- 확인 대화 상자에서 다음 옵션을 확인할 수 있습니다.
- FAQ와 용어 모두 삭제 – 이 옵션을 선택하면 용어 및 해당 FAQ가 삭제됩니다.
- 용어를 삭제하고 FAQ를 루트 용어로 이동 – 이 옵션을 선택하면 용어가 삭제되고 해당 용어의 FAQ가 루트 용어로 이동합니다. 참고 사항: 용어에 자식 노드가 있으면 해당 노드가 모두 삭제됩니다.
- 봇을 이미 게시한 경우 삭제가 적용되도록 봇을 학습시켜야 합니다.
- 첫 번째 수준 용어를 삭제한 경우 게시된 복사본에서 삭제된 용어를 제거하도록 선택적으로 학습시킬 수 있습니다.
- n번째 수준의 하위 용어를 삭제한 경우 학습을 위해 전체 상위 용어를 선택해야 합니다.
질문과 응답 편집
- 노드 계층에서 관련 용어를 선택합니다.
- 용어와 관련된 질문이 오른쪽 창에 나타납니다.
- 편집할 질문 위에 마우스를 놓고 편집 아이콘을 클릭합니다.
- 질문 또는 응답을 변경하고 저장을 클릭합니다.
- 휴지통 아이콘을 사용하여 질문을 삭제할 수 있습니다.
- 여러 질문을 선택하면 대량으로 삭제할 수 있습니다.
Kore.aiナレッジグラフ(KG)は、静的なFAQテキストを、インテリジェントでパーソナライズされた会話体験に変えるのに役立ちます。それは、FAQを平面的な質問・回答ペアの形式でキャプチャするという、通常の実践を超えています。その代わりに、ナレッジグラフでは、主要な業界用語の階層構造を作成し、コンテキストに応じた質問およびその代替語、同義語、機械学習対応のクラスなどと関連付けることができます。この構造は、プラットフォームでトレーニングすると、インテリジェントなFAQ体験を可能にするナレッジグラフを生成します。KG用語の詳細についてはこちらをご覧ください。
ナレッジグラフを生成するには、既存または新規のボットにFAQを追加する必要があります。ボットをまだ作成していない場合は、 新しいボットの作成をご参照ください。ナレッジグラフの作成には、以下の手順があります。
ボットにナレッジグラフを追加
ナレッジグラフビルダーを開くには、以下の手順に従います。
- Kore.aiボットビルダーにログインして、ナレッジグラフを追加したいボットを開きます。
- トップメニューから、構築タブを選択します。
- 左側のメニューの会話スキルを選択し、ナレッジグラフをクリックします。
- 作成をクリックし、ボット名に向かいます。

グラフの作成
デフォルトでは、ボットの名前が階層のルートノードになりますが、これは編集することができます。ルートノードの下に残りのノードを作成します。ノードを作成するには、以下の手順に従います。
- ナレッジグラフを開く。
- ナレッジグラフウィンドウの左上で、ルートノードをポイントする。
- + アイコンをクリックします。テキストボックスがノードの追加の下に表示されます。パフォーマンスを向上させるために、許容最大ノード数は20kに制限されています。
- テキストボックスにノードの名前を入力し、Enterキーを押します。重複したノード名を入力した場合、つまり親ノードの下に同じ名前の子ノードがすでに存在する場合には、警告が表示されます。
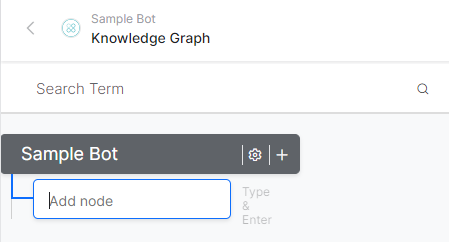 メモ:このノードはルートノードの子となり、第1レベルノードと呼ばれることもあります。
メモ:このノードはルートノードの子となり、第1レベルノードと呼ばれることもあります。 - ステップ1~ステップ3を繰り返して、他の第1レベルノードを作成します。
- 第1レベルノードを作成した後、以下のように子ノードを作成します。
- 第1階層のノードをポイントしてプラスのアイコンをクリックすると、その子ノードが作成されます。
- 任意のレベルノードに子ノードを作成するには、そのノードをポイントして +アイコンをクリックします。
ナレッジグラフの構築
次のステップでは、ナレッジグラフインテントを追加しますが、これは次のいずれかになります。
- FAQ – ユーザークエリに回答する。
- タスク – ダイアログタスクを実行する。
FAQ を追加
このオプションを使用すると、該当する質問・回答セットを階層内のノードに追加できます。パフォーマンスの問題を避けるために、20kから50kまでのノードのFAQ数に制限します。これらの質問を入力する際には、FAQ階層にさらに追加できる用語に注意してください。選択したノードの質問と回答を入力するには、以下の手順に従います。
- ナレッジグラフウィンドウの左側ペインで、質問を追加したいノードをクリックします。
- 右上のインテントの追加をクリックします。
- インテントウィンドウのインテントセクションで、FAQを選択します。
- オプションで、表示名を入力します。この名前は、不明瞭な場合に、FAQをエンドユーザーに提示するのに使用します。
- 質問の追加フィールドに、ユーザークエリを説明する質問を入力します。
- オプションで、同じ質問に対して代替質問がある場合は、代替質問の追加フィールドに同じ質問を追加します。追加したいすべての代替質問について、このステップを繰り返します。
- パターンを使用してFAQを定義することができます。これは、[代替質問]フィールドでパターンの前に || (2本の縦線)を付けて行うことができます。プラットフォームはこれらをパターンとしてマークし、それに準じて評価します(パターンの詳細についてはこちらをご覧ください)。
- 各質問に関しては、ナレッジグラフエンジンによって、質問をさらにしっかりと識別するためのタグとなる用語を追加することができます。
- FAQインテントに対して、インテントステータスを有効または無効に設定することができます。ナレッジグラフでは、有効な状態にあるFAQインテントは使用しません。これらのインテントは、テスト中およびエンドユーザーとのインタラクション中のインテント認識プロセスには参加しません。
- また、用語ステータス を有効または無効に設定することもできます。ナレッジグラフでは、有効な状態になった用語のみを使用します。無効とマークされた用語およびそのすべてのFAQインテントは、テスト中およびエンドユーザーとのインタラクション中のインテント認識プロセスには参加しません。
- また、レファレンスIDを追加することもできます。このフィールドは、このFAQのソースとして使用されている外部コンテンツへの参照を追加するために使用できます。
ボットのレスポンス
応答では、単純なものから複雑なものまで、チャネル固有の返信を作成することができます。エディターは、ダイアログノードのメッセージなど、プラットフォームの他のプロンプトエディターと同様に使用することができます。詳しくはこちらをご覧ください。ナレッジグラフにおける質問に対しては、チャネル固有の回答を追加することができます。回答に変化を持たせることで、選択したチャネルの強みを活かした言語とフォーマットを作ることができます。チャネル固有の応答を追加するには、応答を入力する前に、チャネルリストからチャネルを選択します。メモ:あるチャネルにチャネル固有の応答がない場合に使用できるように、全チャネルに応答を1つ追加することをお勧めします。時には、FAQへの応答が非常に長かったり、主要な応答とともに、どうでもいいような情報が含まれていたりすることもあります。このような応答を読みやすく改善するために、ボットレスポンスウィンドウの右上にある拡張レスポンスの追加をクリックして、メッセージを複数の応答に分割し、次々と別のメッセージとして送信することができます。代替応答がある場合は、 代替応答の追加をクリックして追加します。追加したいすべての代替応答について、このステップを繰り返します。実行時には、プラットフォームはランダムに1つの応答を選びます。
タスクの実行
ダイアログタスクをナレッジグラフインテントにリンクすることができます。ナレッジグラフとダイアログタスクの機能を活用し、複雑な会話を伴うFAQを処理するのに役立ちます。
- インテントウィンドウのインテントセクションで、タスクを選択します。
- オプションで、表示名を入力します。この名前は、不明瞭な場合に、FAQをエンドユーザーに提示するのに使用します。
- ドロップダウンリストからタスクを選択します。このタスクのトリガーとなる発話の追加を行うことができます。
- 複数の発話が同じ意味である場合、代替発話の追加を行うことができます。
- また、レファレンスIDを追加することもできます。このフィールドは、このFAQのソースとして使用されている外部コンテンツへの参照を追加するために使用できます。
- 保存をクリックします。
既存のソースからFAQを構築します。
あなたが構築しようとしているナレッジグラフは、巨大で複雑である可能性があります。すべてのFAQが1か所に集まっている場合は、インポートまたは抽出プロセスを使用できます。
- Kore.aiナレッジグラフジェネレーターを使用すると、FAQリストからナレッジグラフを生成し、ボットにインポートすることができます。手順についてはこちらをご覧ください。
- インポートオプションを使用すると、他のボットからエクスポートされたナレッジグラフをインポートすることができます。詳しくはこちらをご覧ください。
- ナレッジ抽出から既存のQ&Aリストを使用して、質問と応答を入力することができます。詳細はこちらをご覧ください。
特性、同義語、停止用語
タグ、同義語、特性などを追加して、ナレッジグラフのパフォーマンスを向上させることができます。詳しくはこちらをご参照ください。
変数ネームスペースの管理
可変ネームスペースの管理セクション(v8.0で導入)では、このナレッジグラフで使用する可変ネームスペースを関連付けることができます。このオプションは、可変ネームスペースがボット用に有効になっている場合にのみ表示されます。詳細は、ネームスペースの管理をご参照ください。
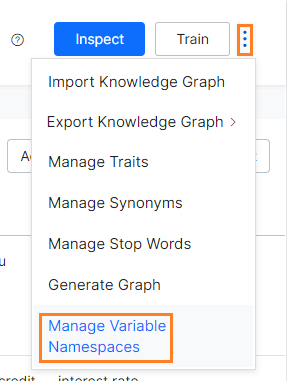
更新
一度作成したナレッジグラフは、より良い組織とプレゼンテーションのために、変更したくなることが何度もあります。
メモ:ナレッジグラフに変更を加えた後は、必ず、右上のトレーニングをクリックして、ナレッジグラフエンジンに更新を送信してください。ボットをトレーニングしない場合、変更はボットレスポンスに反映されません。
デフォルトでは、子ノードへの追加質問は、ルートノードまでのパス内のすべての親ノードに対して表示されます。子ノードの質問を特定の親ノードより先に表示させたくない場合は、選択した親の質問ペインで次のアイコンをクリックします。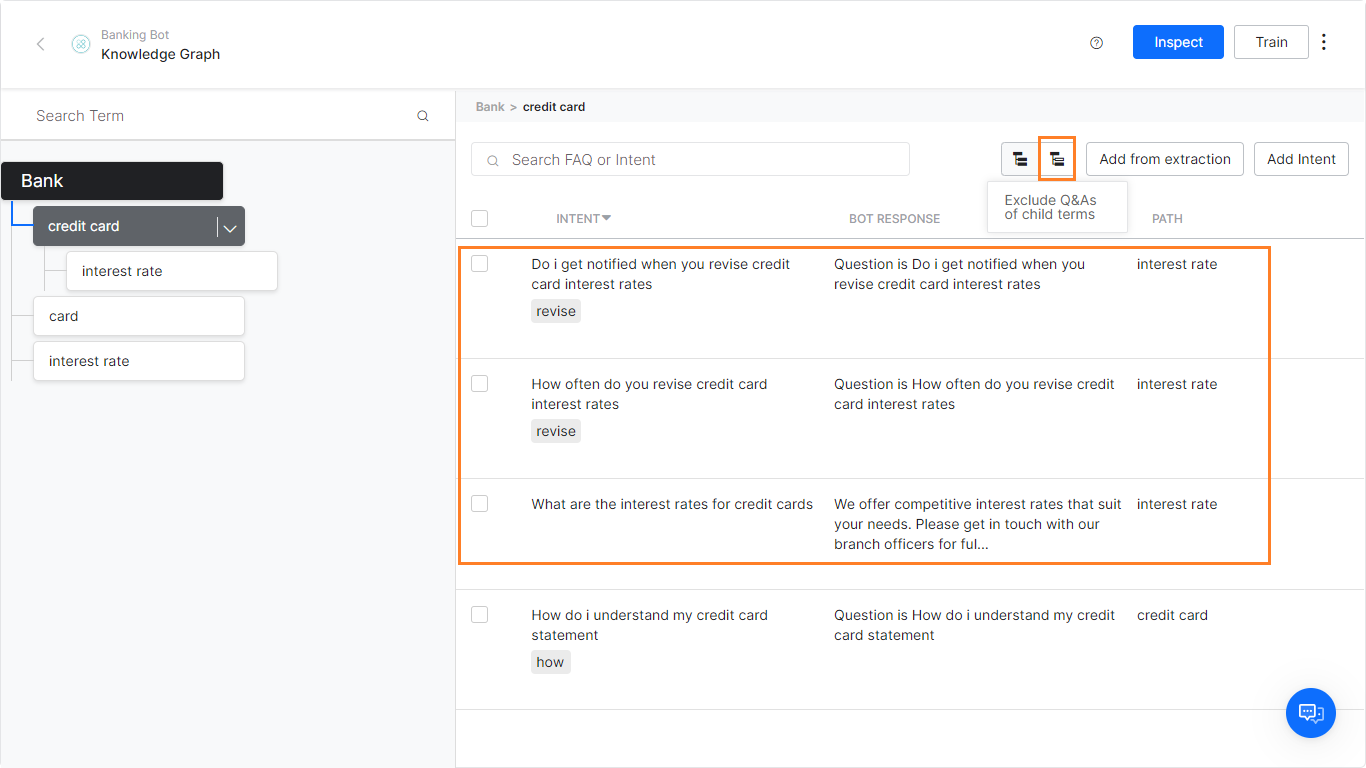 そのすべての子ノードからの質問は、選択された親ノードには表示されますが、そのすべての親ノードには表示されません。
そのすべての子ノードからの質問は、選択された親ノードには表示されますが、そのすべての親ノードには表示されません。
ノード間の質問と回答の移動
ナレッジグラフのノード間で1つ以上の質問・回答セットを移動することができます。質問と回答を該当するノードに移動するには、以下の手順に従います。
- ナレッジグラフで、希望する移動元の質問・回答セットのノード名をクリックします。右側ペインにFAQが表示されます。
- 希望する移動先の質問セットを特定し、その横にあるチェックボックスを選択します。
- 質問をドラッグして、該当するノードにドロップします。ノードがハイライト表示され、ノードの右側ペインに質問が表示されます。
用語の編集と削除
- 左側ペインのノード階層で、編集したい用語/ノードをポイントします。
- 編集アイコンをクリックします。設定ウインドウが表示されます。
- ここから、用語名の変更、用語タイプの設定、用語ステータスの変更、特性の追加、同義語の追加・削除、コンテキストの管理などを実行できます(詳しくはこちらをご覧ください)。
- 用語を削除する場合:
- ノード階層で、削除したい用語をポイントします。
- ごみ箱アイコンをクリックします。
- 確認ダイアログボックスで、以下のオプションが表示されます。
- 用語とともにFAQを削除 – このオプションを選択すると、用語とその下のFAQが削除されます。
- 用語を削除し、FAQをルート用語に移動 – このオプションを選択すると、用語が削除され、その下のFAQがルート用語に移動されます。メモ:用語が子ノードを持つ場合、それらのノードはすべて削除されます。
- ボットがすでに公開済みの場合、削除を有効にするためにボットをトレーニングする必要があります。
- 第1レベルの用語を削除した場合、削除した用語を公開されたコピーから除外するように選択的にトレーニングすることができます。
- 例として、第nレベルの子用語を削除した場合、トレーニングのために親用語全体を選択する必要があります。
質問と応答の編集
- ノード階層から、該当する用語を選択します。
- その用語に関連する質問が右側ペインに表示されます。
- 編集する質問をポイントし、編集アイコンをクリックします。
- 質問または応答を変更し、保存をクリックします。
- ごみ箱を使用して、アイコンで質問を削除することができます。
- 複数の質問を選択すると、一括して削除することができます。
Kore.ai Knowledge Graph (KG) helps you turn your static FAQ text into an intelligent, personalized conversational experience. It goes beyond the usual practice of capturing FAQs in the form of flat question-answer pairs. Instead, Knowledge Graph enables you to create a hierarchical structure of key domain terms and associate them with context-specific questions and their alternatives, synonyms, and Machine learning-enabled classes. This structure, when trained by the platform, generates a Knowledge Graph that enables an intelligent FAQ experience.
To generate a Knowledge Graph, you need to add FAQs to an existing or new bot. If you have not created a bot, refer to Creating a new bot.
Creating a Knowledge Graph involves the following steps:
Add Knowledge Graph to Bot
To open the Knowledge Graph builder, follow the below steps:
- Log in to Kore.ai Bot Builder and open the bot to which you want to add the Knowledge Graph.
- Select the Build tab from the top menu.
- On the left menu, select Conversational Skills and click Knowledge Graph.
- Click Create against <Bot Name>.

Create the Graph
By default, the name of the bot becomes the root node of the hierarchy and you can edit this. Create the rest of the nodes below the root node.
To create nodes, follow the below steps:
- Open the Knowledge Graph.
- On the top left of the Knowledge Graph window, hover over the root node.
- Click the + icon. A text box appears below to Add Node. For better performance, there is a restriction on the allowed maximum number of nodes of 20k.
- Type the name of the node in the text box and press Enter. A warning would be displayed in case you enter a duplicate node name, ie if a child node with the same name already exists under the parent node.
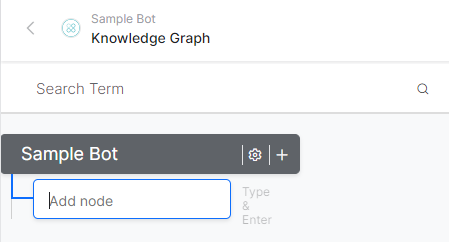 Note: This node becomes a child for the root node and can be referred to as a First-level node.
Note: This node becomes a child for the root node and can be referred to as a First-level node. - Repeat steps 1 to 3 to create other First-level nodes.
- After you create First-level nodes, create child nodes as follows:
- Hover over any First-level node, and click the plus icon to create its child node.
- You can create a child node for any level node by hovering over it and clicking the + icon.
Build Knowledge Graph
The next step is to add Knowledge Graph Intents which can be either:
- FAQ – to answer user queries
- Task – execute a dialog task.
Add FAQs
Using this option, you can add relevant question-answer sets to the nodes in the hierarchy. Restrict the number of FAQs to 50k over 20k nodes to avoid performance issues. As you enter these questions, pay attention to terms that you can further add to your FAQ hierarchy.
To enter the question and answer for a selected node, follow the below steps:
- On the left pane of the Knowledge Graph window, click the node to which you want to add questions.
- Click Add Intent on the top-right.
- On the Intent window, under the Intent section, select FAQ.
- Optionally, enter a Display Name. This name will be used for presenting the FAQ to the end-users in case of ambiguity.
- In the Add Question field, enter the question that describes the user’s query.
- Optionally, if there are alternatives to the same question, add the same in the Add Alternate FAQ field. Repeat the step for all the alternative questions you want to add.
- You can use patterns to define the FAQs. This can be done by preceding the pattern with || (two vertical bars) in the alternate question field. The platform marks these as patterns and evaluates them accordingly (see here for more on patterns).
- For each question, you can add terms that will serve as tags in better identifying the question by the Knowledge Graph Engine.
- You can set the Intent Status as enabled or disabled for the FAQ intents. The Knowledge Graph will not use the FAQs intents that are in the enabled state. These intents will not participate in the intent recognition process during testing and end-user interaction.
- You can also set Term Status as enabled or disabled. The Knowledge Graph will only use the terms that are in the enabled state. The terms marked as disabled and all their FAQ intents do not participate in the intent recognition process during testing and end-user interaction.
- You can also add a Reference Id. This field can be used to add a reference to any external content used as a source for this FAQ.
Bot Responses
For the Response, you can compose a simple or complex channel-specific reply.
You can use the editor like any other prompt editor in the platform like messages for dialog nodes, etc, refer here for more.
You can add channel-specific responses to questions in your Knowledge Graph. By varying the responses, you can make the language and formatting leverage the strengths of the selected channels. To add a channel-specific response, select the channel from the channels list before typing the response.
Note: We recommend you add one response for All Channels so that it can be used in the absence of a channel-specific response for a channel.
Sometimes the responses to the FAQ are quite lengthy or may include nice-to-have information along with the primary response. To improve the readability of such responses, you can split information into multiple responses that go as separate messages one after another by clicking Add Extended Response on the top-right of the Bot Response window.
Optionally, if there is an alternative response, click the Add Alternate Response to add the same. Repeat the step for all the alternative responses you want to add. At runtime, the platform will pick one response at random.
Run a Task
You can link a dialog task to a Knowledge Graph Intent. It helps you to leverage the capabilities of the Knowledge Graph and dialog tasks to handle FAQs that involve complex conversations.
- On the Intent window, under the Intent section, select Task.
- Optionally, enter a Display Name. This name will be used for presenting the FAQ to the end-users in case of ambiguity.
- Select a task from the drop-down list. You can Add Utterance that triggers this task.
- If multiple utterances mean the same, Add Alternate Utterance.
- You can also add a Reference Id. This field can be used to add a reference to any external content used as a source for this FAQ.
- Click Save.
Build FAQs from an Existing Source
Chances are the Knowledge Graph you are trying to build is huge and complex. If you have all the FAQs in one place you can use the Import or Extract process.
- You can use Kore.ai Knowledge Graph Generator to generate Knowledge Graph from a FAQ list and import the same to your bot. See here for the steps.
- You can use the Import option to import a Knowledge Graph exported from another bot. See here for more.
- You can use an existing list of Q&As from Knowledge Extraction to populate the Questions and Responses. See here for more.
Traits, Synonyms, and Stop Words
You can improve the performance of your Knowledge Graph by adding tags, synonyms, traits, and more. Refer here to know more.
Manage Variable Namespaces
Manage Variable Namespaces section (introduced in v8.0) allows you to associate the Variable Namespaces to use with this Knowledge Graph. This option is visible only when the Variable Namespace is enabled for the bot. For more information, refer to Managing Namespace.
Update
Once created, there will be times when you want to make changes to the Knowledge Graph for better organization and presentation.
Note: After you make any changes to the Knowledge Graph, make sure to click Train on the top-right to send the updates to the Knowledge Graph engine. If you do not train the bot, the changes are not reflected in the bot responses.
By default, questions added to a child node are visible for all its parent nodes in the path, up to the root node. If you do not want the questions from child nodes to be seen beyond a certain parent node, click the following icon on the Questions pane of the selected parent.
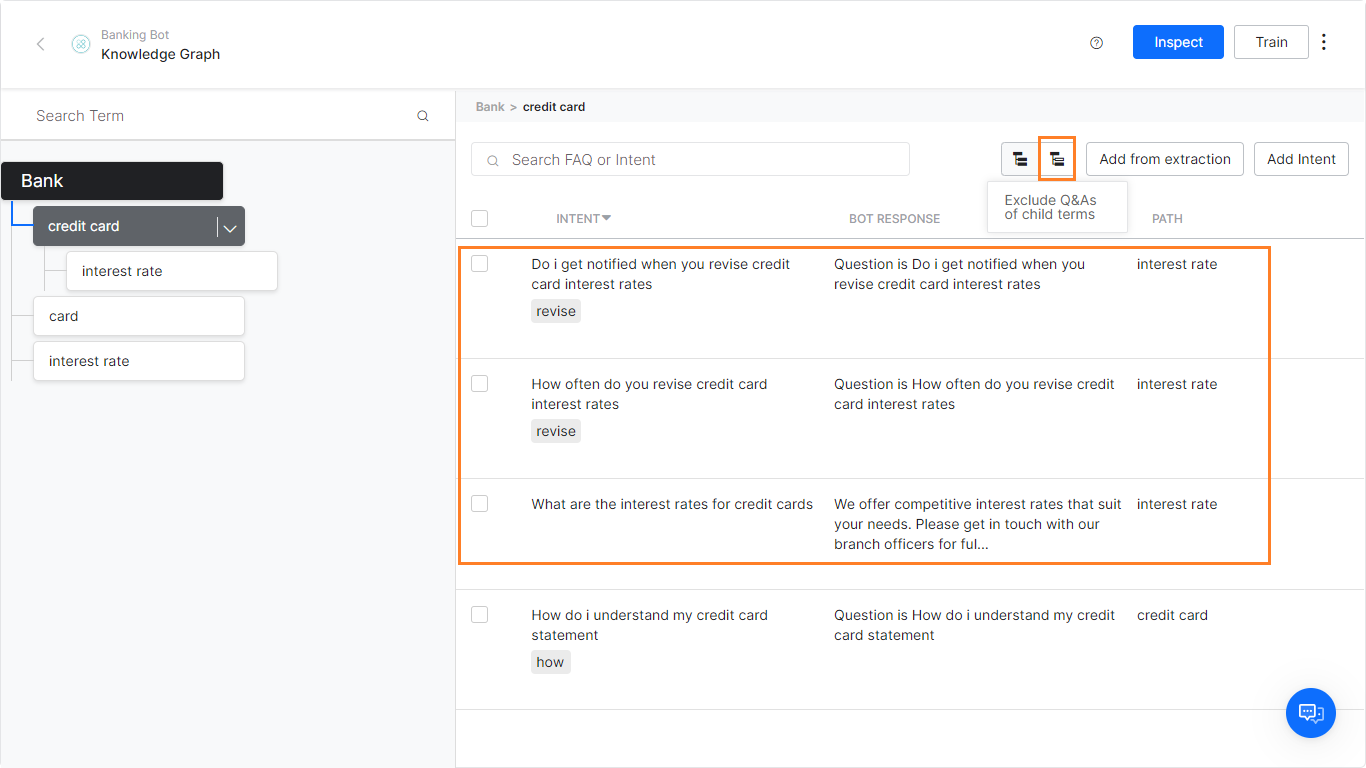
The questions from all its child nodes are visible to the selected parent node and not to all its parent nodes.
Move Question and Answers Between Nodes
You can move one or more question-answer sets between nodes in your Knowledge Graph.
To move question and answers to the relevant nodes, follow the below steps:
- On the Knowledge Graph, click the name of the node from which you want to move the question-answer sets. The FAQs appear on the right pane.
- Identify the set of questions that you want to move to, and select the checkboxes next to them.
- Drag the questions and drop them on the relevant node. The node is highlighted and the questions appear on the right pane of the node.
Edit and Delete Terms
- On the nodes hierarchy from the left pane, hover over the term/node you want to edit.
- Click the edit icon. The settings window opens.
- You can change the name of the term, set the term types, change term status, add traits, add or remove synonyms, and manage context from here (see here for more).
- To delete a term:
- On the nodes hierarchy, hover over the term you want to delete.
- Click the bin icon.
- On the confirmation dialog box, you can find the following options:
- Delete the FAQs along with the term – Choosing this option deletes the term and FAQs under it.
- Delete the term and move FAQs to root term –
Choosing this option deletes the term and move the FAQs under it to the root term.
Note: If the term has child nodes, all those nodes will be deleted.
- If your bot is already published, you must train the bot for the deletions to be effective.
- If you have deleted the first level term you can selectively train to remove the deleted terms from the published copy.
- If you have deleted, say, the nth level child term, then you need to select the entire parent term for training.
Edit Questions and Responses
- From the nodes hierarchy, select the relevant term.
- Questions associated with the term appear on the right pane.
- Hover over the question to edit and click the edit icon.
- Make changes to the question or response and click Save.
- You can delete the question using the bin icon.
- Selecting multiple questions enables you to delete them in bulk.

