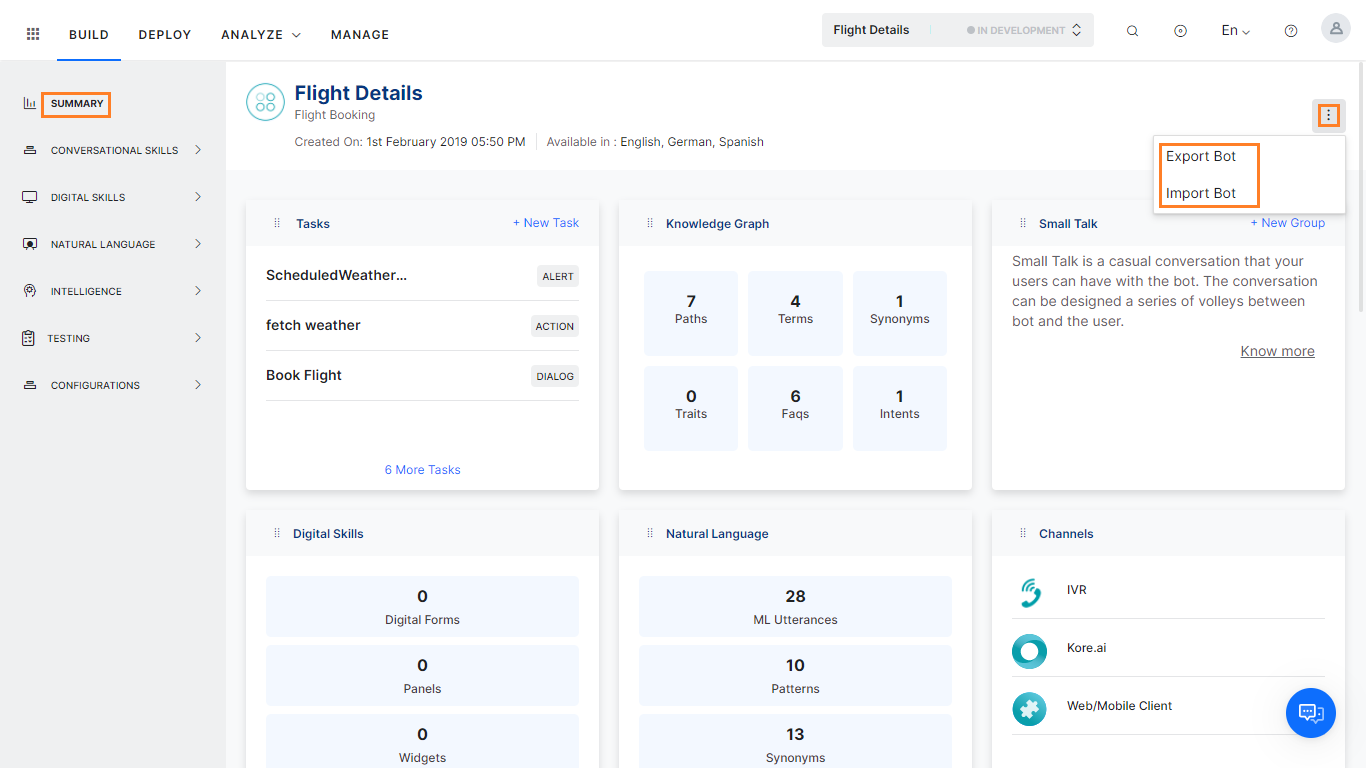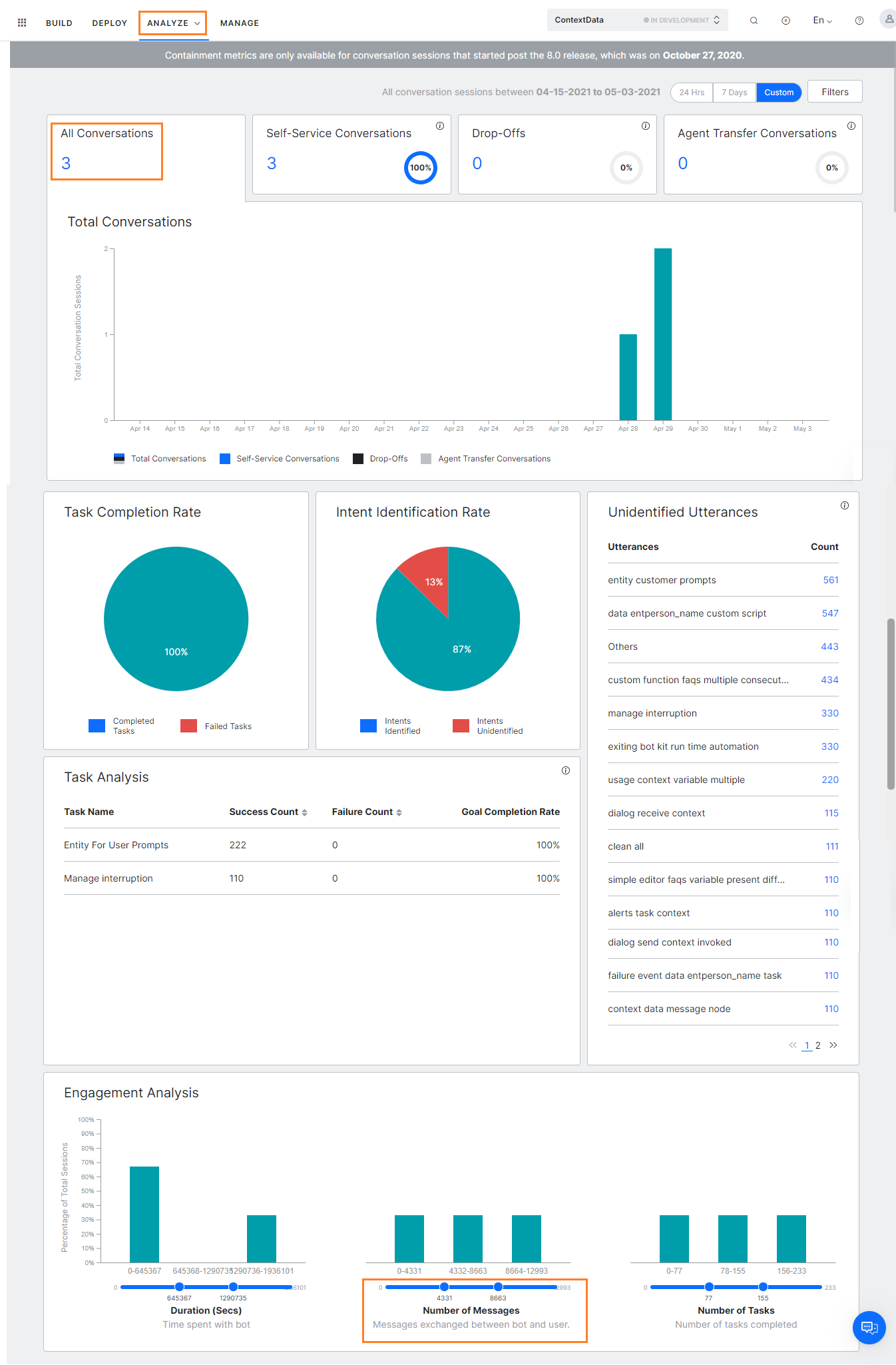| Widget |
Description |
Self Service |
Agent Transfer |
Drop Offs |
| Totals |
Percentage of conversation sessions in the selected time period – hourly if 24hr period is selected, daily for other intervals. |
Self Service Conversations |
Conversations that were transferred to an agent in the selected time period – hourly if a 24hr period is selected, daily for other intervals. |
Conversations where the user dropped off in the selected time period – hourly if a 24hr period is selected, daily for other intervals. |
| Insights |
Percentage of conversations against buckets of:
- Messages – Number of messages exchanged between the user and the bot in the session;
- Duration – The time the user spent with the bot from the beginning of the session to the end of the sessions;
- Tasks – The number of tasks that are successfully completed in the session
|
Record of all self-service conversations within the session.
The range for the duration, number of messages, and tasks can be set as per your need. |
Record of all conversations within the session before Agent Transfer.
The range for the duration, number of messages, and tasks can be set as per your need. |
Record of all conversations within the session before Drop Off.
The range for the duration, number of messages, and tasks can be set as per your need. |
| Conversation Flows |
The sequence of tasks and the count |
Top conversation flows that were executed in Self-Service conversations.
For each flow, execution of the flow along with relevant details is displayed with the entire transcript displayed when clicked upon. |
Top conversation flows that were executed in Agent Transfer
For each flow, execution of the flow along with relevant details is displayed with the entire transcript displayed when clicked upon. |
Top conversation flows that resulted in user drop off.
For each flow, execution of the flow along with relevant details is displayed with the entire transcript displayed when clicked upon. |
| Tasks |
Name of the task and the count. |
N/A |
The total number of failed tasks.
For each task, additional information like User Name, Failure Point, Failure Reason, Date & Time, and Channel would be given with the entire transcript displayed when clicked upon. |
The total number of failed tasks.
For each task, additional information like User Name, Failure Point, Failure Reason, Date & Time, and Channel would be given with the entire transcript displayed when clicked upon. |
| Intents |
The cluster of similar intents/utterances and the count. |
N/A |
The total number of times that this utterance was unidentified.
For each utterance, additional information like User Name, Utterance, Date & Time, and Channel would be given with the entire transcript displayed when clicked upon. |
The total number of times that this utterance was unidentified.
For each utterance, additional information like User Name, Utterance, Date & Time, and Channel would be given with the entire transcript displayed when clicked upon. |