Kore.ai는 도메인을 교차하는 봇 공유를 허용합니다. 같거나 다른 엔터프라이즈의 한 명 이상의 개발자와 봇을 공유해서 봇 작업, 채널 및 기타 설정을 편집하고 공유할 수 있또록 할 수 있습니다.
봇 공유
동료 개발자와 봇 빌더 또는 봇 관리자 콘솔(계정 관리자로)에서 봇을 공유하는 두 가지 방식이 있습니다.
봇 빌더의 경우
- 다른 봇 개발자와 봇을 공유하려면, 봇 빌더에 로그인하고 공유하고자 하는 봇을 선택합니다.
- 상단 메뉴에서 관리 탭을 선택합니다.
- 왼쪽 메뉴에서 팀을 클릭하면 모든 ‘봇 관리자’ 권한에 액세스할 수 있는 개발자는 새 개발자를 초대할 수 있습니다.

- 페이지의 오른쪽에 있는 초대 버튼을 클릭합니다. 개발자의 이름을 입력하면, 개발자 목록이 아래로 펼쳐지고 목록에서 선택할 수 있습니다. 한 번에 한 명 이상의 개발자를 추가할 수 있습니다.
- 개발자를 할당하고 싶은 그룹을 선택하고 역할을 선택합니다.

- 추가를 위해 초대를 클릭하여 확인하고 한 명 이상의 개발자와 봇을 공유합니다.
- 대시보드에서 멤버 초대 옵션을 사용하여 계정에 사용자를 추가할 수도 있습니다.
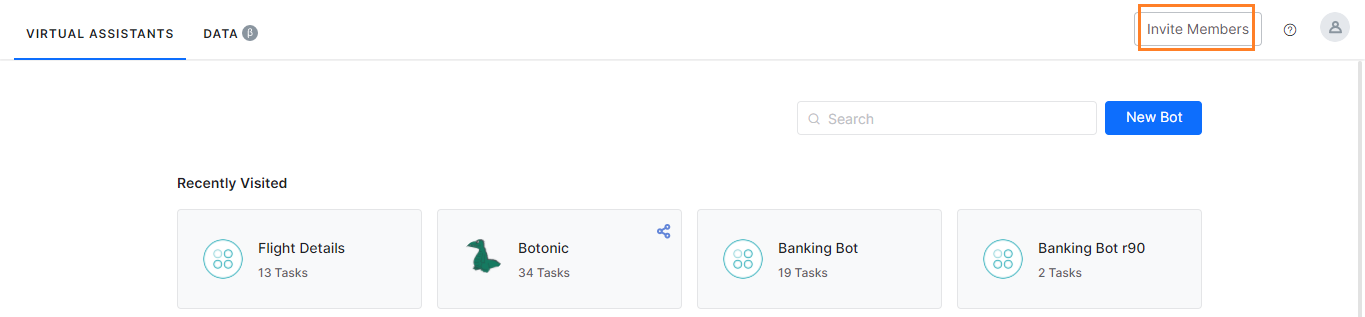
봇 공유 설정 바꾸기
봇 빌더에서 봇에서 작업하는 개발자를 관리할 수 있습니다. 설정(기어) 아이콘에서 각 개발자에 대해 다음을 수행할 수 있습니다.
- 삭제 – 클릭하여 선택된 개발자에 대한 봇을 삭제합니다. 개발자는 봇에 대한 액세스를 즉시 상실합니다.
- 봇 소유자로 승급 – 클릭하여 선택된 개발자를 봇 소유자로 변경합니다. 선택하면, 봇 소유자에서 사용자가 즉시 삭제되고 이 봇에 대해 개발자를 추가하거나 관리할 수 없습니다.
봇 관리자 콘솔의 경우
개발자나 다른 사용자와 봇을 공유하기 위해서는, 새 개발자를 초대할 권한이 없으면 봇 관리자가 개발자에게 초대장을 보내고 봇 개발자 액세스를 할당하는 것이 필수입니다. 계정 관리자가 사용자의 계정에 사용자를 추가하는 단계는 여기에서 확인할 수 있습니다.
- https://bots.kore.ai/에 로그인하고 ‘관리자 콘솔로 이동’을 선택합니다. 관리자 계정에 로그인/재로그인을 요청받을 수 있습니다.

- 봇 관리 섹션의 오른쪽 탐색에서 다음으로 이동합니다.
- 사용자 관리 -> 사용자 섹션으로 이동하여 신규 사용자 초대를 클릭하거나
- 등록 – > 초대 섹션으로 이동합니다. 사용자 초대 페이지로 바로 이동합니다.
- 귀하의 엔터프라이즈 계정 가입 초대장을 보낼 사용자의 이메일 주소를 입력하세요. 한 번에 최대 5명의 사용자를 초대할 수 있습니다. 그런 다음 초대 전송
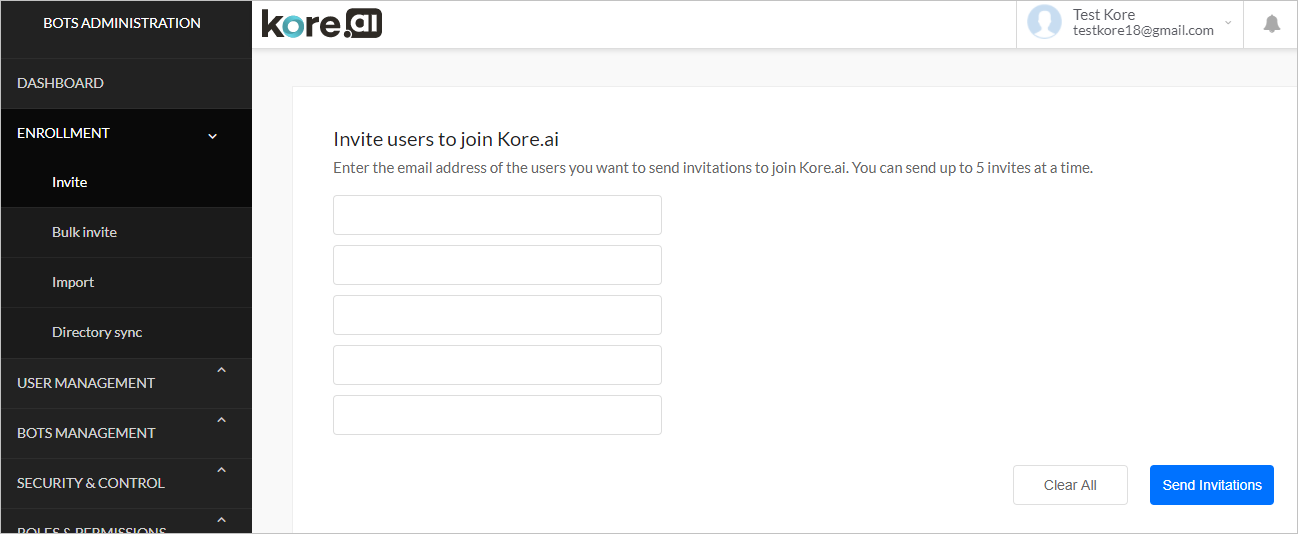
을 클릭합니다. - 봇 사용자로 액세스하려면 초대된 사람이 봇 관리자가 전송한 초대장을 수락해야 합니다. 초대가 수락되면, 엔터프라이즈 계정의 봇 사용자 목록에 사용자 이름이 나타납니다.
봇 빌더 액세스 할당
봇 관리자 콘솔에서 사용자 프로필 설정을 수정함으로써 봇 사용자 설정을 변경할 수 있습니다. 설정을 변경하고자 하는 봇 사용자를 더블 클릭하면 봇 빌더 액세스 역할뿐만 아니라 관리자도 설정할 수 있습니다. 자세한 내용은 여기를 참조하세요.
공유된 봇으로 작업
작업, 채널 또는 흐름이 요청되었을 때 또는 작업, 채널 또는 흐름의 편집 모드를 종료할 때 어떤 것이 우선이든지 간에 잠금은 30분 후에 만료됩니다. 25분 후, 원하는 경우 즉시 잠금을 연장할 수 있습니다. 30분이 지나기 전에 잠금을 연장하지 않았다면, 변경 사항은 자동으로 저장되고, 편집 모드는 종료되며 요청 잠금은 삭제됩니다. 공유된 작업, 채널, 또는 요청된 흐름을 편집하려고 하는 경우, “이런! 이 봇은 현재 개발자 <개발자 이름> 님이 편집 중입니다” 메시지가 표시됩니다. 봇에 공유된 봇 소유자와 개발자만이 작업, 채널 또는 흐름에 엑세스하고 편집할 수 있습니다.
Kore.aiでは、ドメイン間のボットの共有が可能です。自分のボットを1人以上の同一企業または異なる企業の開発者と共有し、共有されたボットのタスク、チャネル、その他の設定を編集することができます。
ボットの共有
共同開発者とボットを共有するには、ボットビルダーから行う方法と、(アカウント管理者として)ボット管理コンソールから行う方法があります。
ボットビルダーから
- 他のボット開発者とボットを共有するには、ボットビルダーにログオンし、共有したいボットを選択します。
- トップメニューから管理タブを選択します。
- 左側のメニューから、[ボット管理者]権限のいずれかにアクセスできるチーム開発者をクリックして、新しい開発者を招待できます。

- ページの右側にある招待ボタンをクリックします。開発者の名前を入力すると、開発者一覧のドロップダウンが表示され、その中から選択することができます。一度に複数の開発者を追加することができます。
- 開発者を割り当てたいグループを選択し、役割を選択します。

- 招待を選択して確認し、ボットを追加して1人以上の開発者と共有します。
- ダッシュボードのメンバーを招待オプションを使用して、ユーザーをアカウントに追加することもできます。
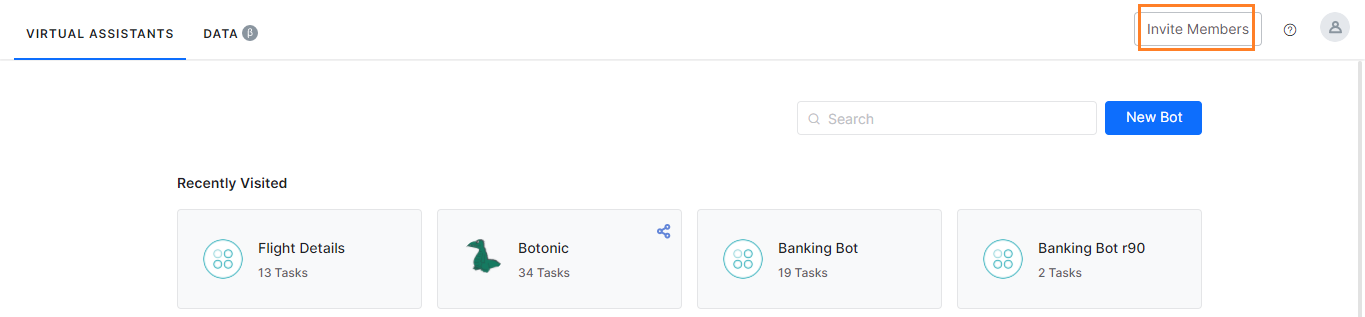
ボットの共有設定を変更する
ボットビルダーでは、ボットを扱う開発者を管理することができます。各開発者の設定(歯車)アイコンから、以下のことができます。
- 削除 – 選択された開発者のボットを削除します。開発者は即座にボットへのアクセス権限を失います。
- ボット所有者への昇格 – クリックして選択された開発者をボット所有者に変更します。選択されると、即座にボット所有者から削除され、このボットの開発者を追加または管理することができなくなります。
ボット管理コンソールから
ボットを開発者またはその他のユーザーと共有するには、新しい開発者を招待する権限がない場合、ボット管理者が開発者に招待を送信し、ボット開発者のアクセス権を割り当てることが不可欠です。アカウント管理者がユーザーを追加する手順は以下の通りです。
- https://bots.kore.ai/にログオンし、「管理者コンソールに行く」を選択します。管理者アカウントへのログイン/再ログインを求められる場合があります。

- 右側のナビゲーションのボット管理セクションで、次の手順を実行します。
- ユーザー管理->ユーザーセクションに移動し、新しいユーザーを招待または
- 登録->招待セクションをクリックします。ユーザーの招待ページが表示されます。
- エンタープライズアカウントへの招待を送信したいユーザーのメールアドレスを入力します。一度に招待できるユーザー数は最大5名です。招待を送信をクリックします。
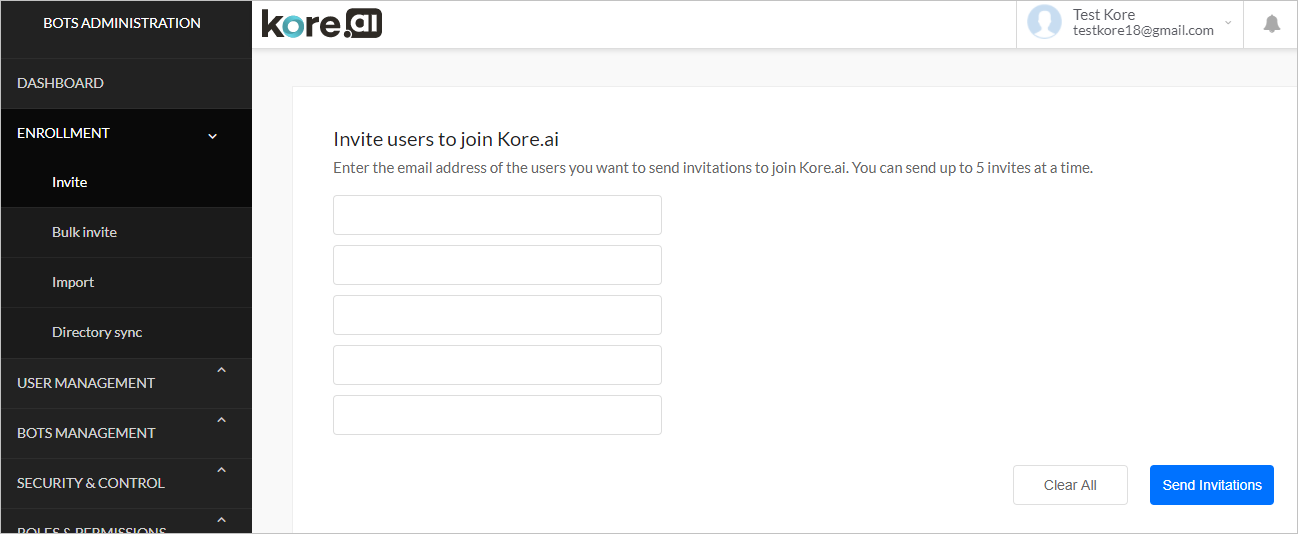
- 招待を受信した側がボットユーザーとしてアクセス権を得るには、ボット管理者から送信された招待を承認しなければなりません。招待が承認されると、そのユーザー名はエンタープライズアカウントのボットユーザー一覧に反映されます。
ボットビルダーへのアクセス権を割り当てる
ボット管理コンソールからユーザープロファイルの設定を変更することで、ボットのユーザー設定を変更することができます。設定を変更したいボットユーザーをダブルクリックすると、管理者およびボットビルダーへのアクセス権などのロールを設定することができます。詳細はこちらをご確認ください。
共有ボットの操作
タスク、チャネル、またはフローが要求されると、30分後、あるいはタスクやチャネル、フローの編集モードを終了したときのいずれか早い時点でロックが無効になります。25分が経過した時点で、必要に応じてロックを継続するかどうかを尋ねられます。30分が経過する前にロックを継続しなかった場合、変更内容が自動的に保存され、編集モードが終了し、要求のロックが解除されます。要求されている共有タスク、チャネル、フローを編集しようとすると、“申し訳ありません。ボットは現在<Developer Name>に編集されています。”というメッセージが表示されます。ボット所有者と、ボットを共有されている開発者のみが、タスク、チャネル、フローにアクセスおよび編集することができます。
Kore.ai allows cross-domain Bot sharing. You can share your Bot with one or more developers from the same or different enterprises enabling them to edit the shared Bot tasks, channels, and other settings.
Sharing Bots
There are two ways of sharing a Bot with your co-developers – from Bot Builder or from Bot Admin Console (as Account Admin)
From the Bot Builder
- To share the bot with another Bot Developer, log on to the Bot Builder and select the Bot you want to share.
- Select the Manage tab from the top menu.
- From the left menu click Team
Developers who have access to any of the ‘Bot Admin’ permissions, can invite new developers.

- Click the Invite button on the right side of the page. Enter the name of the developer, the list of developers will drop down and you can select from the list. You can add more than one developer at a time.
- Select the groups to which you want to assign the developer and select the Role.

- Confirm by selecting Invite to add and share your bot with one or more developers.
- You can also use the Invite Members option from the Dashboard to add a user to your account.
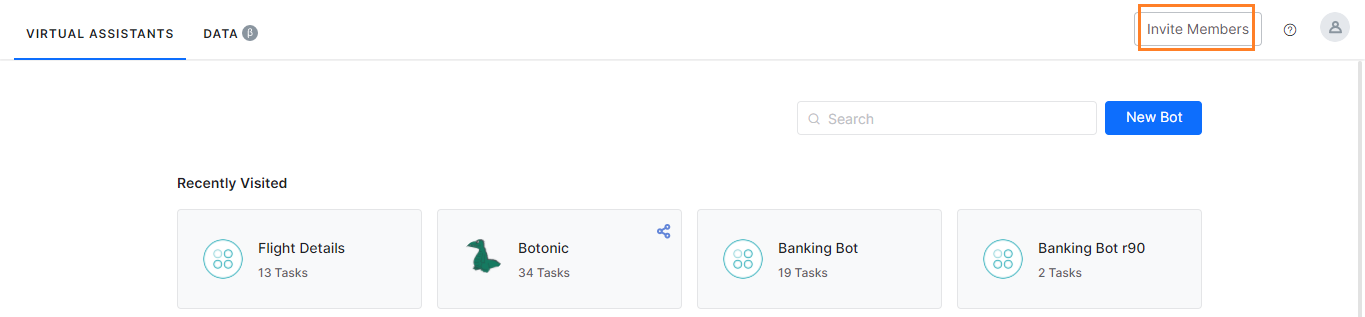
Change Bot Share Settings
From the Bot Builder you can manage the developers working on your Bot. From the settings (gear) icon against each Developer you can:
- Delete – Click to delete the bot for the selected developer. The developer immediately loses access to the bot.
- Promote to Bot Owner – Click to change the selected developer to be the Bot Owner. When selected, you are immediately removed as Bot Owner and can no longer add or manage developers for this Bot.
From Bot Admin Console
To share a bot with a developer or another user, if you do not have permission to invite new developers, it is essential for the Bot Admin to send an invitation to the developer and assign Bot Developer access.
Here are the steps for the account Admin to add users to your account:
- Log on to https://bots.kore.ai/ and select ‘Go To Admin Console’. You may be asked to login/re-login to the admin account.

- In the Bot Administration section from the right navigation go :
- to the User Management -> Users section and click on Invite new users or
- to Enrollment -> Invite section. You will be directed to the Invite user page.
- Enter the email address of the users you want to send invitations to join your enterprise account. A maximum of 5 users can be invited at a time. Then, click Send Invitations.
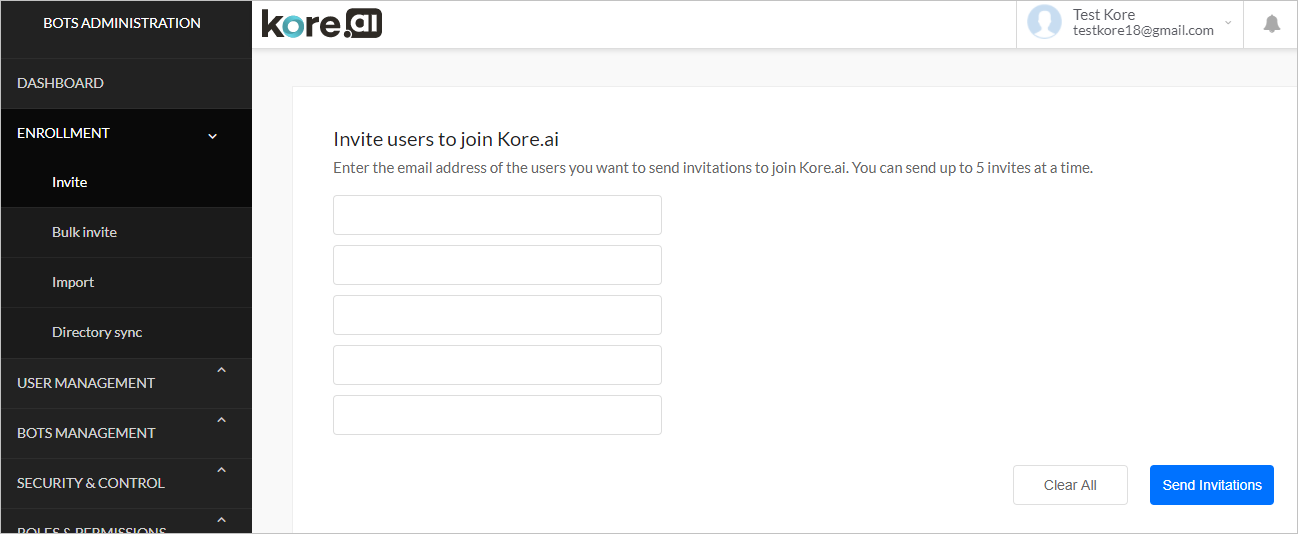
- The invitee must accept the invitation sent by the Bot Admin to get access to as a Bot User. Once the invitation is accepted, the username gets reflected in the list of Bot users for your enterprise account.
Assign Bot Builder Access
You can make changes to the Bot user settings by modifying the User Profile settings from the Bot Admin Console.
Double click on the Bot User that you want to change the settings for and you can set the Admin as well as the Bot Builder Access roles. See here for more.
Working with Shared Bots
When a task, channel, or flow is claimed, the lock expires after 30 minutes, or when you exit the editing mode for the task, channel, or flow, whichever comes first. After 25 minutes, you are prompted to extend the lock, if desired. If you do not extend the lock before 30 minutes has elapsed, your changes are automatically saved, editing mode is ended, and the claim lock is removed.
If you try to edit a shared task, channel, or flow that is claimed, the message, “Oops! The bot is currently being edited by < Developer Name >” message is displayed.
Only the Bot Owner and developers that are shared to the bot can access and edit the task, channel or flow.