여기서 보듯이 일부 경고 작업의 경우 표, 연락처 카드와 같은 템플릿을 사용한 페이로드 응답 또는 날씨 보고서와 같은 특정 메시지 유형을 위한 형식이 지정된 페이로드 응답을 표시할 수 있는 링크로 봇 응답을 최종 사용자에게 표시해야 합니다.
참고 사항: 이 섹션은 webhook 경고 작업, 조치 작업 또는 RSS 경고 작업에 사용되지 않습니다.
여기서 보듯이 일부 경고 작업의 경우 표, 연락처 카드와 같은 템플릿을 사용한 페이로드 응답 또는 날씨 보고서와 같은 특정 메시지 유형을 위한 형식이 지정된 페이로드 응답을 표시할 수 있는 링크로 봇 응답을 최종 사용자에게 표시해야 합니다.
참고 사항: 이 섹션은 webhook 경고 작업, 조치 작업 또는 RSS 경고 작업에 사용되지 않습니다.
작업에 링크를 추가하여 추가 정보 또는 보고서를 제공하려면, 최종 사용자 애플리케이션에서 보고서에 대해 표시할 링크 및 정보를 표, 날씨 보고서 또는 연락처 카드로 정의할 수 있습니다. 봇 응답 탭에서 작업의 보고서 템플릿 정의를 시작하려면, 다음 그림과 같이 (옵션) 보고서 템플릿 정의 섹션에서 확장 아이콘을 클릭합니다.
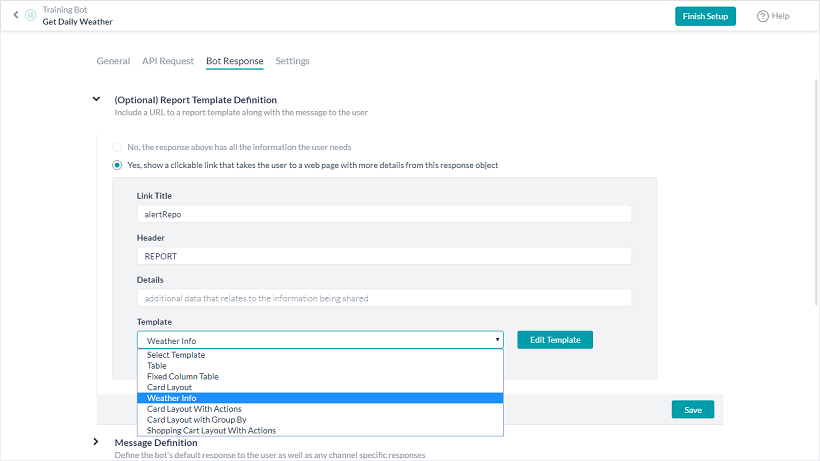
작업의 보고서 링크를 활성화하려면, 이전 그림과 같이 예를 클릭하여 보고서 템플릿 정의 섹션을 표시합니다. 링크를 작업 응답 메시지에 추가할 때, 봇의 최종 사용자는 링크를 선택하고 SalesForce 봇에서 마감된 판매 기회에 대한 테이블 값 등 자세한 세부 정보를 얻을 수 있습니다. 다음 매개 변수를 정의하여 최종 사용자가 초기 작업 응답 메시지에 대한 추가 정보 보고서를 요청할 수 있도록 작업 응답 메시지에서 링크를 생성합니다.
いくつかの通知タスクでは、こちらでご覧いただいた通り、テーブルや連絡先カードなどのテンプレート、または天気予報などの特定のメッセージ タイプ用に書式設定されたテンプレートを使用して、Botの応答をペイロードの応答を表示できるリンクとしてエンドユーザーに表示したい場合があります。
注意: このセクションは、Webhook 通知タスク、アクション タスク、または RSS 通知タスクには使用できません。
タスクにリンクを追加して情報またはレポートを提供するには、エンドユーザーアプリケーションで表、天気予報、連絡先カードなどのレポートを表示するためのリンクと情報を定義します。タスクのレポートテンプレート定義を開始するには、下図のように、Botの応答タブで(任意の)レポートテンプレート定義セクションの展開アイコンをクリックします。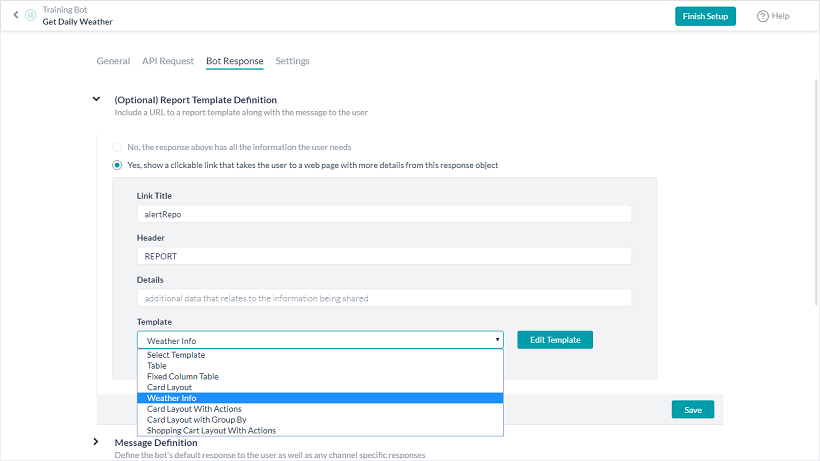 タスクのレポートリンクを有効にするには、はいを選択して、前の図のレポートテンプレート定義セクションを表示します。タスクの応答メッセージにリンクを追加すると、Bot のエンドユーザーはそのリンクを選択して、SalesForce Botのクローズ済みのセールスオポチュニティに関する値の表などの詳細情報を取得することができます。タスク応答メッセージ内に、エンドユーザーが起始のタスク応答メッセージから追加の情報のレポートを要求するためのリンクを作成するには、以下のパラメータを定義してください:
タスクのレポートリンクを有効にするには、はいを選択して、前の図のレポートテンプレート定義セクションを表示します。タスクの応答メッセージにリンクを追加すると、Bot のエンドユーザーはそのリンクを選択して、SalesForce Botのクローズ済みのセールスオポチュニティに関する値の表などの詳細情報を取得することができます。タスク応答メッセージ内に、エンドユーザーが起始のタスク応答メッセージから追加の情報のレポートを要求するためのリンクを作成するには、以下のパラメータを定義してください:
For some Alert tasks, as seen here, you may want to display the bot response to the end-user as a link that can display the payload response using a template, such as a table, contact card, or formatted for a specific message type such as a weather report.
Note: This section is not used for webhook alert tasks, action tasks, or RSS alert tasks.
To add a link to a task to provide more information or a report, you can define a link and information to display for the report as a table, weather report, or contact card in the end-user application.
To get started with defining the Report Template Definition for a task, on the Bot Response tab, click the Expand icon in the (Optional) Report Template Definition section as shown in the following illustration.
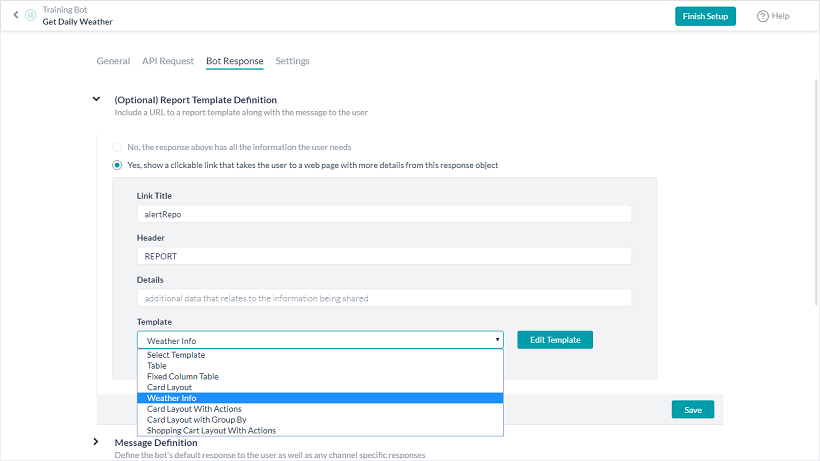
To enable a report link for the task, select Yes to display the Report Template Definition section shown in the previous illustration.
When you add a link to a task response message, the end-user for the Bot has the ability to select the link and get more details, such as a table of values for Closed Sales Opportunities in the SalesForce Bot.
Define the following parameters to create a link in a task response message for the end-user to request a report for additional information from the initial task response message: