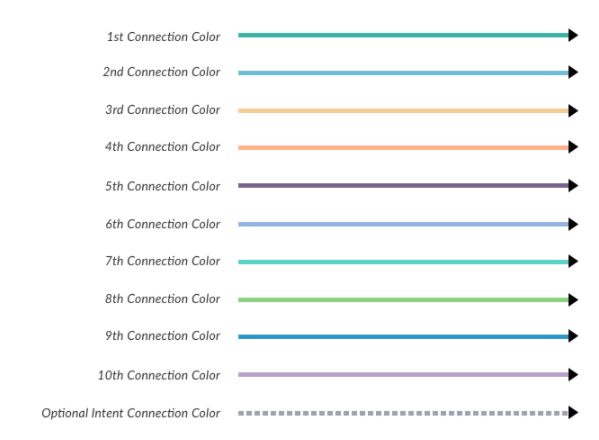ダイアログビルダーは、使いやすさとユーザー体験を改良し一新されました。新しいビルダーへアップグレードされるか、または従来型ビルダーを継続されるかを選択できますが、アップグレードされることをお勧めします。
ダイアログタスクコンポーネントの追加
ダイアログタスクを作成したときデフォルトで最初に作成、表示されるコンポーネントは、ダイアログタスクのユーザーインテントノードまたはユーザーインテントコンポーネントです。ユーザーインテントは、ダイアログタスクがエンドユーザーによってどのように識別されるかです。たとえば、フライトの検索やチケットの作成などです。エンドユーザーが依頼したインテントを実行するためには、ダイアログタスクに追加コンポーネントを追加する必要があります。例として、 フライトの検索ダイアログでは、出発空港、到着空港、日付についてユーザーに問い合わせるためのコンポーネントを追加しなければなりません。コンポーネントを追加するには、次の図に示すように、コンポーネントの追加 ![]() アイコンのいずれかをクリックします。
アイコンのいずれかをクリックします。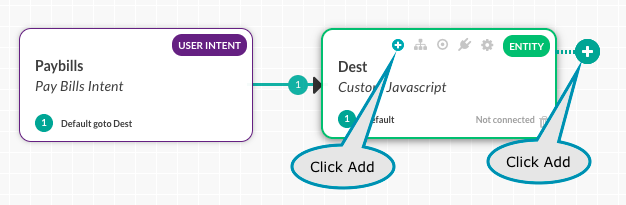 表示されたリストから コンポーネントタイプを選択し、既存のコンポーネントを選択するか、あるいは以下の新しいエンティティノードの作成例に示されるように、新しいコンポーネントを作成します。
表示されたリストから コンポーネントタイプを選択し、既存のコンポーネントを選択するか、あるいは以下の新しいエンティティノードの作成例に示されるように、新しいコンポーネントを作成します。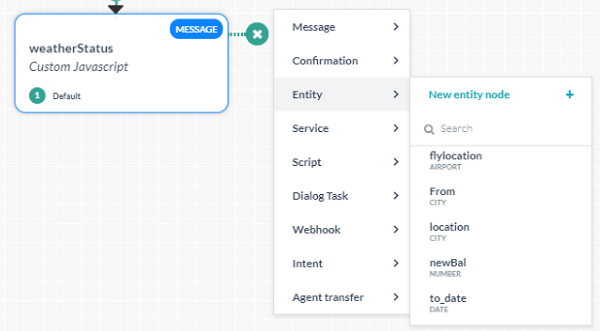 新規作成を選択すると、コンポーネントでは、 プロパティパネルから変更可能なデフォルトのプロパティがダイアログタスクに追加されます。
新規作成を選択すると、コンポーネントでは、 プロパティパネルから変更可能なデフォルトのプロパティがダイアログタスクに追加されます。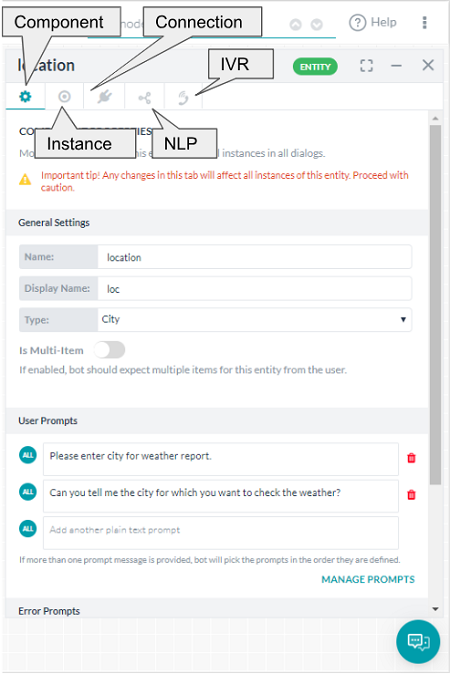 プロパティパネルでは、以下の設定ができます。
プロパティパネルでは、以下の設定ができます。
- 名前、タイプ、コンポーネント固有のプロパティなどのコンポーネントプロパティ;
- インスタンスプロパティは、現在のダイアログで選択されているノードに対してカスタマイズできます;
- 接続プロパティは、遷移条件の設定に使用できます;
- インテントおよびエンティティの認識用のNLPプロパティ ;
- IVRチャネル用のIVRプロパティ ( IVR連携後に一定のノードでのみ使用可能)。
追加したコンポーネントのタイプごとに、プロパティパネルにおいてさまざまな設定を定義する必要があります。詳細は、対応するコンポーネントタイプのドキュメントをご参照ください。
オプションメニューについて
オプション メニューは、ビュー設定、ダイアログタスク設定、ダイアログのインポートおよびエクスポートなど、ダイアログビルダーのツール設定やコマンドにアクセスするためのものです。オプションメニューのコマンドにアクセスするには、下図に示されるように、ダイアログビルダーの右上にある楕円![]() のアイコンをクリックします。変数ネームプレースがボットで有効になっている場合は、変数ネームプレース管理の追加オプションも表示されます。
のアイコンをクリックします。変数ネームプレースがボットで有効になっている場合は、変数ネームプレース管理の追加オプションも表示されます。

表示オプションの使用
表示オプションを使用して、不要なノード情報を減らし、画面の有効スペースを向上させることができます。ダイアログビルダーに表示されるノードタイプ、ノード詳細、または接続詳細の一部または全部を表示/非表示にすることができます。例として、すべて表示の次の図にすべての詳細が表示されます。
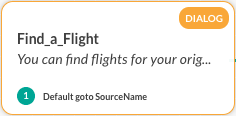
ノードタイプの非表示をクリックすると、ノード名が削除されます。ノード詳細の非表示をクリックすると、ノード詳細が削除されます。
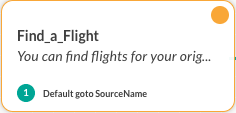
接続詳細の非表示をクリックすると、条件付き遷移詳細が削除されます。
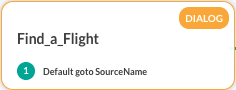
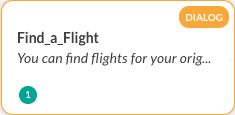
すべて非表示をクリックして、色分けされた基本的なノード情報のみを表示します。
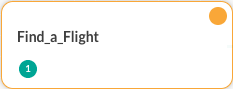
ズームコントロールの使用
ズームオプション は以下のように使用できます。
- ページに合わせる – ダイアログビルダーのコンポーネントと接続のサイズは、スクロールしない単一ページの表示画面の解像度に合わせて、変更します。
- ズームのリセット – ズーム設定を実際サイズにリセットします。
次の図に示すように、ダイアログタスクビルダーの左下に、追加のズームオプションコントロールがあります。
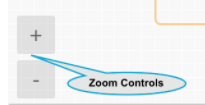
ダイアログの設定
ダイアログタスク設定ダイアログでは、ダイアログタスクの基本設定を変更できます。必要に応じて、ダイアログの可視性を設定して、使用できるがボットとして表示されない非表示のダイアログタスクを作成できます。
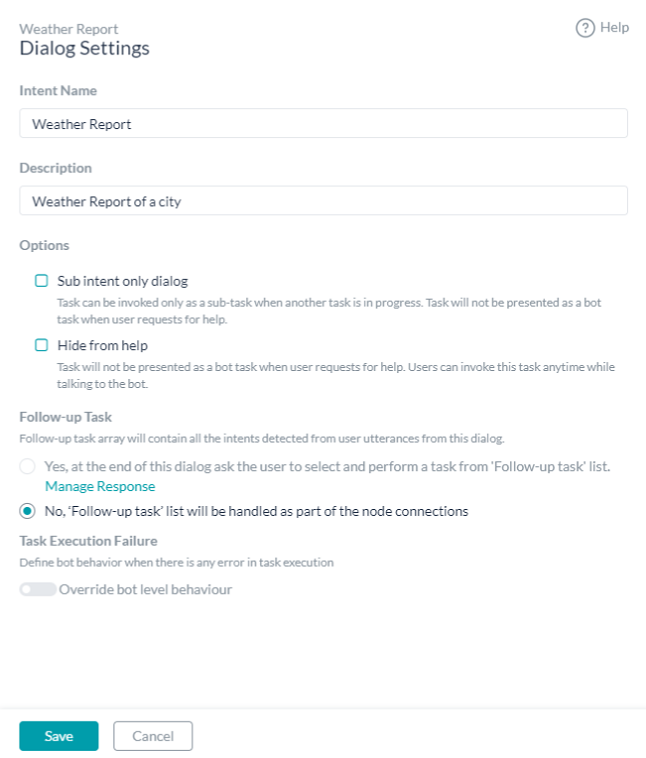
各ダイアログに以下の設定を追加または変更します。
- 名前 – ダイアログタスクの名前、通常は主なユーザーインテントであり、たとえば料金の支払い。
- 説明 – ボットビルダーに表示されるオプションのダイアログタスクの説明。
- オプション – このダイアログタスクの動作をエンドユーザーに指定します。
- サブインテントのみのダイアログ – タスクは、他のタスクが進行中のときに、サブタスクとしてのみ呼び出せます。タスクは、ユーザーがヘルプを依頼したとき、ボットタスクとして表示されません。
- ヘルプに対して非表示 – タスクは、ユーザーがヘルプを依頼したときに、ボットタスクとして表示されません。ユーザーは、ボットとの会話中にいつでもこのタスクを呼び出すことができます。なお、このオプションは、前のオプションが選択されたときに、自動的に選択されます。
- フォローアップタスク – フォローアップタスクの配列には、このダイアログからのユーザー発話で検出されたすべてのインテントが含まれています。次のいずれかを実行できます:
- ノード接続の一部としてフォローアップタスクを処理します(デフォルト設定)、または、
- ユーザーがフォローアップタスクを選択できるようにします。
- タスク実行の失敗 – タスクの実行でエラーが発生した場合のボットの動作を定義します。次のいずれかに設定できます。
- ボットレベルの動作と同じ
- このタスクに固有 – タスクを開始し、スクリプトを実行し、メッセージを表示します
ダイアログタスクのトラブルシューティング
ダイアログビルダーの右上にあるダイアログタスクを定義したように、リアルタイムでエラーと警告のセットが利用できます。情報アイコンをクリックすると、以下の図のように、エラーまたは警告が表示されます。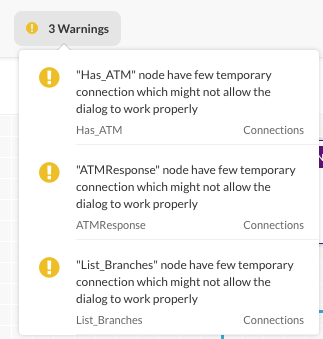 さらに、次の図に示すように、トレースの表示
さらに、次の図に示すように、トレースの表示 ![]() アイコンを使用して、ルートインテントの開始から選択したコンポーネントまでのダイアログタスクのフローを表示できます。
アイコンを使用して、ルートインテントの開始から選択したコンポーネントまでのダイアログタスクのフローを表示できます。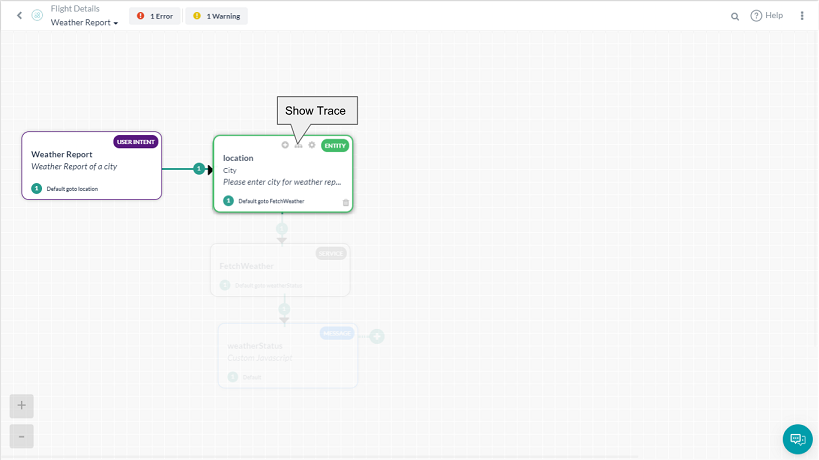
前の図では、コンポーネントの選択に関するダイアログフローに直接含まれていないダイアログタスクのコンポーネントは、グレーアウトされています。トレース機能を使用すると、壊れたフローや条件付きの遷移の問題を探すことができます。もう一度トレースの表示をクリックすると、トレースが削除されます。
사용성과 사용자 경험을 개선하기 위해 대화 빌더가 변경되었습니다. 새 빌더로 업그레이드하거나 이전 빌더를 계속 사용할지 선택할 수 있지만 업그레이드를 권장합니다.
대화 작업 구성 요소 추가
대화 작업을 생성할 때 기본적으로 생성되고 표시되는 첫 번째 구성 요소는 대화 작업의 사용자 의도 노드 또는 사용자 의도 구성 요소입니다. 사용자 의도는 최종 사용자가 대화 작업을 식별하는 방법입니다(예: 항공편 검색 또는 티켓 생성). 최종 사용자가 요청한 의도를 수행하려면 대화 작업에 추가 구성 요소를 추가해야 합니다. 예를 들어, 항공편 검색 대화의 경우 출발 공항, 도착 공항 및 날짜를 쿼리하기 위해 추가 구성 요소를 추가해야 합니다. 구성 요소를 추가하려면 다음 그림과 같이 구성 요소 추가![]() 아이콘 중 하나를 클릭합니다:
아이콘 중 하나를 클릭합니다:
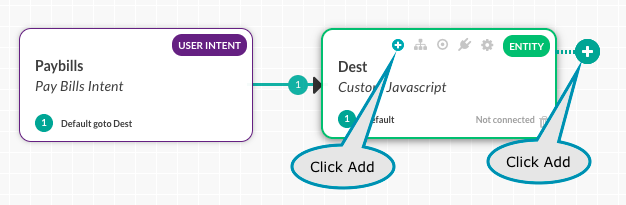 표시된 목록에서 구성 요소 유형 중 하나를 선택하고 새 엔티티 노드를 생성하는 다음 예시와 같이 기존 구성 요소를 선택하거나 새 구성 요소를 생성합니다.
표시된 목록에서 구성 요소 유형 중 하나를 선택하고 새 엔티티 노드를 생성하는 다음 예시와 같이 기존 구성 요소를 선택하거나 새 구성 요소를 생성합니다.
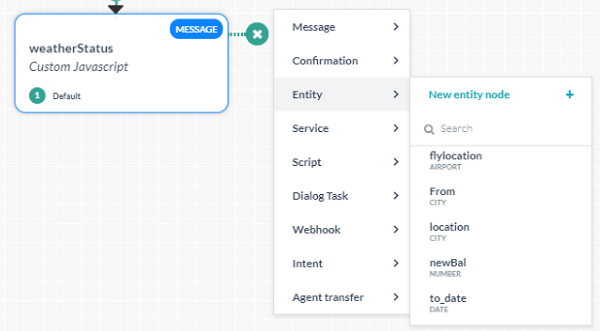
새로 만들기를 선택하면, 구성 요소가 대화 작업에 추가되며 속성 패널에서 기본 속성을 수정할 수 있습니다. 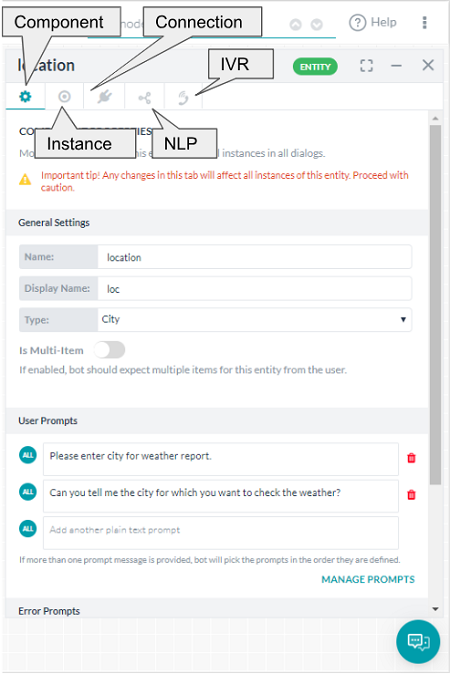 속성 패널에서 다음을 설정할 수 있습니다.
속성 패널에서 다음을 설정할 수 있습니다.
- 이름, 유형, 구성 요소별 속성과 같은 구성 요소 속성;
- 현재 대화에서 선택한 노드에 대해 인스턴스 속성을 사용자 정의할 수 있습니다.
- 연결 속성을 사용하여 전환 조건을 설정합니다.
- NLP 속성을 사용하여 인텐트와 엔티티 인식을 설정합니다
- IVR 채널에 대한 IVR 속성(IVR 통합 후에만 특정 노드에서 사용 가능).
추가한 구성 요소의 유형에 따라 속성 패널에서 다양한 설정을 정의해야 합니다. 자세한 내용은 설명서의 해당 구성 요소를 참조하십시오.
옵션 메뉴 정보
옵션 메뉴를 사용하면 대화 빌더 도구 설정과 명령(예: 보기 설정, 대화 작업 설정, 대화 가져오기 및 내보내기)에 액세스할 수 있습니다. 옵션 메뉴에서 명령에 액세스하려면 다음 그림과 같이 대화 빌더의 오른쪽 위에 있는 생략 ![]() 아이콘을 클릭합니다. 봇에 대해 변수 네임스페이스가 활성화된 경우 추가 변수 네임스페이스 관리 옵션도 함께 표시됩니다.
아이콘을 클릭합니다. 봇에 대해 변수 네임스페이스가 활성화된 경우 추가 변수 네임스페이스 관리 옵션도 함께 표시됩니다.

표시 옵션 사용
옵션 표시를 사용하여 불필요한 노드 정보를 줄이고 화면 공간을 더 잘 활용할 수 있습니다. 대화 빌더에 표시되는 노드 유형, 노드 세부 정보 또는 연결 세부 정보의 일부 또는 전체를 표시하거나 숨길 수 있습니다. 예를 들어 다음 모두 보기 그림에서 모든 세부 정보를 볼 수 있습니다.
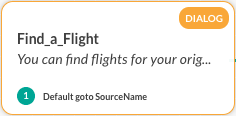
노드 이름을 제거하려면 노드 유형 숨기기를 클릭합니다.
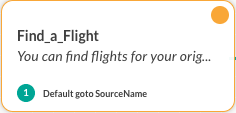
노드 설명을 제거하려면 노드 세부 정보 숨기기를 클릭합니다.
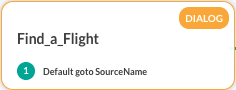
연결 세부 정보 숨기기를 클릭하여 조건부 전환 세부 정보를 삭제합니다.
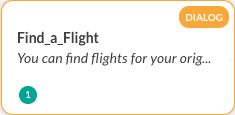
색을 구분하여 기본 노드 정보만 표시하려면 모두 숨기기를 클릭합니다
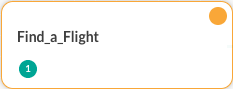 .
.
줌 컨트롤 사용
줌 옵션을 사용하여 다음을 수행할 수 있습니다.
- 페이지에 맞춤 – 스크롤 되지 않는 단일 페이지의 디스플레이 화면 해상도에 맞도록 Dialog Builder 구성 요소 및 연결의 크기를 조정합니다.
- 줌 재설정 – 줌 설정을 실제 크기로 재설정합니다.
추가 줌 옵션 제어는 다음 그림과 같이 대화의 왼쪽 아래에 있는 대화 작업 빌더에서 사용할 수 있습니다. 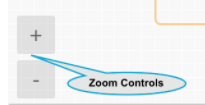
대화 설정
대화 작업 설정 대화에서 대화 작업의 기본 설정을 수정할 수 있습니다. 필요한 경우, 대화 가시성을 설정하여 사용할 수 있지만 봇 작업으로 표시되지 않는 숨겨진 대화 작업을 만들 수 있습니다.
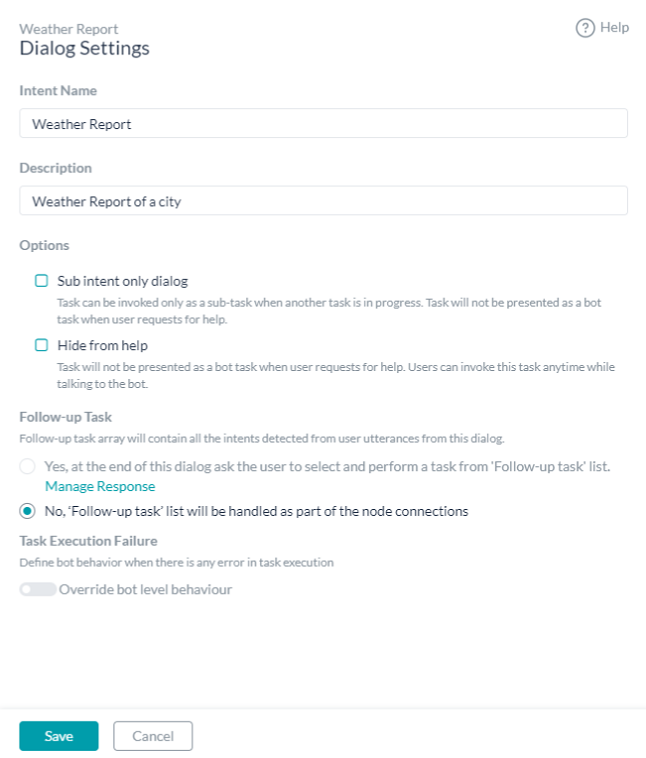
각 대화에 대해 다음 설정을 추가하거나 수정합니다.
- 이름 – 대화 작업의 이름, 일반적으로 주요 사용자 의도(예: 청구서 지불).
- 설명 – 봇 빌더 표시되는 대화 작업에 대한 선택적 설명입니다.
- 옵션 – 최종 사용자에게 이 대화 작업의 동작을 지정합니다.
- 하위 인텐트 전용 대화 – 작업은 다른 작업이 진행 중일 때 하위 작업으로만 호출할 수 있습니다. 사용자가 도움을 요청할 때 작업이 봇 작업으로 표시되지 않습니다.
- 도움말에서 숨기기 – 사용자가 도움을 요청할 때 작업이 봇 작업으로 표시되지 않습니다. 사용자는 봇과 대화하는 동안 언제든지 이 작업을 호출할 수 있습니다. 이 옵션은 이전 옵션을 선택하면 자동으로 선택됩니다.
- 후속 작업 – 후속 작업 배열에는 이 대화의 사용자 발화에서 감지된 모든 인텐트가 포함됩니다. 다음 중 하나를 수행할 수 있습니다.
- 노드 연결(기본 설정)의 일부로 후속 작업을 처리하거나
- 사용자가 후속 작업을 선택하도록 합니다.
- 작업 실행 실패 – 작업 실행에 오류가 있을 때 봇 동작을 정의합니다. 다음 중 하나로 설정할 수 있습니다.
- 봇 수준 동작과 같음
- 이 작업에만 해당 – 작업 시작, 스크립트 실행 또는 메시지 표시
대화 작업 문제 해결
대화 빌더의 가장 오른쪽 상단에 있는 대화 작업을 정의할 때 일련의 실시간 오류 및 경고를 사용할 수 있습니다. 정보 아이콘을 클릭하면 다음 그림과 같이 오류나 경고가 표시됩니다.
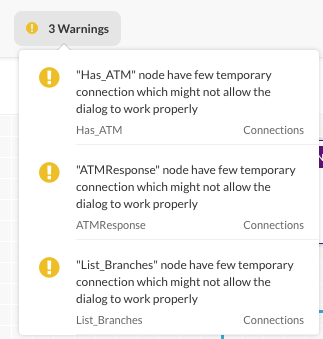 또한 다음 그림과 같이 추적 표시
또한 다음 그림과 같이 추적 표시 ![]() 아이콘을 사용하여 루트 의도의 시작부터 선택한 구성 요소까지 대화 작업의 흐름을 볼 수 있습니다.
아이콘을 사용하여 루트 의도의 시작부터 선택한 구성 요소까지 대화 작업의 흐름을 볼 수 있습니다.
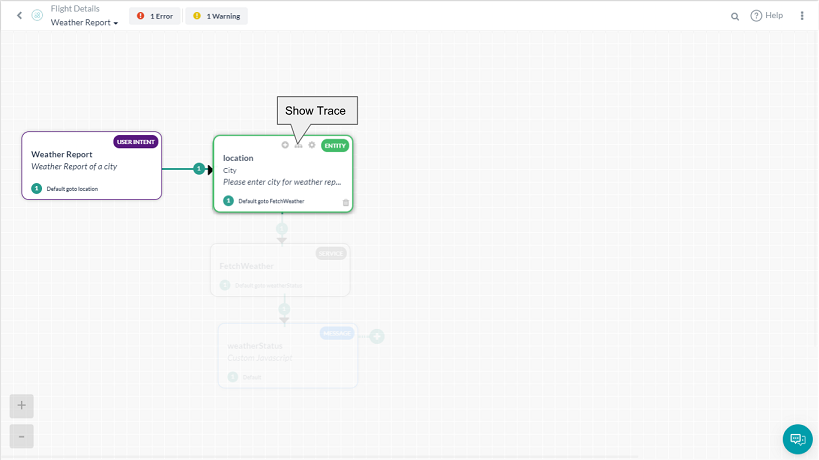
이전 그림에서 선택한 구성 요소에 대한 대화 흐름에 직접 포함되지 않은 대화 작업의 구성 요소는 모두 회색으로 표시됩니다. 추적 기능을 사용하면 중단된 흐름 또는 조건부 전환 문제를 찾을 수 있습니다. 추적 표시를 다시 클릭하고 추적을 삭제합니다.
Leave a Reply
In a bid to improve useability and user experience, the dialog builder was given a makeover. You are given a choice to upgrade to the new builder or continue with the legacy builder, though we encourage you to go for the upgrade.
Legacy Dialog Builder Tool
This topic describes the user interface for creating a conversational flow between a user and a Bot in a dialog task using the Dialog Builder tool in Kore.ai Bot Builder.
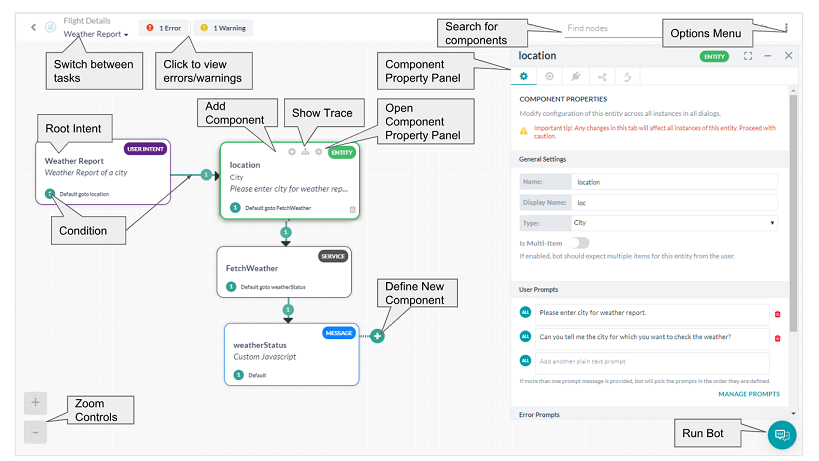 In the Search field, you can search component titles for any letters or words using find-as-you-type. Search matches are highlighted in the component titles.
In the Search field, you can search component titles for any letters or words using find-as-you-type. Search matches are highlighted in the component titles.
Adding Dialog Task Components
When you create a dialog task, by default the first component created and displayed is the user intent node or user intent component of the dialog task. The user intent is how the dialog task is identified by the end-user, for example, Search for a Flight, or Create a Ticket.
Additional components in the dialog task need to be added to perform the intent requested by the end-user. For example, for the Search for a Flight dialog, you should add additional components to query the user for the departure airport, arrival airport, and date.
To add a component, click either of the Add Component ![]() icons as shown in the following illustration:
icons as shown in the following illustration:
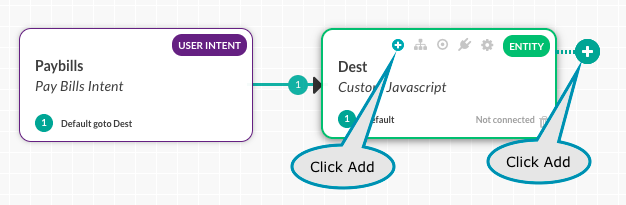
From the list displayed, select one of the component types, and then either select an existing component or create a new component as shown in the following example of creating a new entity node.
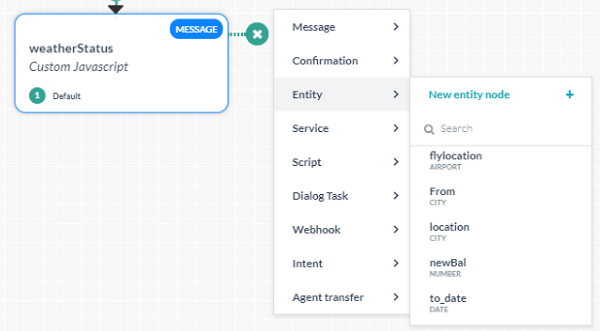
When create new is selected, the component is added to the dialog task with default properties that can be modified from the Properties Panel.
From the Properties Panel you can set:
- Component Properties like name, type and component specific properties;
- Instance Properties can be customized for the selected node for the current dialog;
- Connection Properties can be used for setting the transition conditions;
- NLP Properties for intent and entity recognition;
- IVR Properties for IVR channels (available for certain nodes only after IVR integration).
Depending on the type of component added, you will need to define various settings in the Properties panel. For more information, see the corresponding component types of documentation.
Color-Coded Connections
The conditions or transitions from one component to another are labeled by a colored arrow showing the path to the next node based on the connection condition defined. In the following color chart, the order of connection color assignment is shown.
When multiple conditions are defined with multiple connection options to other components, the colored arrows help you visualize the flow as shown in the following illustration.
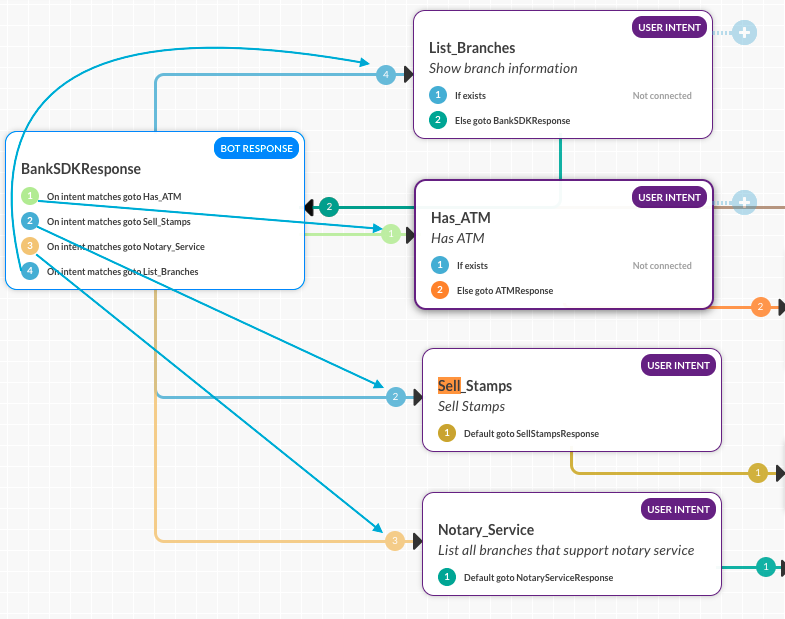
About the Options Menu
The Options menu is your access to Dialog Builder tool settings and commands such as view settings, dialog task settings, and dialog import and export. To access the commands on the Options menu, click the Ellipses ![]() icon located on the upper rightmost side of Dialog Builder as shown in the following illustration. If Variable Namespace is enabled for the bot, then you would see an additional Manage Variable Namespaces option too.
icon located on the upper rightmost side of Dialog Builder as shown in the following illustration. If Variable Namespace is enabled for the bot, then you would see an additional Manage Variable Namespaces option too.

Using Display Options
You can use Display Options to reduce unnecessary node information and better utilize screen real estate.
You can show or hide some or all of node type, node details, or connection details displayed in the Dialog Builder. For example, all details are shown in the following illustration for Show All.
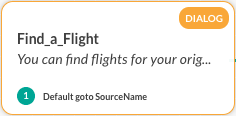
Click Hide Node Type to removed the node name.
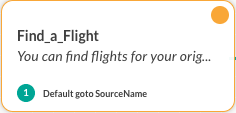
Click Hide Node Details to remove node descriptions.
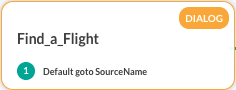
Click Hide Connection Details to remove conditional transition details.
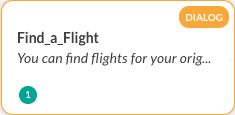
Click Hide All to show only basic node information with color coding.
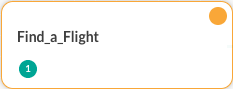
Using Zoom Controls
Zoom Options can be used to:
- Fit to page – Resizes Dialog Builder components and connections to fit within the display screen resolution for a single, non-scrolling page.
- Reset Zoom – Resets zoom settings to actual size.
Additional Zoom Option controls are available in the lower leftmost side of the Dialog Task builder shown in the following illustration.
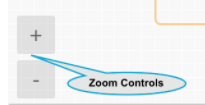
Dialog Settings
The Dialog Task Settings dialog allows you to modify the dialog task basic settings, and if desired, set the visibility of a dialog to create a hidden dialog task that is available for use, but not shown as a bot task.
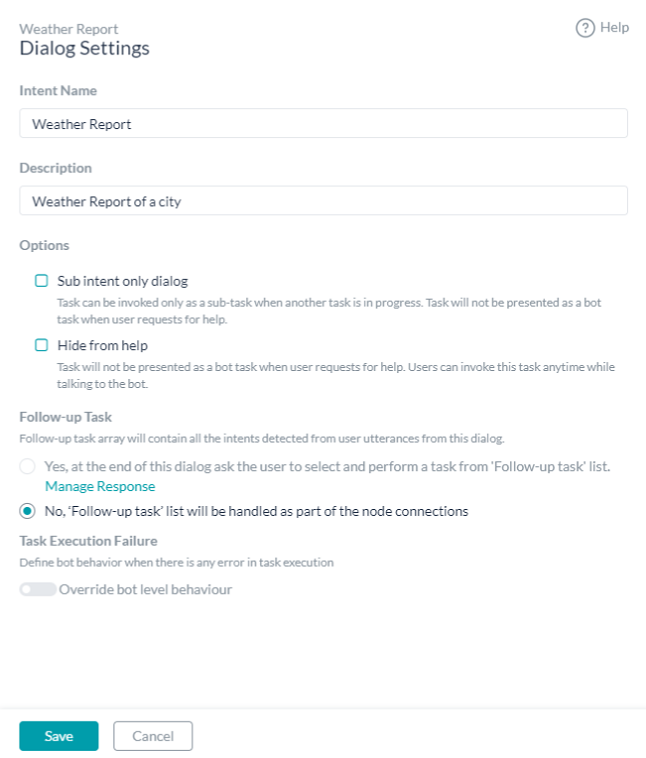
Add or modify the following settings for each dialog:
- Name – The Name of your dialog task, usually the main user intent, for example, Pay Bills.
- Description – An optional description of your dialog task displayed in Bot Builder.
- Options – Specify the behavior of this dialog task to the end-user:
- Sub intent only dialog – Task can be invoked only as a sub-task when another task is in progress. The task will not be presented as a bot task when the user requests for help.
- Hide from help – Task will not be presented as a bot task when the user requests for help. Users can invoke this task anytime while talking to the bot. Note this option will be selected automatically when the previous option is selected.
- Follow-up Task – Follow-up task array will contain all the intents detected from user utterances from this dialog. You can either:
- handle the follow-up tasks as part of node connections (default setting), or
- let the user select the follow-up task.
- Task Execution Failure – Define bot behavior when there is any error in task execution. It can be set as either:
- same as the Bot Level behavior
- specific to this task – initiate a task, run script or show a message
Troubleshooting Your Dialog Task
A real-time set of errors and warnings is available as you define your dialog task located in the upper rightmost corner of Dialog Builder. Click the information icon to display any errors or warnings as shown in the following illustration.
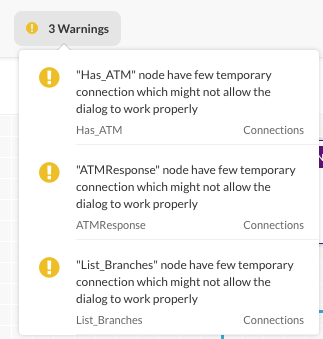
In addition, you can view the flow of your dialog task from the start of the root intent to a selected component by using the Show Trace ![]() icon as shown in the following illustration.
icon as shown in the following illustration.
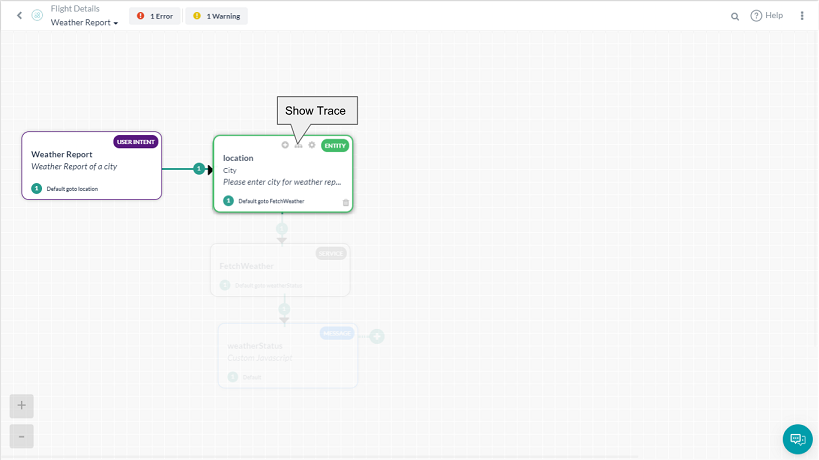
In the previous illustration, any components of the dialog task that are not directly in the dialog flow for the selected component are grayed out. Using the trace feature you can look for a broken flow or conditional transition issues. Click ShowTrace again to remove the trace.