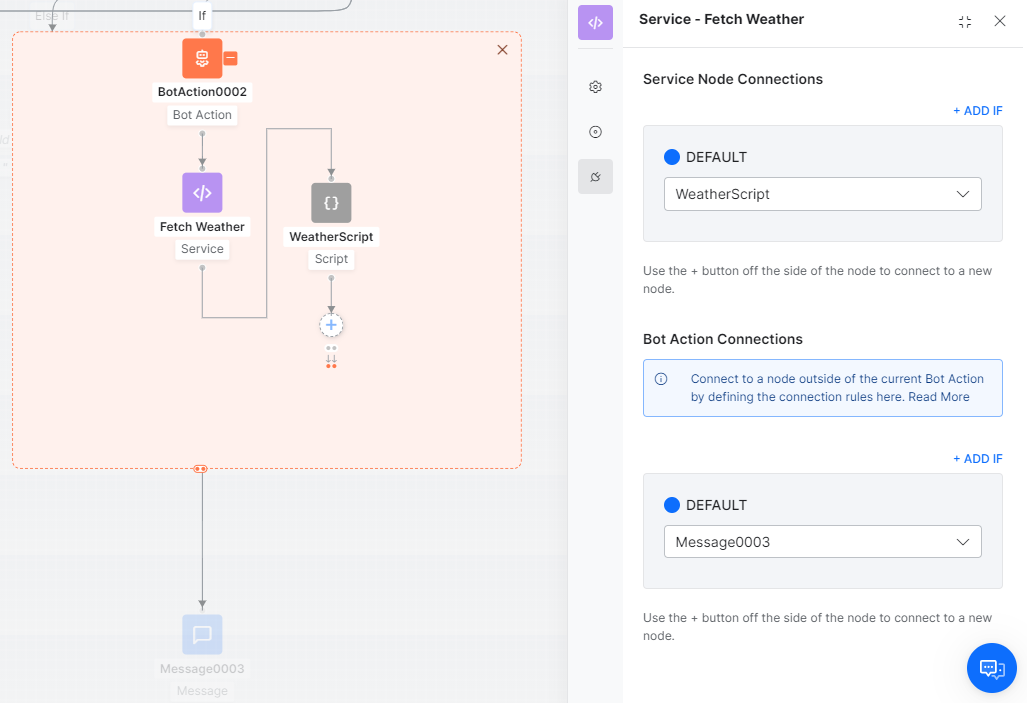セットアップ
ダイアログタスクでボットアクションノードを設定するには、次の手順を実行します。
ノードの追加
- ダイアログタスクを開いて、ボットアクションノードを追加します。
- 指定された場所にボットアクションノードを追加します。ノードの追加手順についてはこちらをご参照ください。
- 「ボットアクション」ウィンドウは、デフォルトでコンポーネントのプロパティタブが選択された状態で表示されます。
- ノードに対しては +/– を用いて、ノードを展開/折りたたむを実行することができます
- ボットアクションノードを展開すると、サービス、スクリプト、Webhook、ロジックなどさまざまなノードを追加できます。設定の詳細については、各ノードをご参照ください。
ノードの設定
以下のセクションにおいて、プラットフォームv9.0に新しく導入されたダイアログビルダーのこのノードのプロパティに関して、詳細に説明されています。旧ビルダーに関する詳細は こちらをご覧ください。
コンポーネントプロパティ
- コンポーネントプロパティ タブの一般設定セクションでは、 名前、表示名、説明を変更できます。
接続プロパティ
ノードの接続タブから、次に実行するダイアログタスクのノードを決定できます。条件文は、ダイアログタスク内の任意のエンティティやコンテキストオブジェクトの値に基づいて記述することも、遷移にインテントを使用することもできます。「コンポーネントの遷移」のセットアップは、以下の手順に従います。
- 「ロジック」ウィンドウで 接続タブをクリックします。
- 接続ルールセクションでは、デフォルトドロップダウンリストからノードを選択できます。
- 条件付きのフローを設定するには、IFの追加をクリックします。
- 以下のいずれかの基準に基づいて、条件式を設定します。
- エンティティ:これらの演算子のいずれかを使用して、ダイアログ内のエンティティノードを特定の値と比較します。存在する、等しい、等しいより大きい、等しいより小さい、等しくない、より大きい、より小さい。それぞれのドロップダウンリストを使用して、エンティティ、演算子を選択し、値ボックスに数値を入力します。例:PassengerCount(エンティティ)は5(指定値)より大きい(演算子)
- コンテキスト:これらの演算子のいずれかを使用して、ダイアログ内のコンテキストオブジェクトを特定の値と比較します。存在する、等しい、等しいより大きい、等しいより小さい、等しくない、より大きい、より小さい。例: Context.entity.PassengerCount (コンテキストオブジェクト)が(演算子)5(指定値)より大きい。
- インテント:次のユーザーの発話に一致するインテントを選択します。
- 次へ進むドロップダウンリストで、条件式が成功した場合にダイアログフローで実行する次のノードを選択します。例として、“PassengerCount(エンティティ)が(演算子)5(指定値)より大きい”場合、次へ進む“オファー(サブダイアログ)”になります。
- その他ドロップダウンリストで、条件が失敗した場合に実行するノードを選択します。
- 保存をクリックします。
アクションノード接続
サービスやスクリプトなどのアクションノードをボットアクションに追加すると、以下のような接続が設定できます。
- ノード接続 – このオプションは、ボット接続ノード内のノードに接続するための接続ルールを定義するために使用できます。以下に設定できます。
- 対応するボットアクションノード内の任意のノード
- 未接続
- ボットアクションの終了 – これはボットアクションノードに接続されたノードにボットフローを送ります。
- ボットアクションの接続 – このオプションは、現在のボットアクション以外のノードへの接続ルールを定義するために使用できます。これらのルールは、ボットアクションノード全体に適用されます。
노드 설정
다음 섹션에서는 플랫폼 v9.0에 도입된 새 대화 빌더에서 이 노드의 속성을 자세히 설명합니다. 이전 빌더와 관련된 자세한 사항은 여기를 참조하세요.
구성 요소 속성
- 구성 요소 속성 탭의 일반 설정 섹션에서 이름, 표시 이름 및 설명을 수정할 수 있습니다.
연결 속성
노드의 연결 탭에서 대화 작업에서 어떤 노드를 다음에 실행할지 결정할 수 있습니다. 대화 작업에서 엔티티 또는 컨텍스트 개체의 값을 기반으로 조건문을 작성하거나 전환을 위해 의도를 사용할 수 있습니다. 구성 요소 전환을 설정하려면 다음 단계를 수행하세요.
- 논리 창에서 연결 탭을 클릭합니다.
- 연결 규칙 섹션의 기본값 드롭다운 목록에서 노드를 선택할 수 있습니다.
- 조건부 흐름을 설정하려면 IF 추가를 클릭합니다.
- 다음 조건 중 하나를 기준으로 조건식을 설정합니다.
- 엔티티: 다음 연산자 중 하나를 사용하여 대화의 엔티티 노드와 지정된 값을 비교합니다. Exists, equals to, greater than equals to, less than equals to, not equal to, greater than, less than. 엔티티, 각 드롭다운 목록을 사용한 연산자를 선택하고 값 상자에 숫자를 입력합니다. 예: PassengerCount (엔티티) greater than (연산자) 5 (지정된 값)
- 컨텍스트: 다음 연산자 중 하나를 사용하여 대화의 컨텍스트 개체와 지정된 값을 비교합니다. Exists, equals to, greater than equals to, less than equals to, not equal to, greater than, less than. 예: Context.entity.PassengerCount (컨텍스트 개체) greater than (연산자) 5 (지정된 값)
- 의도: 다음 사용자 발화와 일치하는 의도를 선택합니다.
- Then go to 드롭다운 목록에서 조건식이 성공할 경우 대화 흐름에서 실행할 다음 노드를 선택합니다. 예: PassengerCount (엔티티) greater than (연산자) 5 (지정된 값), Then go to Offers (하위 대화).
- Else 드롭다운 목록 조건이 실패할 경우 실행할 노드를 선택합니다.
- 저장을 클릭합니다.
Leave a Reply
Set-Up
Setting up a bot action node in a dialog task involves the following steps:
Add Node
- Open the dialog task to add the Bot Action node.
- Add bot action node in the designated place. For steps in adding nodes, refer here.
- The bot action window is displayed with the Component Properties tab selected by default.
- You can use the +/– against the node to Expand/Collapse the node
- once you expand the bot action node, you have the option to add various nodes – service, script, webhook, and/or logic nodes. Refer to the individual nodes for configuration details.
Configure Node
The following sections detail the properties for this node in the new dialog builder, introduced in v9.0 of the platform. For the details related to the older builder, refer here.
Component Properties
- On the Component Properties tab, under the General Settings section, you can modify the Name, Display Name, and Description.
Connections Properties
From the node’s Connections tab, you can determine the node in the dialog task to execute next. You can write the conditional statements based on the values of any Entity or Context Objects in the dialog task, or you can use intents for transitions.
To setup Component Transitions, follow the below steps:
- On the Logic window, click the Connections tab.
- Under the Connection Rules section, you can select a node from the Default drop-down list.
- To configure a conditional flow, click Add IF.
- Configure the conditional expression based on one of the following criteria:
- Entity: Compare an entity node in the dialog with a specific value using one of these operators: Exists, equals to, greater than equals to, less than equals to, not equal to, greater than, and less than. Select the entity, operator using the respective drop-down lists, and type the number in the Value box. For example, PassengerCount (entity) greater than (operator) 5 (specified value).
- Context: Compare a context object in the dialog with a specific value using one of these operators: Exists, equals to, greater than equals to, less than equals to, not equal to, greater than, and less than. For example, Context.entity.PassengerCount (Context object) greater than (operator) 5 (specified value).
- Intent: Select an intent that matches the next user utterance.
- In the Then go to drop-down list, select the next node to execute in the dialog flow if the conditional expression succeeds. For example, if the PassengerCount (entity) greater than (operator) 5 (specified value), Then go to Offers (sub-dialog).
- In the Else drop-down list, select the node to execute if the condition fails.
- Click Save.
Action Node Connections
When an action node like service, script, etc are added to a bot action, the following connections can be configured:
- Node Connections – this option can be used to define the connection rules connecting to nodes within the bot action node. It can be configured to:
- any node within the corresponding bot action node;
- Not Connected;
- End of Bot Action – this would take the bot flow to the node connected to the bot action node;
- Bot Action Connections – this option can be used to define the connection rules connecting to a node outside of the current Bot Action. These rules would be applied to the bot action node as a whole.