본 방법에서는 봇 기능을 사용하여 기능 일부를 재사용할 수 있는 뱅킹 봇 내 시나리오를 살펴보겠습니다. 지출 보고서를 기능으로 프로그래밍하고 예금 계좌 및 신용 카드 모두에 사용할 수 있는 방법을 살펴보겠습니다.
Kore.ai 봇 플랫폼에서 봇 기능의 정의 및 구현 방법에 대한 자세한 내용은 여기를 참조하세요.
본 방법에서는 봇 기능을 사용하여 기능 일부를 재사용할 수 있는 뱅킹 봇 내 시나리오를 살펴보겠습니다. 지출 보고서를 기능으로 프로그래밍하고 예금 계좌 및 신용 카드 모두에 사용할 수 있는 방법을 살펴보겠습니다.
Kore.ai 봇 플랫폼에서 봇 기능의 정의 및 구현 방법에 대한 자세한 내용은 여기를 참조하세요.
뱅킹 봇에는 다음과 같은 보고 작업이 있습니다:
본 문서에서는 코딩 작업의 중복을 방지하고 일관된 프레젠테이션을 보장하기 위해 봇 기능을 사용하는 방법을 알아봅니다.
다음 내용을 복사하고 .js 파일(예: functionEX.js)로 저장합니다.
function tableTemplate(data){
var message = {
"type": "template",
"payload": {
"template_type": "mini_table",
"layout": "vertical",
"text":"Monthly Balance Statement",
"elements": []
}
};
for (i=0; i < data.length; i++) {
var j=0;
var element = {
"primary":[[data[i][j]],[data[i][j+1],"right"]],
"additional":[[data[i][j+2],data[i][j+3]],[data[i][j+4],data[i][j+5]]]
};
message.payload.elements.push(element);
}
return JSON.stringify(message);
};
function pieTemplate(data){
var message = {
"type": "template",
"payload": {
"template_type": "piechart",
"pie_type": "regular",
"text": "Monthly Expense Report",
"elements": []
}
};
for (i=0; i < data.length; i++) {
var element = {
"title": data[i][0],
"value": data[i][1]
};
message.payload.elements.push(element);
}
return JSON.stringify(message);
};
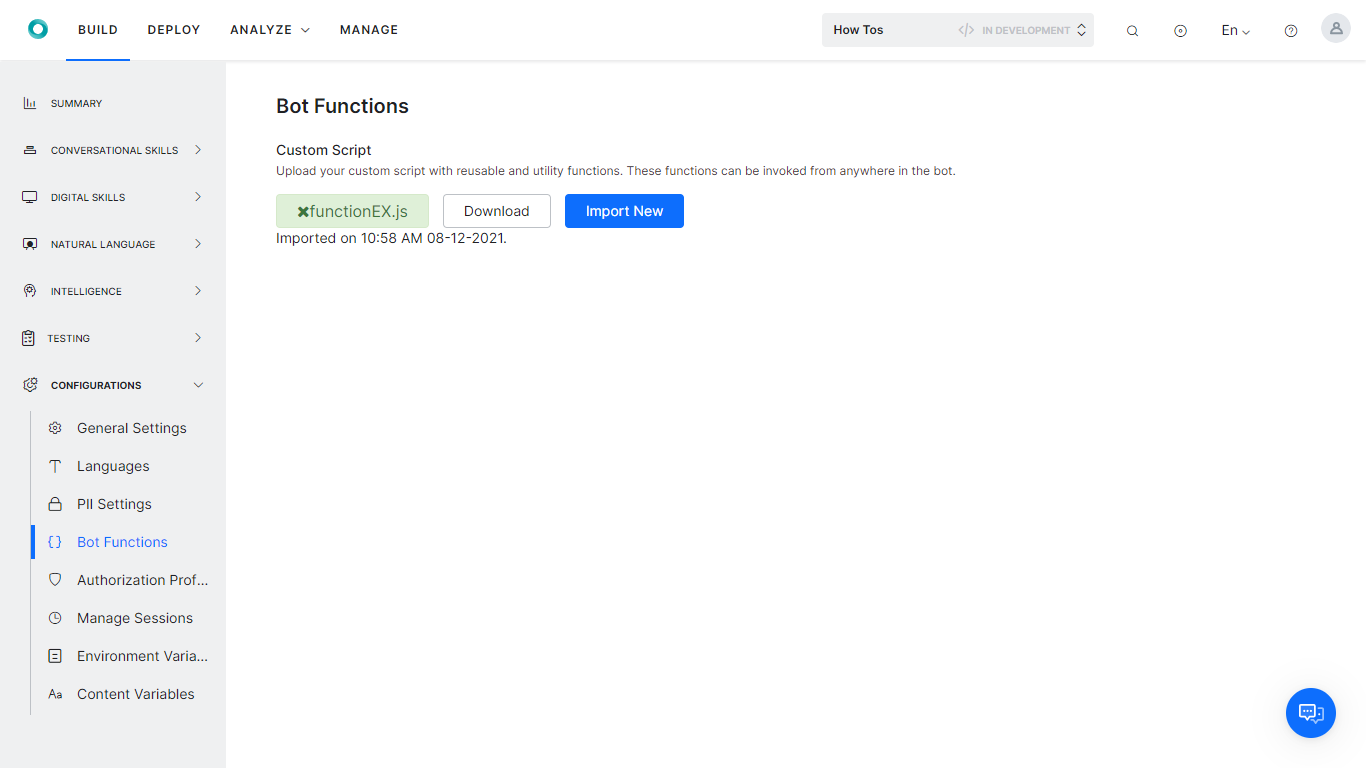
context.monthlyBal = [["Jan",100],["Feb",200],["Mar", 300]];var info = context.monthlyBal;
print(tableTemplate(info));var info = context.monthlyBal;
print(pieTemplate(info));context.monthlyExpenses = [["Jan",100],["Feb",200],["Mar", 300],["Apr",100],["May",400],["June", 500],["Jul",100],["Aug",200],["Sept", 300],["Oct",100],["Nov",100],["Dec", 300]];var info = context.monthlyExpenses;
print(pieTemplate(info));このハウツーでは、ボット関数を使用して機能の一部を再利用できるバンキングボットにおいて、シナリオを探究しましょう。ここでは、支出レポートを関数としてプログラム化して、普通預金口座とクレジットカードの両方で使用できる方法を確かめます。
ボット変数とは何か、Kore.ai Botsプラットフォームにどのように実装されているかについての詳細は、こちらをご参照ください。
バンキングボットでは、以下のようなレポート作成のタスクがあります。
このドキュメントでは、ボット関数を使用して、コーディング作業の重複を避け、均一なプレゼンテーションを実現する方法を見ていきます。
以下のコンテンツをコピーして、 .js ファイル(例:“functionEX.js”)として保存します。
function tableTemplate(data){
var message = {
"type": "template",
"payload": {
"template_type": "mini_table",
"layout": "vertical",
"text":"Monthly Balance Statement",
"elements": []
}
};
for (i=0; i < data.length; i++) {
var j=0;
var element = {
"primary":[[data[i][j]],[data[i][j+1],"right"]],
"additional":[[data[i][j+2],data[i][j+3]],[data[i][j+4],data[i][j+5]]]
};
message.payload.elements.push(element);
}
return JSON.stringify(message);
};
function pieTemplate(data){
var message = {
"type": "template",
"payload": {
"template_type": "piechart",
"pie_type": "regular",
"text": "Monthly Expense Report",
"elements": []
}
};
for (i=0; i < data.length; i++) {
var element = {
"title": data[i][0],
"value": data[i][1]
};
message.payload.elements.push(element);
}
return JSON.stringify(message);
};
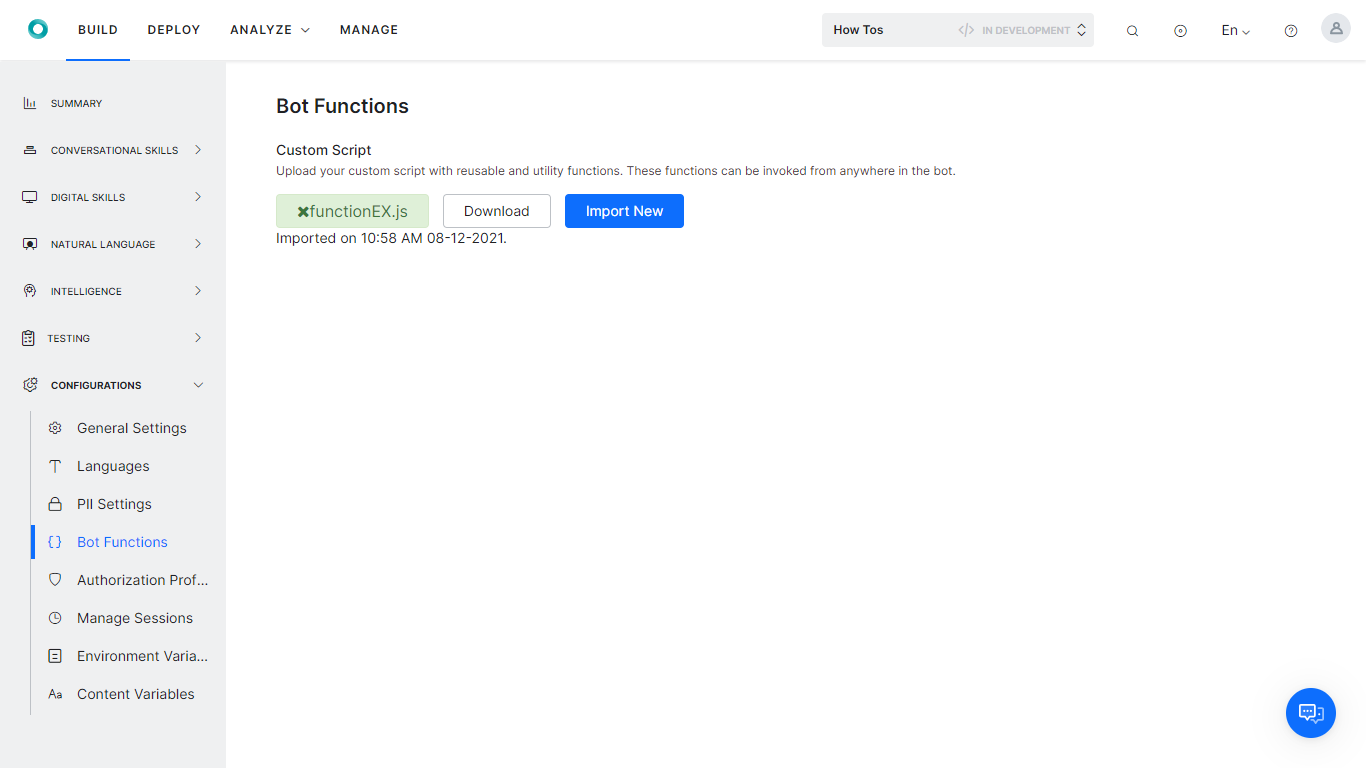
context.monthlyBal = [["Jan",100],["Feb",200],["Mar", 300]];var info = context.monthlyBal;
print(tableTemplate(info));var info = context.monthlyBal;
print(pieTemplate(info));context.monthlyExpenses = [["Jan",100],["Feb",200],["Mar", 300],["Apr",100],["May",400],["June", 500],["Jul",100],["Aug",200],["Sept", 300],["Oct",100],["Nov",100],["Dec", 300]];var info = context.monthlyExpenses;
print(pieTemplate(info));