지금까지 살펴본 바와 같이 최종 사용자가 경고 작업의 결과를 필요한 결과로 제한할 수 있는 필터를 정의할 수 있습니다. 예: 이름, 계정 또는 비즈니스에 대한 필터를 정의할 수 있습니다. 최종 사용자가 알림을 설정하고, 필터가 적용되면, 필터 사양을 충족하는 경고 메시지만 최종 사용자에게 표시됩니다.
필터 정의하기
작업에 대한 필터 정의를 시작하려면, 설정 탭의 필터 섹션에 확장 아이콘을 클릭한 후 다음 그림과 같이 추가를 클릭합니다.
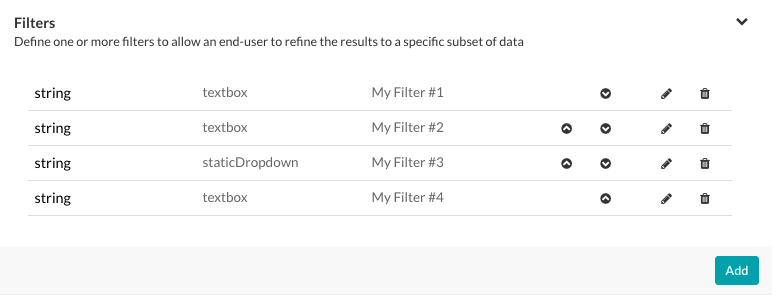
추가를 클릭했을 때, 경고 작업 필터 대화 상자가 다음 그림과 같이 표시됩니다.
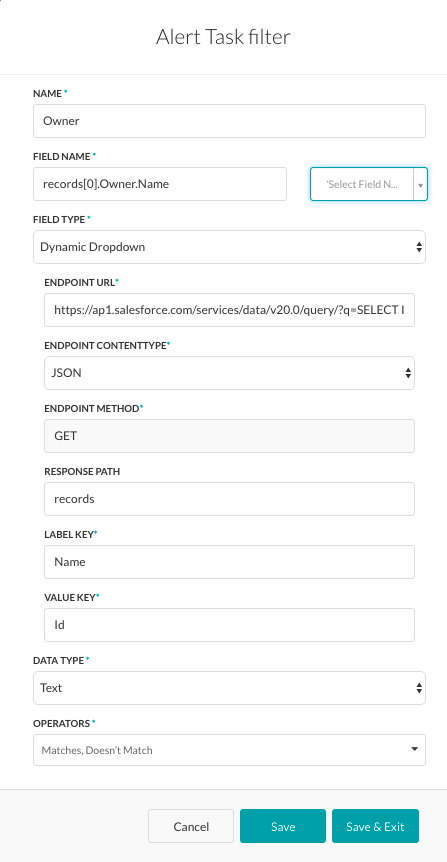
이전 그림에 설명된 필터는 필터 라벨이 있는 소유자로 사용자에게 표시되며, 필드 유형은 동적 드롭다운으로 설정하여 최종 사용자는 응답 페이로드에서 정의된 동적으로 채워진 소유자 목록에서 이름을 선택할 수 있습니다. 다음 표에 설명된 필드를 정의하여 작업에 대한 새 필터를 생성합니다.
| 매개 변수 이름 | 설명 |
| 이름 | 작업을 설정할 때 필터 섹션에서 최종 사용자에게 표시되는 필터의 이름을 지정합니다. 예: 아래 사용자가 트윗할 때만 통보합니다. |
| 필드 이름 | 작업을 필터링할 필드 이름을 입력하거나 필드 선택을 클릭하여 API 요청 탭에 정의된 응답 샘플에서 구문 분석된 필드 이름의 드롭다운 목록을 표시합니다. |
| 필드 유형 |
사용자 입력을 수집할 입력 필드의 유형을 선택합니다.
|
| 데이터 유형 |
엔드포인트 URL에서 수신한 콘텐츠의 데이터 유형입니다. 다음 중 하나입니다.
|
| 연산자 |
필터에 적용하기 위해 최종 사용자가 선택할 수 있는 하나 이상의 필터 작업을 선택합니다. 선택한 데이터 유형에 따라 최종 사용자에게 표시되는 선택 가능한 다음 옵션 중 하나 이상을 사용합니다.
|
다중 필터의 경우, 다음 그림의 숫자 순서대로 최종 사용자가 예상하는 순서대로 필터 순서를 정할 수 있습니다.
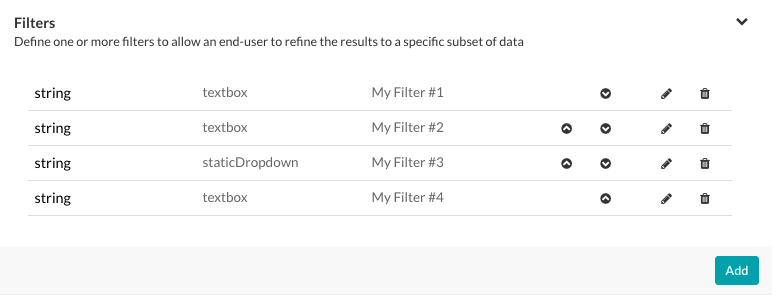
필터 섹션의 조치 컬럼에 위로 이동 ![]() 아이콘 및 아래로 이동
아이콘 및 아래로 이동 ![]() 아이콘을 사용하여 필요시 필터 순서를 변경합니다.
아이콘을 사용하여 필요시 필터 순서를 변경합니다.
편집 ![]() 아이콘을 클릭하여 기존 필터의 설정을 수정합니다.
아이콘을 클릭하여 기존 필터의 설정을 수정합니다.
삭제 ![]() 아이콘을 클릭하여 기존 필터를 삭제합니다.
아이콘을 클릭하여 기존 필터를 삭제합니다.
경고: 이 작업은 영구적이므로 취소할 수 없습니다.
こちらでご覧いただいた通り、通知タスクの結果をエンドユーザーが必要とする結果に制限するよう、エンドユーザー用のフィルターを定義することができます。たとえば、名前やアカウント、ビジネスなどのフィルターを定義できます。エンド ユーザーごとに通知がセットアップされ、フィルターが適用されると、フィルターの条件を満たす通知メッセージのみがエンド ユーザーに表示されます。
フィルターの定義
タスクのフィルターの定義を開始するには、下図のように、設定タブでフィルターセクションの展開アイコンをクリックしてから追加をクリックします。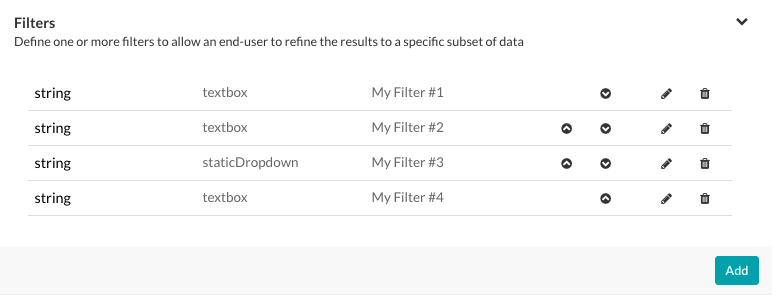 追加をクリックすると、下図のように通知タスクフィルターダイアログが表示されます。
追加をクリックすると、下図のように通知タスクフィルターダイアログが表示されます。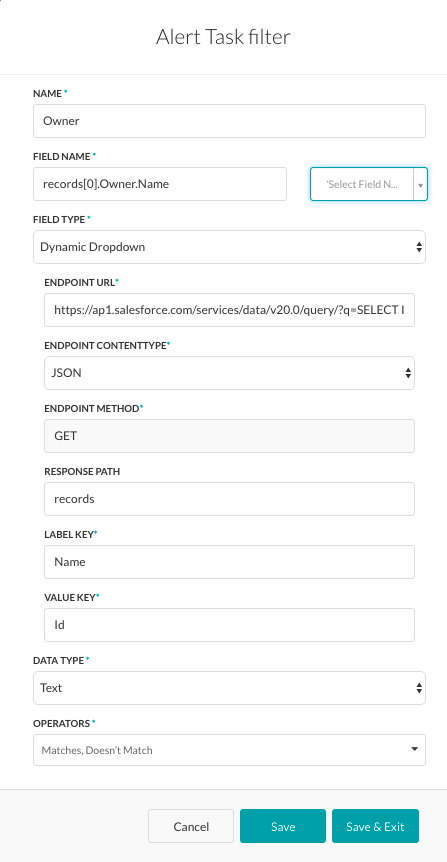 前述の図で定義されたフィルターは、所有者というラベルのついたフィルターとしてエンドユーザーに表示されます。フィールドタイプはダイナミックドロップダウンに設定され、エンドユーザーは応答のペイロードで定義された、動的に入力された所有者一覧から名前を選択することができます。下記のテーブルの説明の通りにタスクに新規のフィルターの作成フィールドを定義してください。
前述の図で定義されたフィルターは、所有者というラベルのついたフィルターとしてエンドユーザーに表示されます。フィールドタイプはダイナミックドロップダウンに設定され、エンドユーザーは応答のペイロードで定義された、動的に入力された所有者一覧から名前を選択することができます。下記のテーブルの説明の通りにタスクに新規のフィルターの作成フィールドを定義してください。
| パラメータ名 | 説明 |
| 名前 | タスクの設定時にフィルターセクションでエンドユーザーに表示されるフィルターの名前を指定します。例えば、「以下のユーザーがツイートしたときのみ通知する」などです。 |
| フィールド名 | タスクを絞り込むフィールド名を入力して、[フィールドを選択] をクリックすると、タスク内の [API リクエスト] タブに定義された [応答サンプル] から解析済みのフィールド名がドロップダウン リストに表示されます。 |
| フィールドタイプ | ユーザー入力を収集するために入力フィールド タイプを選択します。
|
| データタイプ | エンドポイントURLから受信したコンテンツのデータタイプです。以下のうちの一つ:
|
| オペレーター | エンドユーザーがフィルターに適用できる、 1 つ以上のフィルター操作を選択します。選択したデータ型によって、次のオプションのうち 1 つ以上をエンドユーザーに表示するよう選択することができます。
|
複数のフィルターには、フィルターをエンドユーザーの予想の順番と並び直すことができます、下記の図の数目順の通りに表示します。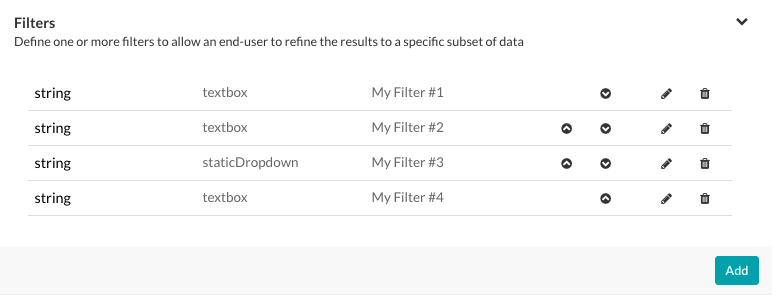 必要に応じて、フィルターセクションの動作列にある上へ移動
必要に応じて、フィルターセクションの動作列にある上へ移動![]() アイコンと下へ移動
アイコンと下へ移動![]() アイコンを使用して、フィルターの順序を変更します。編集
アイコンを使用して、フィルターの順序を変更します。編集![]() アイコンをクリックして既存のフィルターの設定を変更します。削除アイコンをクリックして既存のフィルターを削除します。警告:この操作は永久的で、元に戻すことはできません。
アイコンをクリックして既存のフィルターの設定を変更します。削除アイコンをクリックして既存のフィルターを削除します。警告:この操作は永久的で、元に戻すことはできません。
Leave a Reply
As we have seen here, you can define filters for end-users to limits the results of an alert task to the results an end-user needs. For example, you can define a filter for the name, or account, or business. When the alert is set up by the end-user, and the filter applied, only alert messages that meet the filter specifications are displayed to the end-user.
Defining Filters
To get started with defining filters for a task, on the Settings tab, click the Expand icon in the Filters section, and then click Add as shown in the following illustration.
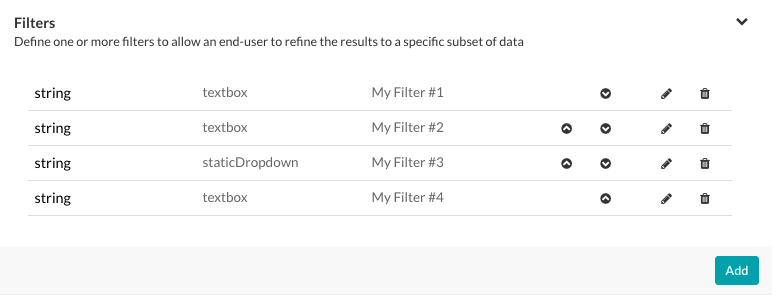
When you click Add, the Alert Task Filter dialog is displayed as shown in the following illustration.
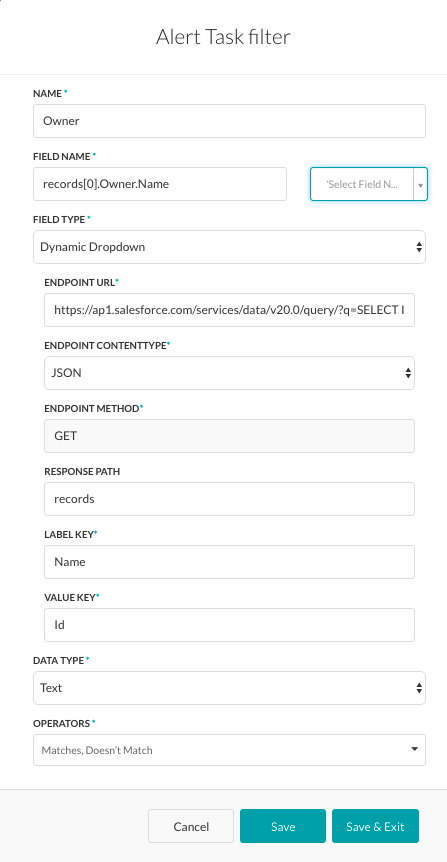
The Filter defined in the previous illustration is displayed to the end-user as a filter labeled Owner, with the Field Type set to Dynamic Dropdown to enable the end-user to select a name from a dynamically populated list of owners defined in the response payload.
Define the fields described in the following table to create a new filter for a task.
| PARAMETER NAME | DESCRIPTION |
| Name | Specify the name of the Filter displayed to the end-user in the Filters section when configuring the task, for example, Notify me only when the below user tweets. |
| Field Name | Enter the name of the field to filter the task on, or click Select Field to display a drop-down list of field names parsed from the Response Sample defined on the task API Request tab. |
| Field Type | Select the type of input field to collect the user input.
|
| Data Type | The data type for the content received from the endpoint URL. One of:
|
| Operators | Select one or more filter operations that the end-user can select to apply to the filter. Depending on the Data Type selected, one or more of the following options are available to select to display to the end-user in the filter.
|
For multiple filters, you can order the filters in an order the end-user expects, shown in numerical order in the following illustration.
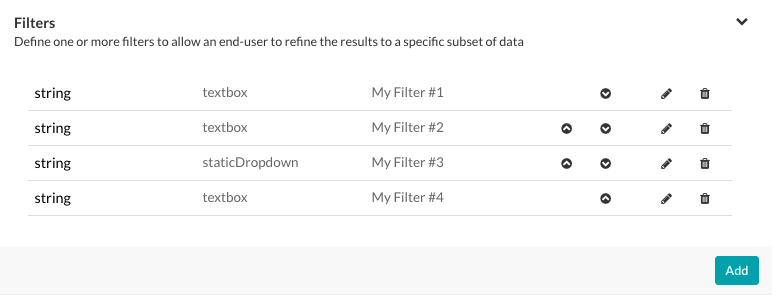
Use the Move Up ![]() icon and the Move Down
icon and the Move Down ![]() icon in the Actions column in the Filters section to reorder the filters if needed.
icon in the Actions column in the Filters section to reorder the filters if needed.
Click the Edit ![]() icon to modify the settings for an existing filter.
icon to modify the settings for an existing filter.
Click the Delete ![]() icon to delete an existing filter.
icon to delete an existing filter.
Warning: This operation is permanent and cannot be undone.