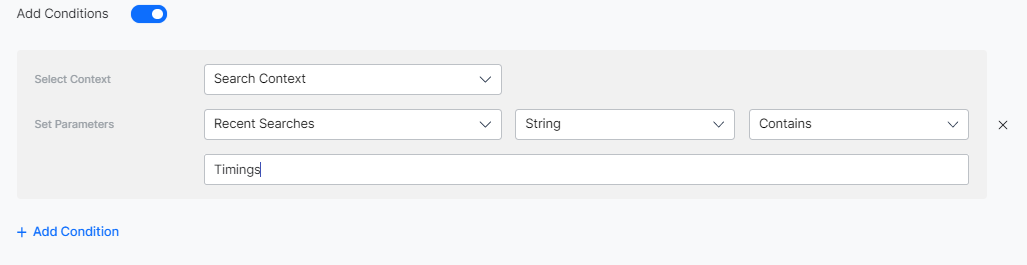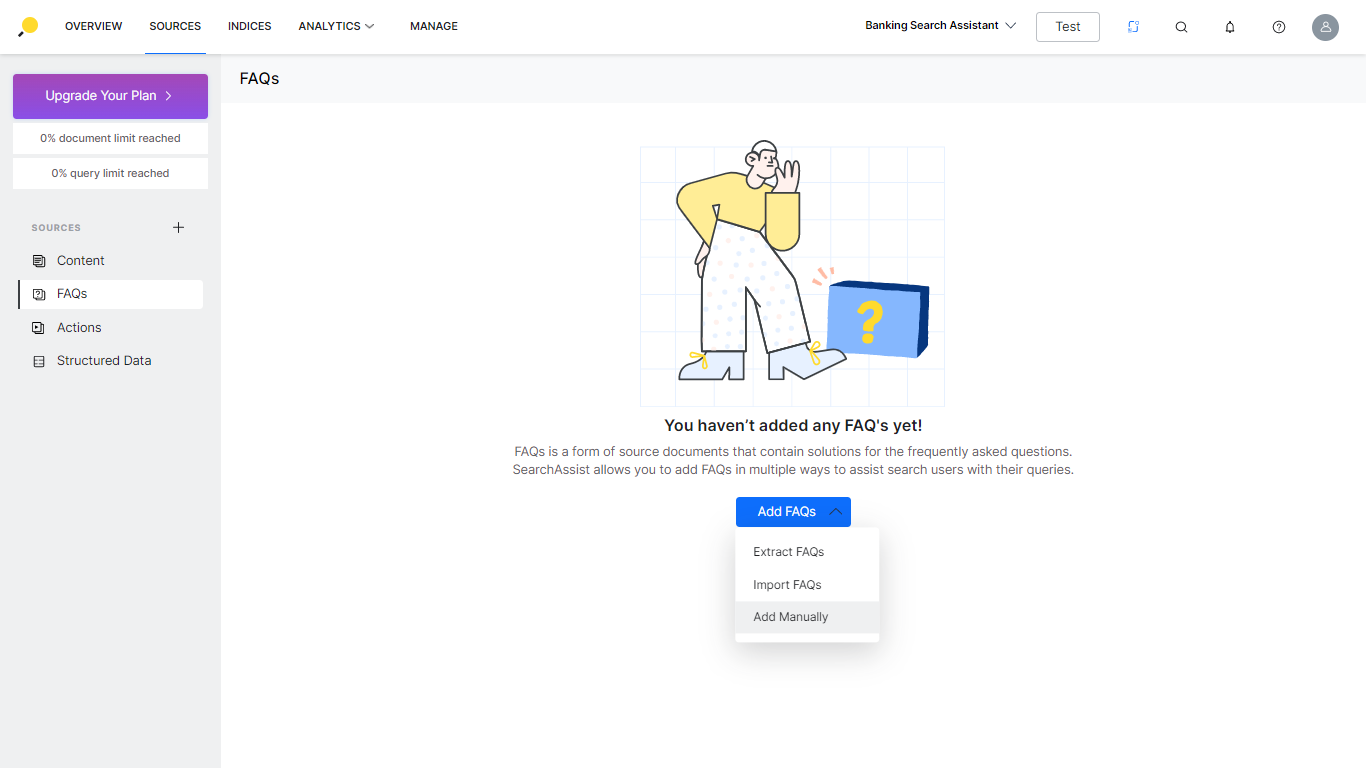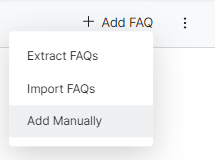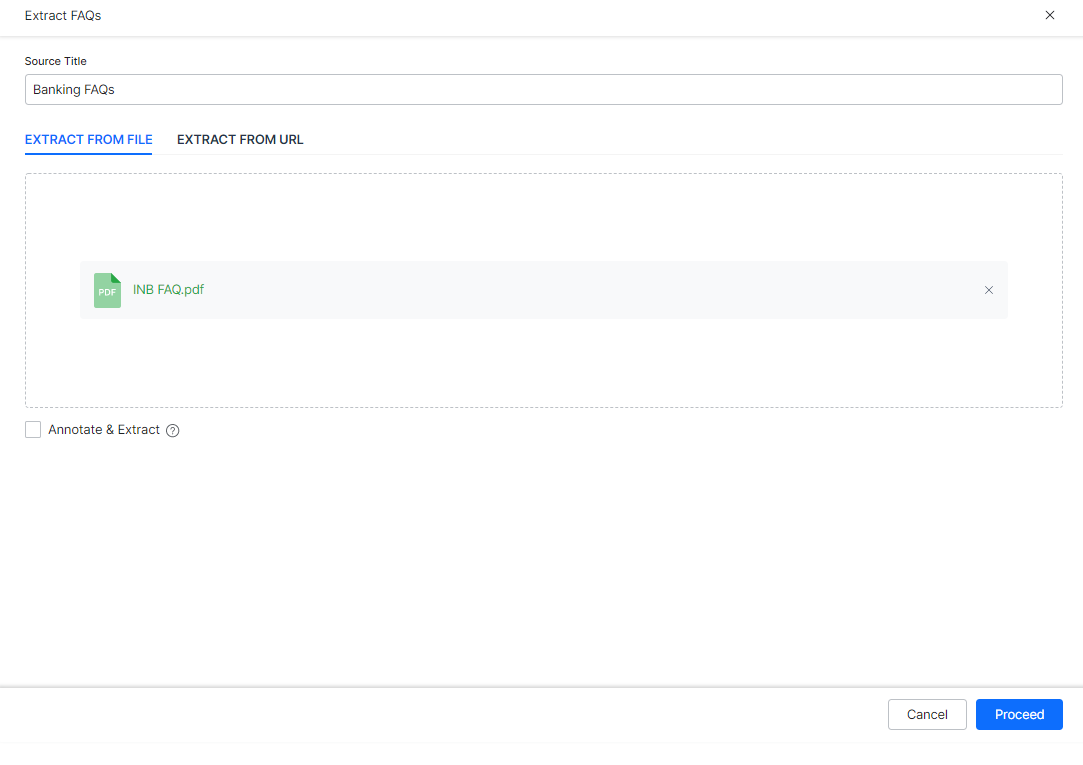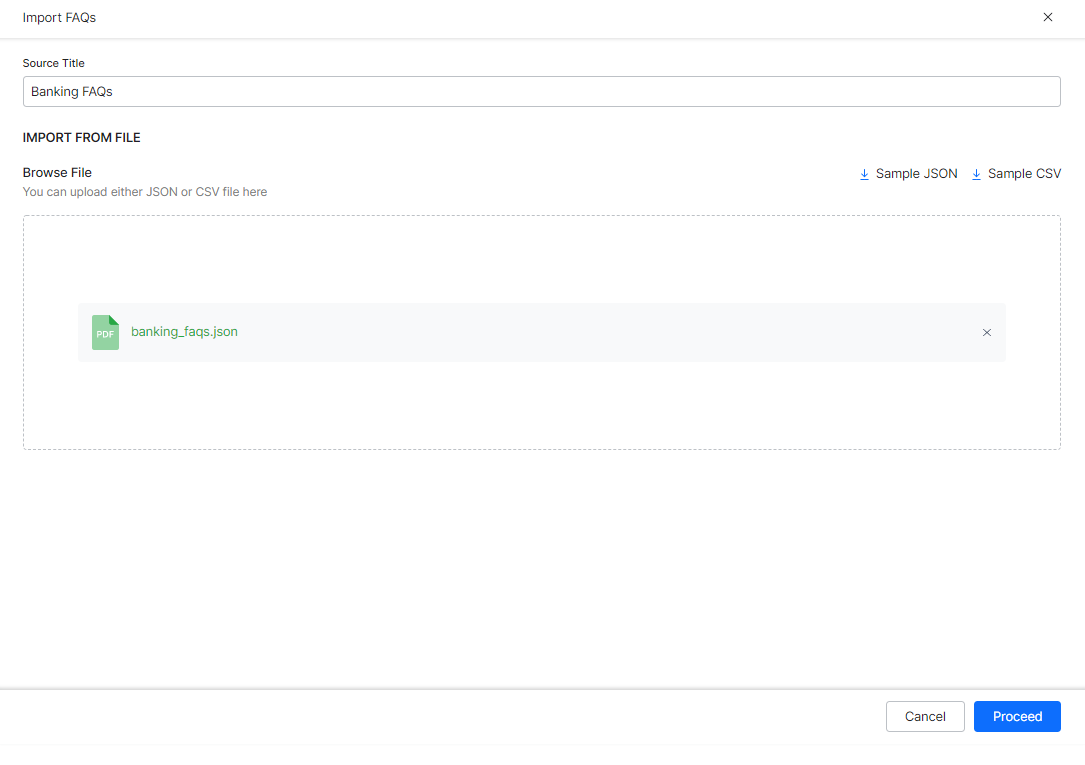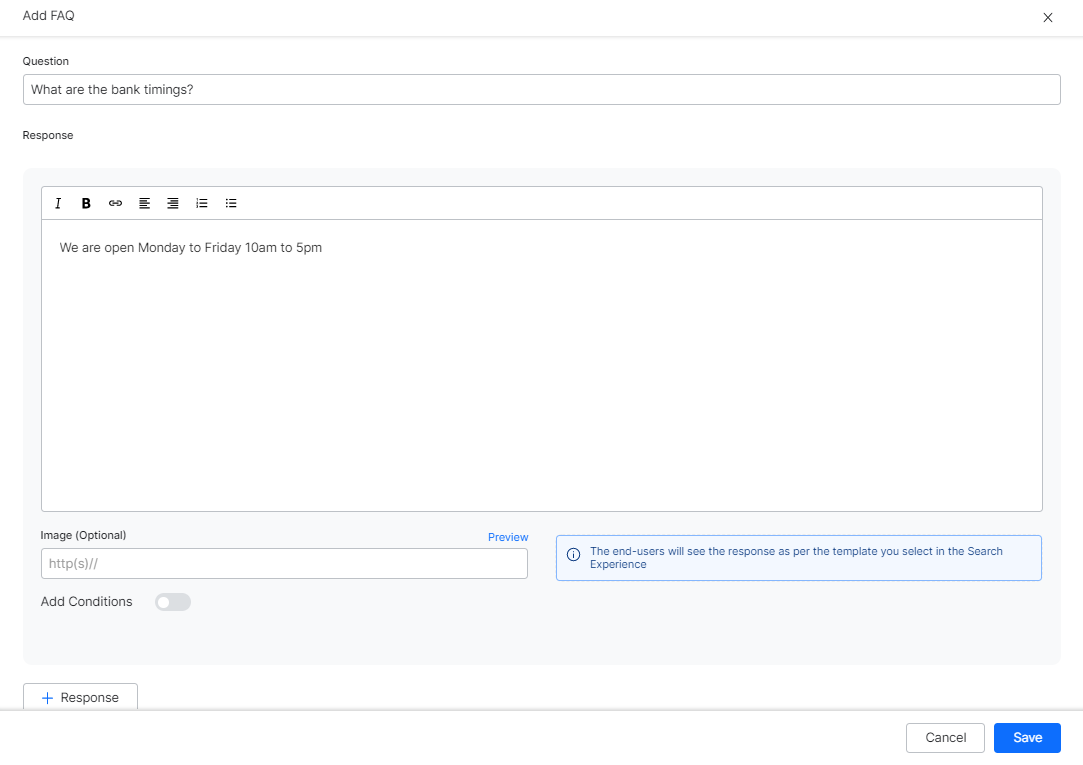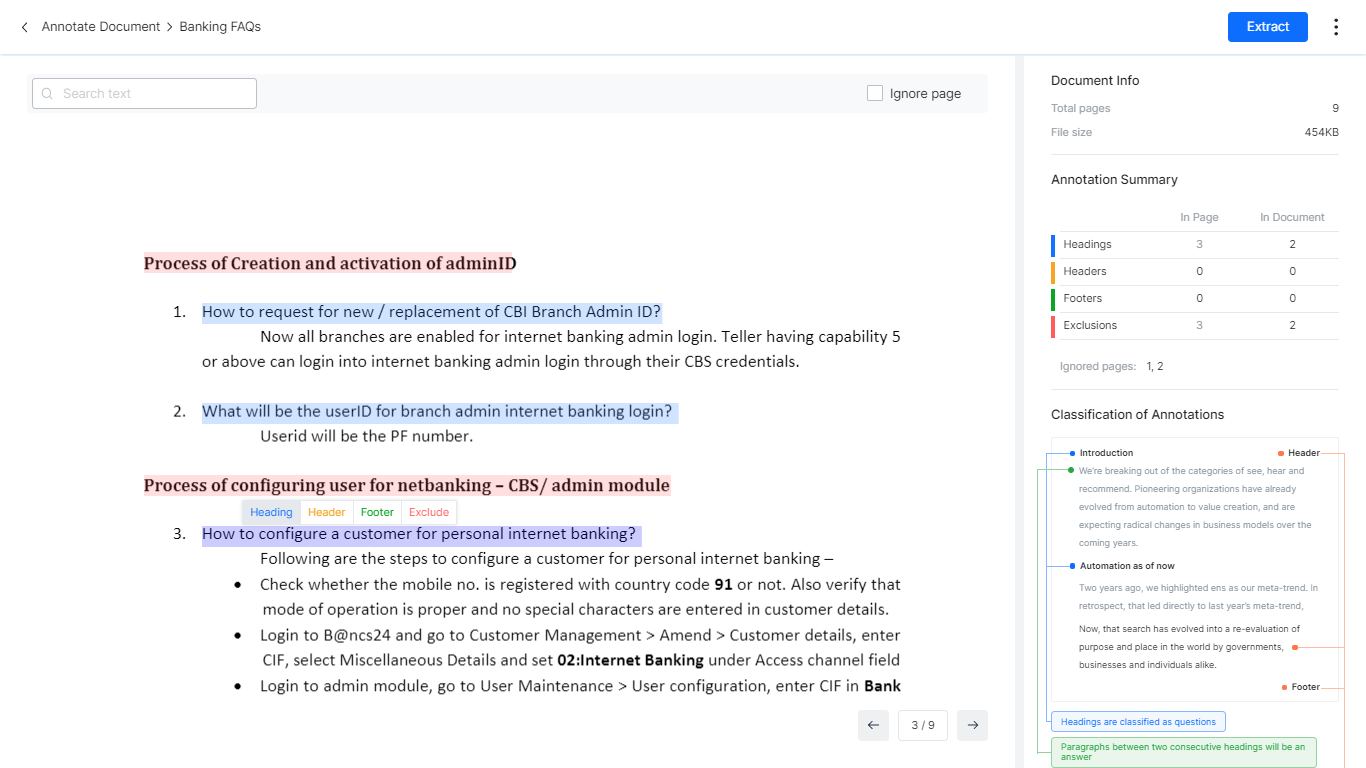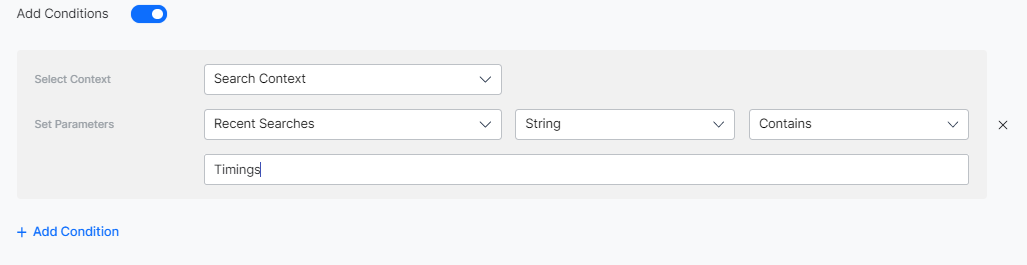The Frequently Asked Questions (FAQs) is a list of common questions that your customers ask about your products or services. In general, these are static question-answer formats. For example, consider a bank using the SearchAssist application. The frequently asked questions will be related to bank services, products, accounts, and general inquiries like What are the banking services offered? How do I open a savings account? etc. The bank feeds the FAQ data that contains the solution for the frequently asked questions in the SearchAssist application to assist search users with their queries.
The following actions are related to FAQs:
Add FAQs
To add FAQs, follow the below steps:
- Log in to the SearchAssist application with valid credentials.
- On the Sources page, click FAQs on the left pane.
- On the FAQs page, you can add FAQs through the below-listed methods:
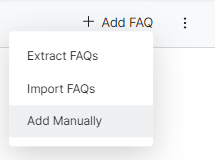
Let us look into each of these options in detail.
Extract
The Extract FAQs option allows you to extract all the FAQs that are available in a PDF file or web pages.
To add FAQs through the Extract FAQs option, follow the below steps:
- On the Sources page, click FAQs on the left pane.
- On the FAQs page, click the Add FAQ and select Extract FAQs.
- On the Extract FAQs dialog box, enter a name in the Source Title field and a description in the Description field.
- You can extract FAQs from a file or web page:
- For file extraction – from the Extract from File section, drag and drop a file or click Browse to locate the PDF file.
- For web extraction – from the Extract from URL section, enter a domain URL in the Enter URL field.
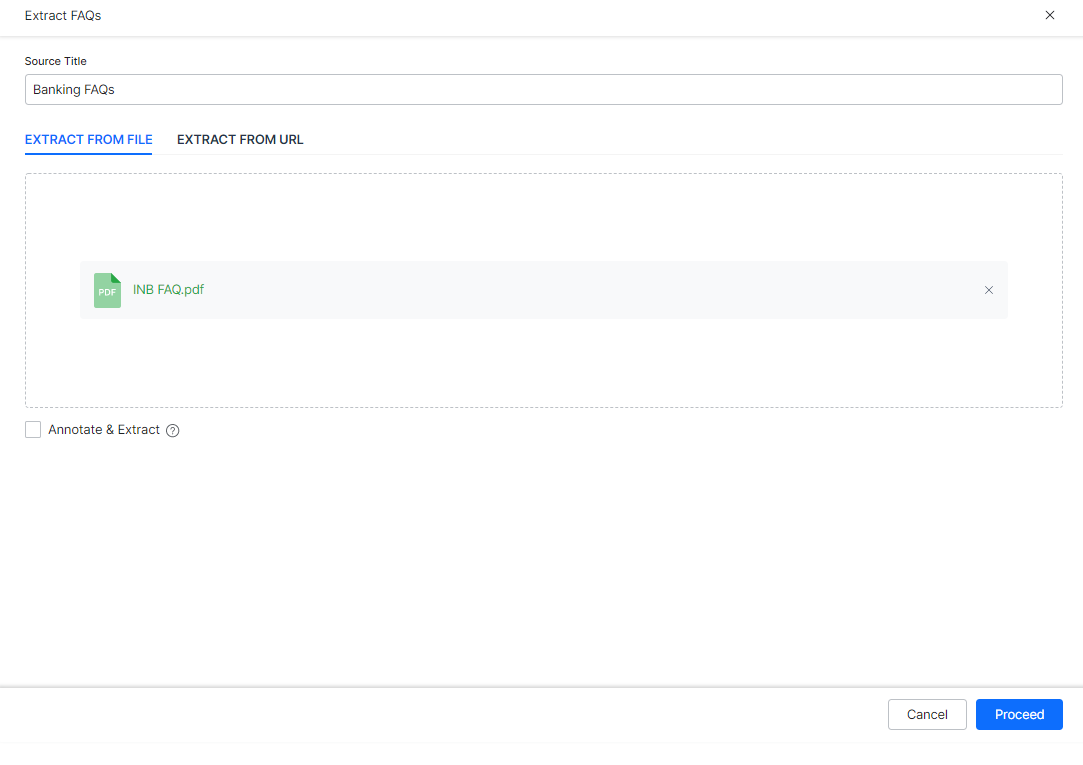
- Refer below for format details.
- For the Extract from File option, you can Annotate and Extract the uploaded file. See below for details.
- On the Extract FAQs dialog box, you can find the extraction status. If required, you can cancel the extraction or click OK after the extraction is complete.
Import
The Import FAQS option allows you to import FAQs from a CSV or JSON file. CSV or JSON must follow the format that SearchAssist supports.
To add FAQs through the Import FAQs option, follow the below steps:
- On the Sources page, click FAQs on the left pane.
- On the FAQs page, click the Add FAQ and select Import FAQs.
- On the Import FAQs dialog box, enter a name in the Source Title field.
- From the Import from File section, drag and drop a file or click Browse to locate the file.
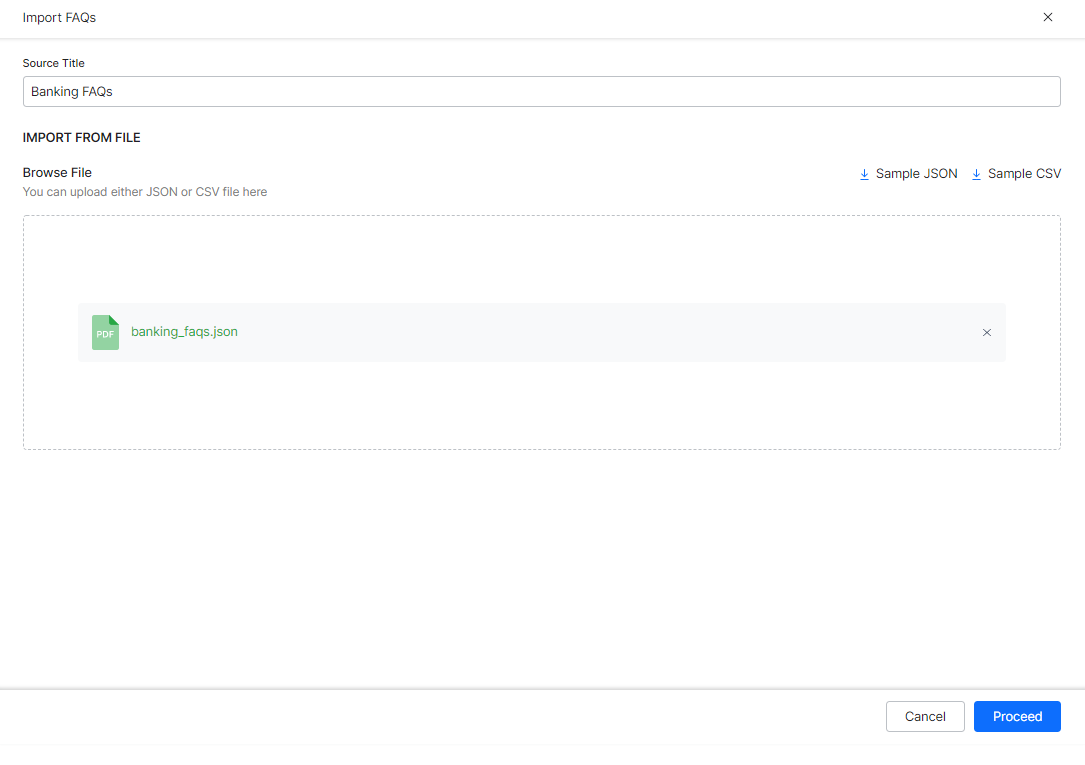
- You can download the sample JSON or CSV files for reference. Refer below for file format details.
- Click Proceed.
Manual Addition
If you need to supplement the FAQs or don’t have a source for FAQs, you can add them manually. With this option, you can enter the Question-Response pair for each FAQ.
To add FAQs manually, follow the below steps:
- On the Sources page, click FAQs on the left pane.
- On the FAQs page, click the Add FAQ and select Add FAQs Manually.
- On the Add FAQs dialog box, enter a question in the Question field.
- Under the Answers section, click + Response.
- In the Editor layout, type the bot response. Simple formatting options like Bold, Italics, indentation, bullets, links are provided.
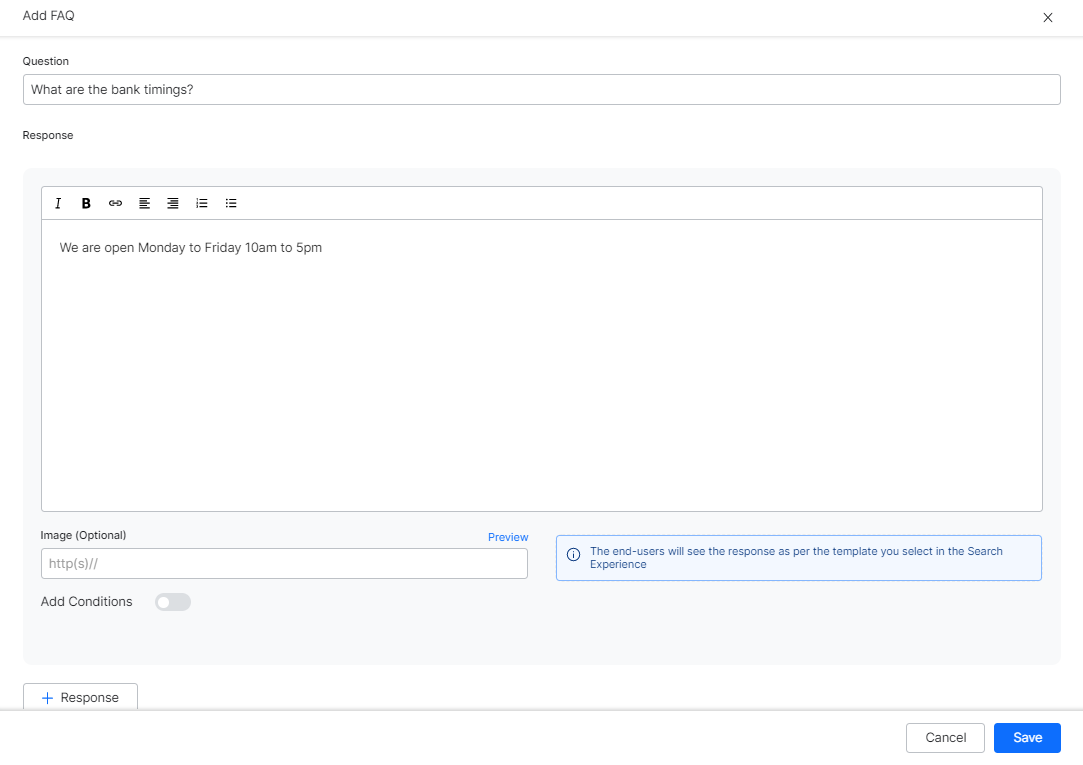
- Image URL can be entered to be used in the results template selected.
- Conditional Response allows you to add conditions when a particular response would be qualified. This is particularly helpful when you have multiple responses and would like to present a specific response in a specific context. See below for details.
- Click Save.
- Once saved from the Drafts section, you can add Alternate Questions. These are different ways in which the user might come up with the query. For example, How do I pay my bills? Can you tell me the process to pay the bill? etc.
Supported File Formats
The FAQ Extract and Import supports extracting FAQs only from supported JSON, CSV, PDF, and URL formats.
Note that the file size must not exceed 5MB.
CSV
- The import FAQs interpret the text in the first column as a question and that in the second column as an answer.
- The file must not have any headers.
- Any headers and the text present in the other columns are ignored.
PDF
- The Extract FAQs processes the content from a PDF and convert it into question-answer pairs.
- Documents with the table of contents: Ideally a document with a table of contents is preferred. In such cases, the table of contents is extracted first and then used to parse the document and identify headings. The information present in the table of contents is used to derive the hierarchy of headings (headings, subheadings, sub-sub headings, etc.). These levels are separated by a vertical line as a delimiter (heading | subheading | sub-sub heading) as part of the extraction process.
- Documents with no table of contents: In such cases, a pre-trained machine learning model is applied that identifies headings based on either font style or font size. In the case of using font size, the heading hierarchy can also be derived.
- The text is then formatted with a uniform header and paragraph blocks.
Web Pages
The Extract FAQs supports the following three different formats of FAQ web pages:
- Plain FAQ pages with linear question-answer pairs.
- Pages with question hyperlinks that point to answers on the same page.
- Pages with question hyperlinks that point to answers on a different page.
Extraction of certain FAQs on the webpage fails under the following conditions:
- The question text is split between multiple HTML tags on the FAQ page.
- The tag applied to the answer is neither the child nor the sibling of the extracted question as per the HTML DOM structure.
- The question does not have a hyperlink to the answer (applies to FAQs with hyperlinks).
- When the questions hyperlink to the answer, but the question statement is not repeated above the answer (applies to FAQs with hyperlinks).
The extraction of the entire FAQ page fails if the page consists of more than one FAQ page types mentioned above.
Annotate & Extract
You might have all the FAQs related to your business in a PDF file but not in the format mandated by SearchAssist. You can annotate such documents identifying the key sections of the content. This information would be used to extract the FAQs from the document.
Note: This is applicable only when extracting PDF documents.
- Select a PDF file for extraction.
- Select the Annotate & Extract option.
- The PDF document is loaded into the Annotation Tool allowing you to annotate the various sections in the document.
- To annotate, select the text and tag it as follows:
- Heading – to identify questions. Headings are used to train the application to identify the questions and the content between two consecutive headings are treated as the answer for the preceding heading.
- Header – Text thus marked is ignored. Random marking of texts as headers must be avoided. Marking text such as a footer or paragraphs as the header invalidates the search application, and will not produce the optimal results.
- Footer – Text thus marked is ignored. Text marked as Footers is used to train the search application to identify and ignore. Same as the Header, random marking of texts as footers must be avoided. Marking text such as header or paragraphs as the footer invalidates the search application, and will not produce the optimal results.
- Exclude – This text is not used for extraction.
- Ignore Page – Pages marked as ignored are not used for extraction.
- You can Remove Annotation to rectify any incorrect annotations.
- The search application uses the headings, headers, and footers in the extraction process and can learn, you need not annotate the entire document. You can annotate a couple of pages with headings, headers, and footers, extract and review the questions.
- Additional document information is provided:
- Document Info – Name, Size, and the Number of Pages of the document.
- Annotation Summary – Number of annotations marked for each category for the particular page and entire document.
- After you annotate, you can Extract the document.
- The extracted FAQs will be listed under Drafts and can be part of the FAQ review workflow process. Refer here for the review workflow.
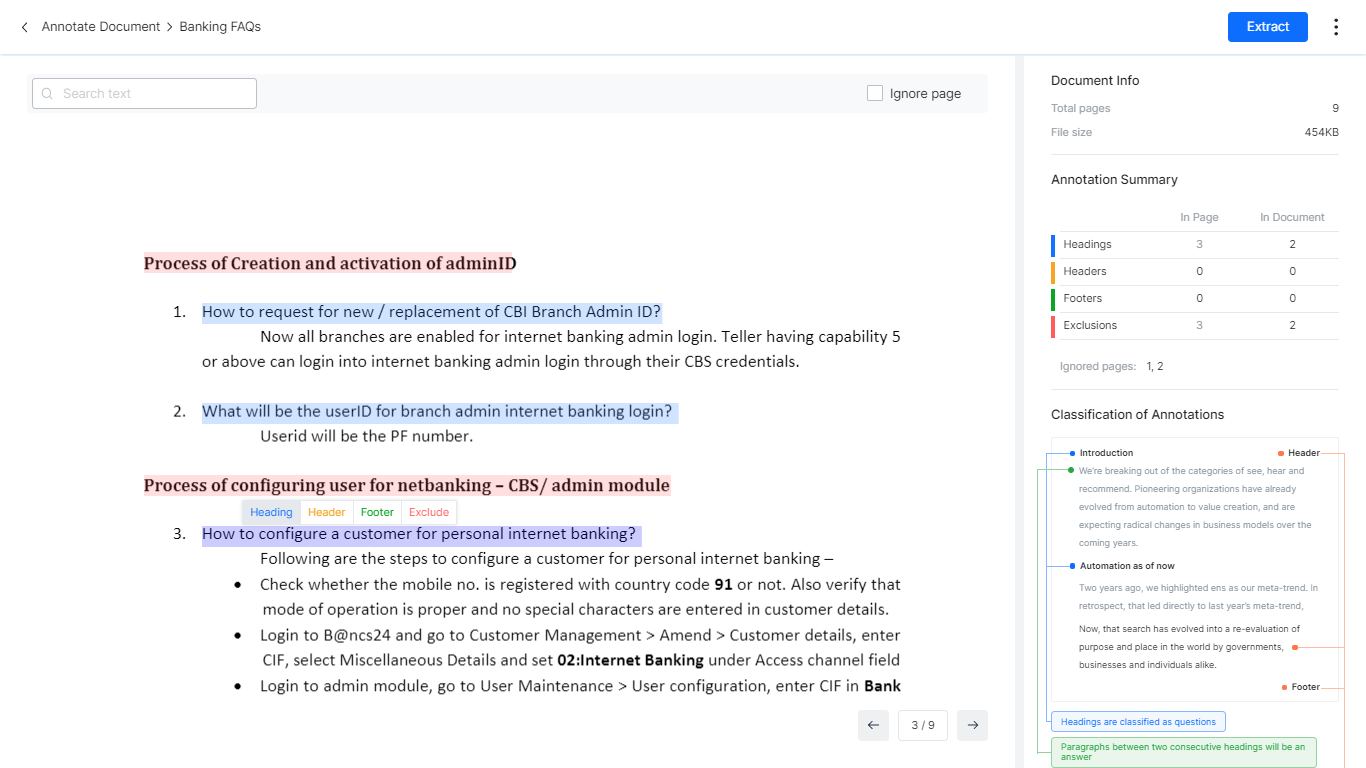
Conditional Responses
When you add FAQs manually, you have the option of adding conditions when a particular response would be qualified. These conditions can be set based on Search Context, Page Context, or User Context.
Steps to add conditions:
- Turn on the Conditions toggle under the desired Response.
- Select a context from the Select Context drop-down list and set the corresponding Parameters to contain/not contain or value equals/not equals to specified keywords.
- Search Context – It is used to optimize search results based on the following search parameters:
- Recent Searches
- Current Search
- Traits identified in the user utterance
- Entity extracted from the user utterance
- Keyword presence in the user utterance
- Page Context – It is used to optimize search results based on the following page parameters:
- The device being used by the user like mobile or laptop
- The browser on which the user submitted the query like Chrome, Safari, etc.
- Current page
- Recent pages
- User Context – It is used to optimize search results based on the user parameters.
- You can add multiple conditions and these would be applied together i.e. AND