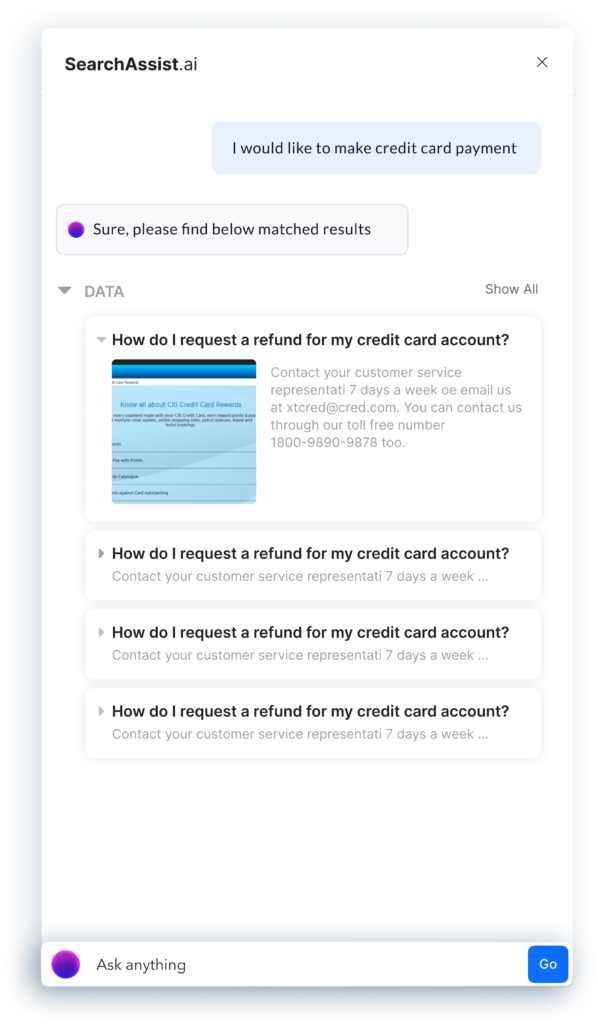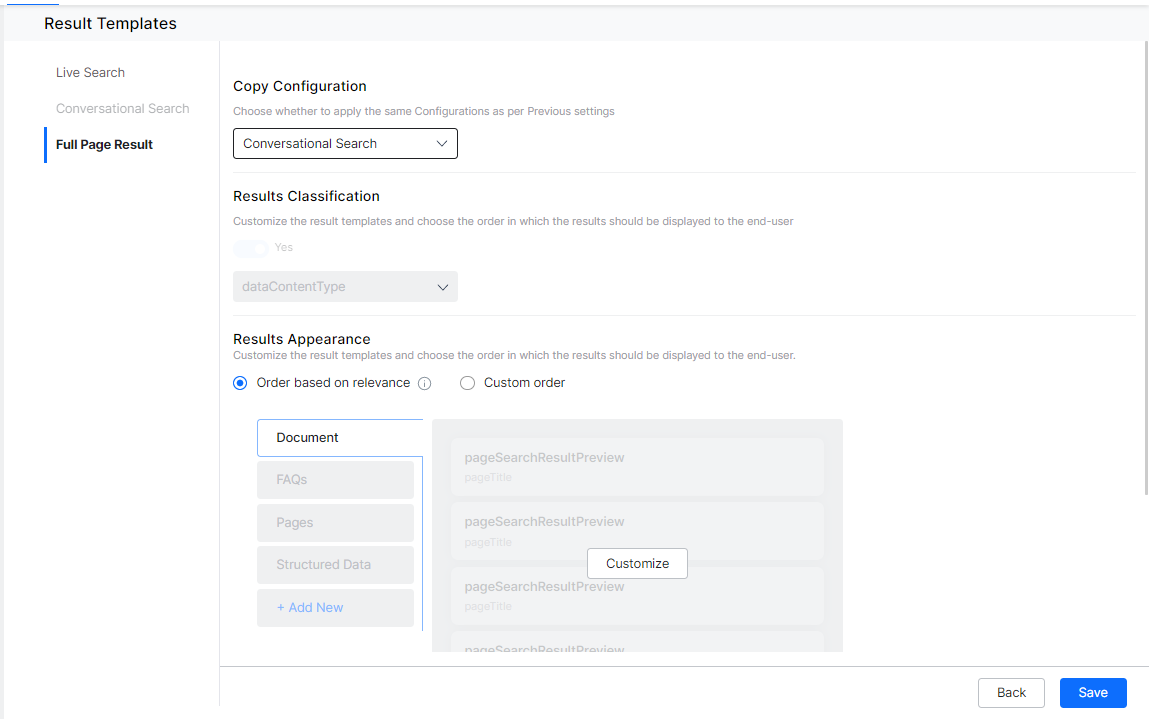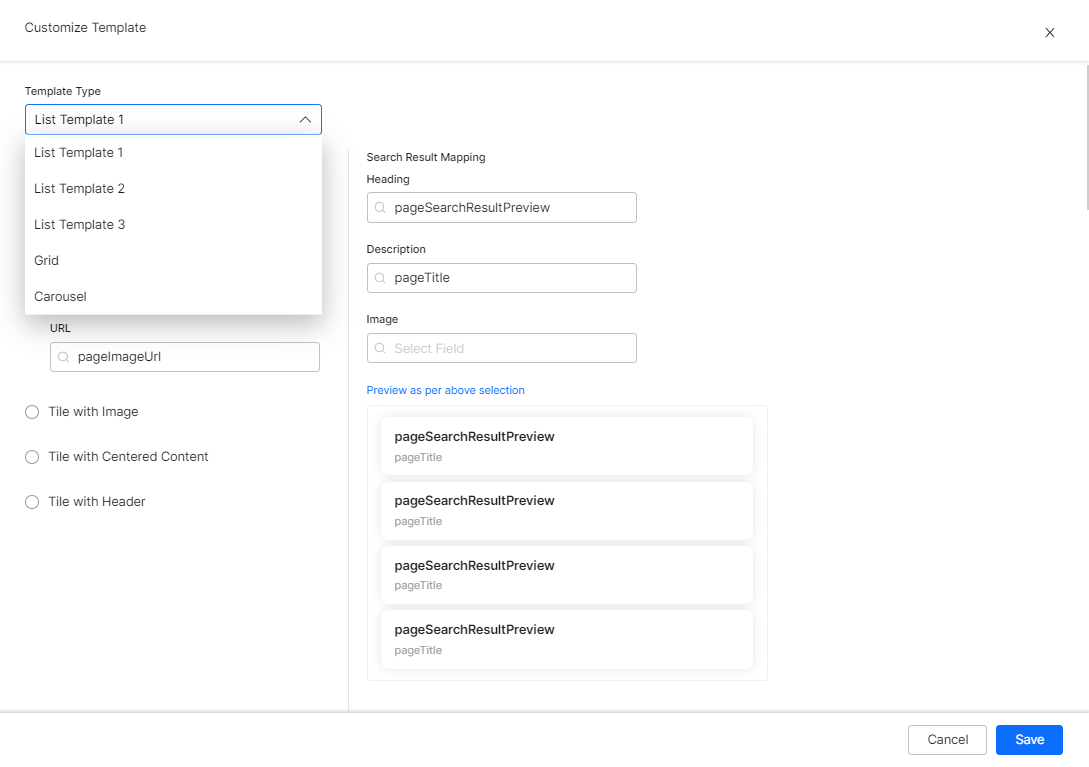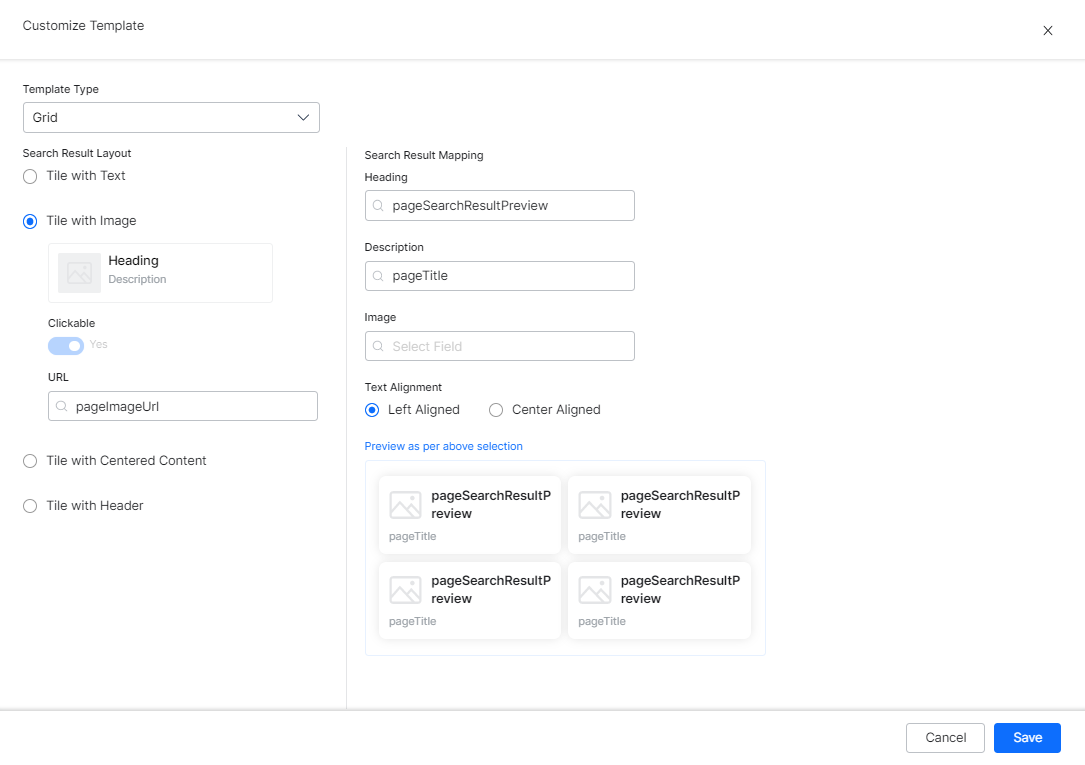SearchAssist allows you to customize the Result Templates and the way in which the results should be displayed to the search user so that they always see the results in a more meaningful way.
You can configure the Result template for the following result types (see here for details on search result types):
- Live Search displays the results as the user is typing the query.
- Conversational Search displays the results in the chatbot with a link to view the full page results. This option is available only for the bottom-up search experience.
- Full Page Results display the complete results, on the main page in case of top-down search experience or as a slide-out page when the user selects the option in case of bottom-up search experience.