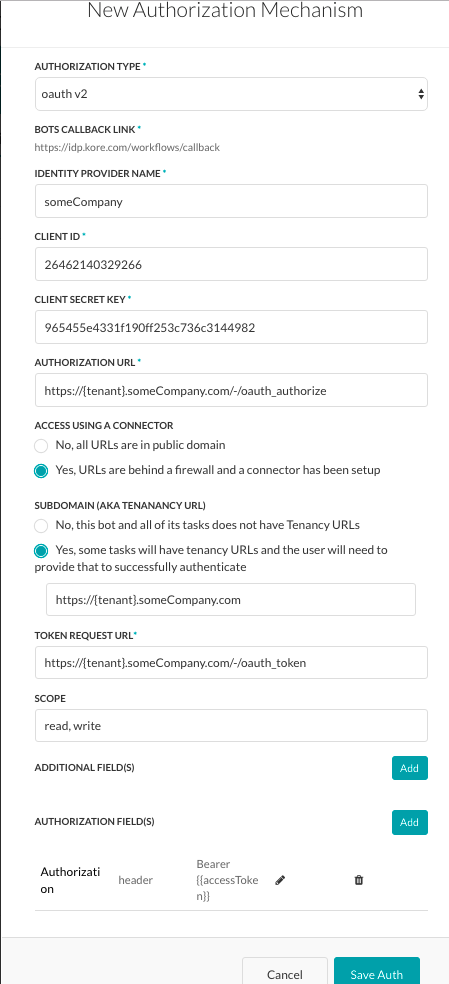지금까지 Kore.ai 가상 비서 플랫폼에서 경고 작업을 설정하는 방법을 여기에서 확인했습니다. 이 섹션에서는, OAuth v2를 사용한 경고 작업을 위한 권한 부여를 설정하는 방법을 살펴봅니다.
설정하기
OAuth v2는 웹, 모바일, 데스크톱 애플리케이션에서 간단하고 표준적인 방법으로 보안 권한 부여 사용이 가능한 새로운 버전의 개방형 프로토콜입니다. OAuth v2를 사용하려면, 애플리케이션이 권한 부여 메커니즘에 필요한 설정을 구성하려면 로그인 자격 증명이 필요하므로 웹 애플리케이션에 계정을 먼저 등록해야 합니다.
양식 필드
oAuth v2을 설정하려면, 다음 표에 설명된 필드를 정의하세요.
| 필드 이름 | 설명 |
|---|---|
| 권한 부여 유형 | oAuth v2로 설정합니다. |
| 콜백 URL | 최종 사용자 권한 부여가 완료된 후 최종 사용자를 리디렉션하기 위해 웹 애플리케이션 또는 웹 서비스가 사용하는 URL입니다. 이 값 https://idp.kore.ai/workflows/callback/은 oAuth v2 설정을 정의할 때 Kore.ai 애플리케이션에서 읽기 전용 값으로 제공합니다. |
| ID 공급자 이름 | 웹 애플리케이션 또는 웹 서비스 이름(예: Asana)입니다. 이 필드는 필수입니다. |
| 클라이언트 ID | Kore.ai 클라이언트의 ID입니다. |
| 클라이언트 시크릿 키 | 웹 애플리케이션에 대한 클라이언트 ID 기반 Kore.ai 애플리케이션 인증으로 제공되는 값입니다. |
| 권한 부여 URL | Kore.ai 애플리케이션이 액세스 토큰을 사용하여 웹 애플리케이션이나 웹 서비스에 액세스하기 위한 최종 사용자 권한을 획득하는 데 사용되는 URL입니다. 이 필드는 필수입니다. |
| 커넥터를 사용한 액세스 | Kore.ai 커넥터 에이전트를 사용하여 Kore.ai 봇의 액세스를 사용하도록 설정하려면 예를 선택합니다. 이 옵션은 Kore.ai 커넥터 에이전트가 엔터프라이즈 온프레미스 네트워크에서 설정되어 사용함으로 설정한 경우에만 표시됩니다. 자세한 내용은, Kore.ai 커넥터 사용하기를 참조하세요. |
| 권한 부여 URL | Kore.ai 애플리케이션이 권한이 없는 요청 토큰을 얻기 위해 사용하는 URL입니다. Kore.ai 애플리케이션이 최종 사용자로부터 권한 부여를 받고 액세스 토큰을 얻는 데 사용하는 값입니다. 최종 사용자 권한 부여 후, Kore.ai 애플리케이션에서 액세스 토큰을 요청할 수 있습니다. 이 필드는 필수입니다. |
추가 필드 추가
권한 부여 필드
기본적으로, 권한 부여 필드는 작업 요청 메시지의 헤더 일부로 구성됩니다. 작업 요청에 추가 권한 부여 필드가 필요하거나 예상되는 권한 부여가 헤더의 일부가 아닌 경우(예: 사회 보장 번호 또는 PIN),
- + 권한 부여 필드 추가를 클릭한 다음 그림과 같이 필드를 정의합니다.
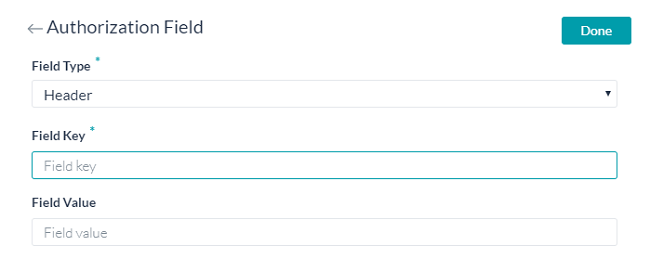
- 필드 유형 필드에서, 작업 요청 메시지 및 필요한 권한 부여 필드 유형에서 위치에 따라 다음 중 하나를 선택할 수 있습니다. 헤더 – 봇은 요청 헤더의 일부로 권한 부여 필드를 예상합니다.페이로드 – 봇은 요청 본문의 내용 일부로 권한 부여 필드를 예상합니다.쿼리 문자열 – 봇은 요청 본문에서 권한 부여 필드를 쿼리로 예상합니다.경로 매개변수 – 봇은 권한 부여 필드를 요청의 URL 경로의 일부로 예상합니다.
- 필드 키 필드에서, 선택한 필드 유형에 대한 필드 이름을 입력합니다.
- 필드 값 필드에 지정된 필드 키의 값을 입력합니다.
- 추가를 클릭합니다. 새 권한 부여 필드가 권한 부여 필드 섹션에 추가됩니다.
- 추가 인증 권한 필드를 추가하려면, 권한 부여 필드 섹션에서 추가를 클릭합니다.
테스트
권한 부여를 저장한 후, 권한 부여 페이지에서 권한 부여 정의를 테스트할 수 있습니다.
- 작업의 나머지 단계 개발을 계속 진행하기 전에 권한 부여 테스트를 클릭합니다.

- 권한 부여 테스트를 클릭하면, 인증 토큰 URL, 클라이언트 ID 및 클라이언트 시크릿 키를 사용하여 테스트가 실행됩니다. 테넌시가 정의된 경우, 다음 그림과 같이 권한 부여 테스트 창이 표시됩니다.
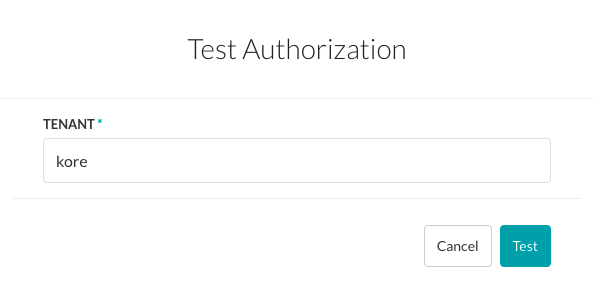
- 테스트를 클릭하여 권한 부여 테스트를 시작합니다. 인증 유효성 검증이 완료되면, 권한 부여 테스트 창이 닫히고 성공 또는 실패 검증 결과가 권한 부여 테스트 버튼 바로 오른쪽에 표시됩니다. 권한 부여가 실패하면, 다음 그림과 같이 헤더 및 응답 탭과 함께 권한 부여 테스트 실패 메시지가 표시됩니다.
こちらで、Kore.aiのバーチャルアシスタントプラットフォームでの通知タスクの設定方法について確認しました。このセクションでは、OAuth v2を使用した、通知タスクに対する認証の設定方法について見ていきます。
設定
OAuth v2は新規のWeb、モバイル、デスクトップアプリケーションから簡単に標準的な方法で安全認証を可能にするオープンプロトコルです。oAuth v2の使用で認証メカニズムの設定を設定するためには、そのアプリケーションのログイン認証クレデンシャルが必要になるため、まずはウェブアプリケーションにアカウントをログインする必要があります。
フォームフィールド
oAuth v2の調整は、下記のテーブルの説明の通りにフィールドを定義してください。
| フィールド名 | 説明 |
|---|---|
| 認証タイプ | oAuth v2に設定します。 |
| コールバック URL | エンドユーザーの認証が完了した後、エンドユーザーを導き直しするためにウェブアプリケーションまたはウェブサービスが使用するURLです。oAuth v2の設定を定義すると、Kore.ai アプリケーションがhttps://idp.kore.ai/workflows/callback/をリードオンリー値として提供します。 |
| 身分の提供元の名前 | ウェブアプリケーションやウェブサービスの名前、例えば、アサナ。このフィールドは必須です。 |
| クライアント ID | Kore.ai クライアントの IDです。 |
| クライアントシックレットキー | Kore.aiアプリケーションがクライアント IDに基づきウェブアプリケーションへの認証として提供される値。 |
| 認証 URL | これは、アクセストークンを使用して ウェブアプリケーションまたは ウェブサービスにアクセスするために、 Kore.ai アプリケーションのエンドユーザー認証を取得するために使用される URL です。このフィールドは必須です。 |
| コネクタを使用してアクセス | はいを選択してKore.ai ConnectorエージェントでKore.ai Botにアクセスできるようにします。このオプションは、Kore.ai コネクタ エージェントが企業の社内ネットワークで構成、有効化されている場合に表示されます。詳細については、Kore.ai Connectorの使用をご覧ください。 |
| 認証 URL | Kore.ai アプリケーションが未認証のリクエストトークンを取得するために使用するURL。リクエストトークンとはKore.aiアプリケーションがアクセストークンを取得ためのエンドユーザーからの認証を取得ための値。エンドユーザーの認証の後、Kore.aiアプリケーションからアクセストークンを要求することができます。このフィールドは必須です。 |
フィールドの追加
承認フィールド
デフォルトでは、認証フィールドとはタスクリクエストのメッセージのヘッダーの一部として調整されたものです。もしタスクリクエストには追加の認証フィールドが必須、または予想の認証はのヘッダーの一部ではないの場合、例えば、ソーシャルセキュリティの数字やPIN、
- +認証フィールドの追加をクリックして、下記の図の通りにフィールドを定義します。
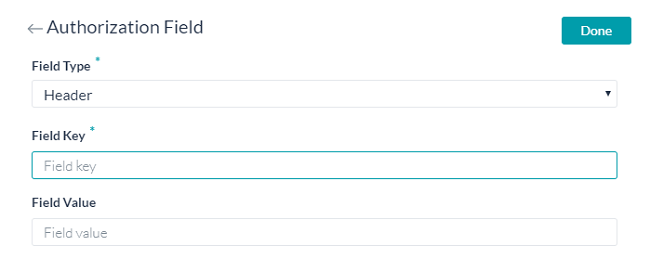
- フィールドタイプフィールドに、以下のうちの一つを選択することができます: 必須のタスクリクエストメッセージの位置および認証フィールドのタイプの次第です。ヘッダー―Botは、リクエストのヘッダの一部として認証フィールドを予想します。ペイロード―Botは、リクエストの本文のコンテンツの一部として認証フィールドを予想します。クエリ文字列―Botは認証フィールドをリクエストの本文にあるクエリとして予想します。パスパラメータ―Botは、認証フィールドをURLパスリクエストの一部として予想します。
- フィールドキーフィールドに、選択済のフィールドタイプフィールド名を入力してください。
- フィールド値フィールドに、フィールドキーの指定された値を入力してください。
- 追加をクリックします。新規の認証フィールドは認証フィールドのセクションに追加されました。
- 認証フィールドを追加する場合、認証フィールドセクションの追加をクリックしてください。
テスト
認証の保存後、認証ページで認証の定義をテストすることができます。
Leave a Reply
We have seen how an Alert task can be set up in Kore.ai virtual assistant platform here. In this section, we will see how authorization for the alert tasks can be set up using the OAuth v2 can be set up.
Setting Up
OAuth v2 is the new version of the open protocol to allow secure authorization in a simple and standard method from web, mobile, and desktop applications. To use oAuth v2, you must first register an account with the web application as you will need the log-in credentials for that application to configure the settings for the Authorization Mechanism.
Tenancy
If required, in the Subdomain section, select Yes if the base URL for a web application or user interface the uses a tenant name in the URL. For example, kore is the tenant organization for a web service using tenants as www.kore.someCompany.com.
In the following example configuration, the tenancy URL contains the {tenant} organization placeholder.
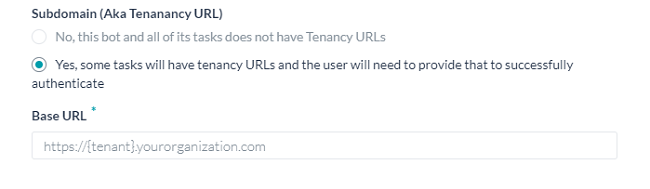
Form Fields
To configure oAuth v2, define the fields described in the following table.
| FIELD NAME | DESCRIPTION |
|---|---|
| Authorization Type | Set to oAuth v2. |
| Callback URL | The URL used by the web application or web service to redirect the end-user after end-user authorization is complete. This value, https://idp.kore.ai/workflows/callback/ is provided as a read-only value by the Kore.ai application when you define oAuth v2 settings. |
| Identity Provider Name | The name of the web application or web service, for example, Asana. This field is required. |
| Client ID | The ID of the Kore.ai client. |
| Client Secret Key | The value provided as the Kore.ai application authentication based on the Client ID to the web application. |
| Authorization URL | The URL used to obtain end-user authorization for the Kore.ai application to access the web application or web service using the access token. This field is required. |
| Access Using a Connector | Select Yes to enable access for Kore.ai Bots using the Kore.ai Connector agent. This option is only visible if a Kore.ai Connector agent is configured and enabled in your enterprise on-premises network. For more information, see Using the Kore.ai Connector. |
| Authorization URL | The URL used by the Kore.ai application to obtain an unauthorized request token. A request token is a value used by the Kore.ai application to obtain authorization from the end-user to obtain an access token. After end-user authorization, an access token can be requested by the Kore.ai application. This field is required. |
Add Additional Fields
- Click + Add Additional Fields to open the Additional Fields window, and then enter one or more key/value pairs that represent additional authorization input fields if required as shown in the following illustration.
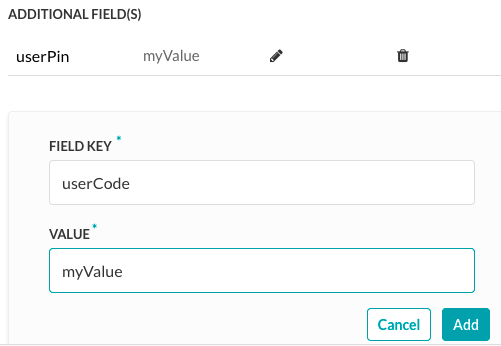
- Specify the following fields:
Field Key – The name of the custom field to specify for authorization.Value – The value of the custom field to specify for the authorization. - Click Add to save the Additional Field.
- To add more Additional Fields, click Add in the Additional Fields section.
Authorization Fields
By default, authorization fields are configured as part of the header of the task request message. If your task request requires additional authorization fields or the expected authorization is not part of the header, for example, social security number or PIN,
- Click + Add Authorization Field and then define the fields as shown in the following illustration.
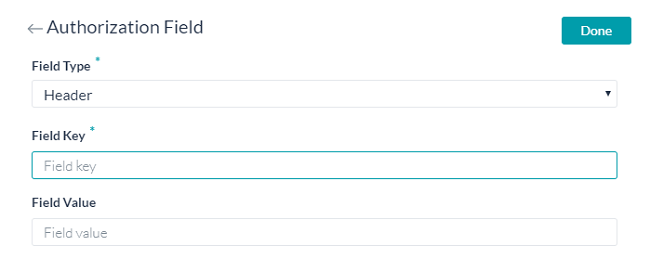
- In the Field Type field, you can select one of the following depending on where in the task request message and the type of authorization fields that are required.
Header – The Bot expects the authorization fields as part of the header of the request.Payload – The Bot expects the authorization fields as part of the content of the body of the request.Query String – The Bot expects the authorization fields as a query in the body of the request.Path Param – The Bot expects the authorization fields as part of the URL path for the request. - In the Field Key field, enter the name of the field for the selected Field Type.
- In the Field Value field, enter the value for the Field Key specified.
- Click Add. The new authorization field is added in the Authorization Fields section.
- To add additional authorization fields, click Add in the Authorization Fields section.
Testing
After you save the authorization, you can test your authorization definition on the Authorization page.
- Click Test Authorization before continuing to develop the remain steps of your task.

- After you click Test Authorization, the test is executed using the authentication token URLs and the Client ID and Client Secret Key. If the tenancy was defined, the Test Authorization window is displayed as shown in the following illustration.
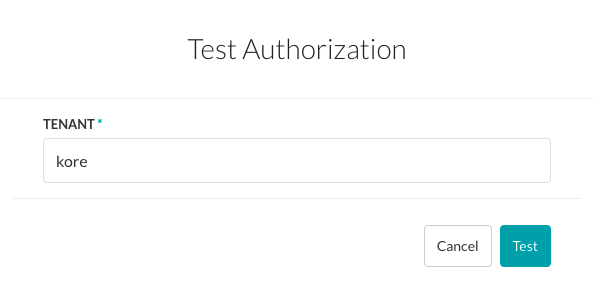
- Click Test to begin the authorization test. When the validation of authentication is complete, the Test Authorization window is closed and the results of the validation, either success or failure, is displayed to the immediate right of the Test Authorization button. If the authorization fails, the Auth Test Failed message is displayed along with the Headers and Response tabs as shown in the following illustration.
How it all Works
- The Kore.ai application redirects the user to a login dialog at the web application.
- The user authenticates.
- The web application redirects the user back to the Kore.ai application with an access token.
- The Kore.ai application validates the access token.
- The access token allows the Kore.ai application to access a protected resource at the provider, on behalf of the user.
The following illustration shows the fields to define for the oAuth v2 Authorization Type.