일부 작업의 경우 메시지에 비해 너무 큰 데이터가 포함되어 있으면 사용자에게 보낼 메시지에 링크를 추가해야 합니다. 예: 그림, 초록 및 전체 기사 또는 보고서 링크가 있는 메시지. 이 항목에서는 고정 열 너비로 테이블 보고서를 정의하는 방법을 설명합니다.
메시지에서 이 테이블의 URL을 클릭할 때 최종 사용자에게 테이블 보고서 유형을 표시할 수 있습니다. 다음 그림에서 최종 사용자에게 전송된 메시지에는 일일 작업이라는 테이블 보고서에 대한 링크가 포함되어 있습니다.
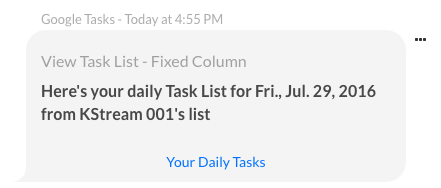
사용자가 메시지에서 링크를 클릭할 때 고정 열 테이블 보고서에는 일일 작업에 관한 다음 그림과 같이 테이블 헤더, 선택적 테이블 설명, 고정 열 크기의 헤더 행으로 정의된 열에 대한 데이터를 표시합니다.
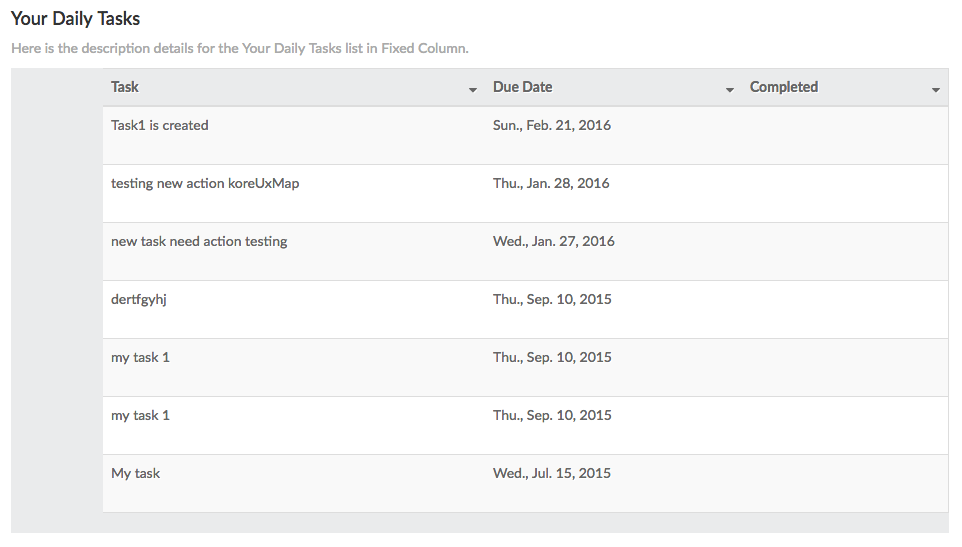
고정 열 테이블 보고서 정의 방법
다음 절차를 완료하려면, 경고 작업 또는 정보 작업 등과 같은 고정 열 테이블 보고서 링크를 추가하려는 작업을 이미 정의해야 합니다. 고정 열이 있는 테이블 보고서를 정의하려면 다음 절차의 단계를 완료하세요.
- 봇 빌더에서 테이블 보고서 링크를 추가할 봇의 작업을 선택하세요.
참고: 게시되지 않은 작업만 수정할 수 있습니다.
- 설정
 아이콘을 클릭한 다음 편집을 클릭합니다.
아이콘을 클릭한 다음 편집을 클릭합니다. - 테이블 보고서를 추가할 작업의 봇 응답 탭에서 보고서 템플릿 정의 섹션의 확장
 아이콘을 클릭합니다.
아이콘을 클릭합니다. - 링크 제목 필드의 작업 게시물에서 최종 사용자에게 표시할 링크 텍스트를 입력합니다. 예: 일일 작업.
- 헤더 필드에서 테이블 보고서가 최종 사용자에게 표시 될 때 보고서 제목을 입력합니다.
- 세부 정보 필드에서 보고서의 헤더 바로 아래에 표시되는 최종 사용자 도움말 정보를 선택적으로 입력합니다. 예: 다음은 고정 열에 있는 일일 작업 목록에 대한 설명 세부 정보입니다.
- 템플릿 드롭다운 목록에서 고정 열 테이블을 선택합니다.
- 템플릿 편집을 클릭합니다. 테이블 설정 대화 상자가 표시됩니다.
- 열 추가를 클릭합니다. 열 설정 대화 상자가 다음 그림과 같이 표시됩니다.
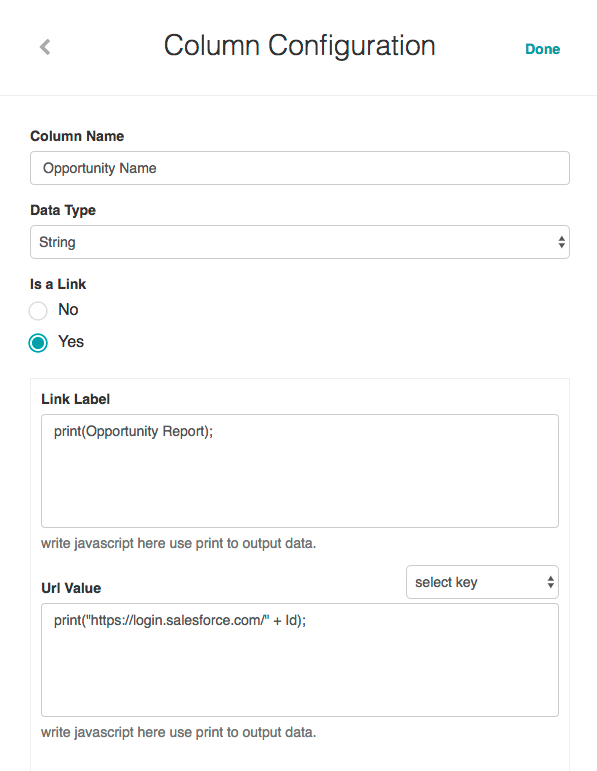
- 열 이름 필드에는 첫 번째 열 제목(예: 작업 – 고정 열 보고서)을 입력합니다.
- 데이터 유형 필드에는 열에 표시되는 정보에 대하여 다음 데이터 유형 중 하나를 선택합니다.
- 문자열
- 숫자
- 날짜
- 열의 데이터가 하이퍼링크인 경우 링크 여부를 사용합니다. 사용하는 경우:
- 링크 레이블 필드에는 링크의 텍스트를 표시하려면 JavaScript를 입력합니다. 예:
print(Name);. - URL 값 필드에는 링크 레이블을 클릭할 때 출력 데이터를 표시하려면 JavaScript를 입력합니다. 예:
print("https://login.salesforce.com/" + Id);
- 링크 레이블 필드에는 링크의 텍스트를 표시하려면 JavaScript를 입력합니다. 예:
- 링크 여부를 사용 안 함으로 설정된 경우 열 값을 표시하려면 JavaScript를 입력합니다. 예:
print(StageName);. - 이미지로 표시 섹션에서 열 값이 이미지인 경우 예를 선택합니다.
- HTML로 표시 섹션에서 열 값에 HTML 내용이 포함된 경우 예를 선택합니다.
- 이 열의 정렬 가능 여부 섹션에서 최종 사용자가 열을 정렬할 수 있어야 하는 경우 예를 선택합니다.
- 고정 열 섹션에서 최종 사용자가 열 너비를 설정할 수 있어야 하는 경우 예를 선택합니다.
- 완료를 클릭합니다. 테이블 설정 대화 상자가 다음 그림과 같이 열이 새로 추가된 채로 표시됩니다.
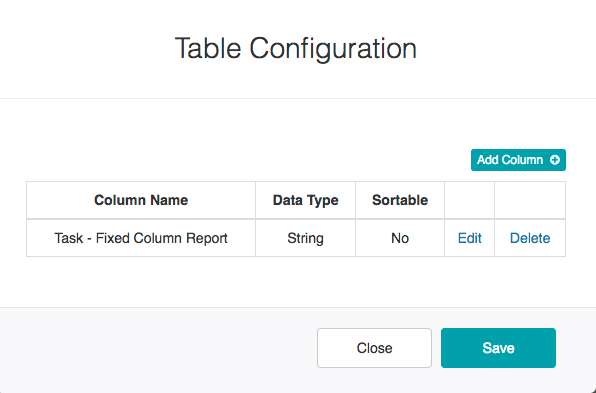
- 보고서의 각 추가 열에 대해 9~18단계를 반복하고 저장을 클릭하여 열 설정을 저장한 다음 닫기를 클릭합니다.
- 보고서 템플릿 정의 섹션에서 저장을 클릭하여 테이블 보고서를 저장합니다.
테이블이 저장되었습니다 응답 데이터가 성공적으로 저장됨 메시지가 페이지 상단에 표시됩니다.