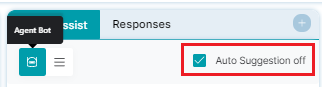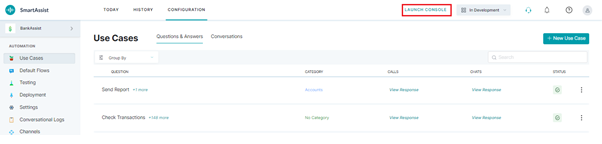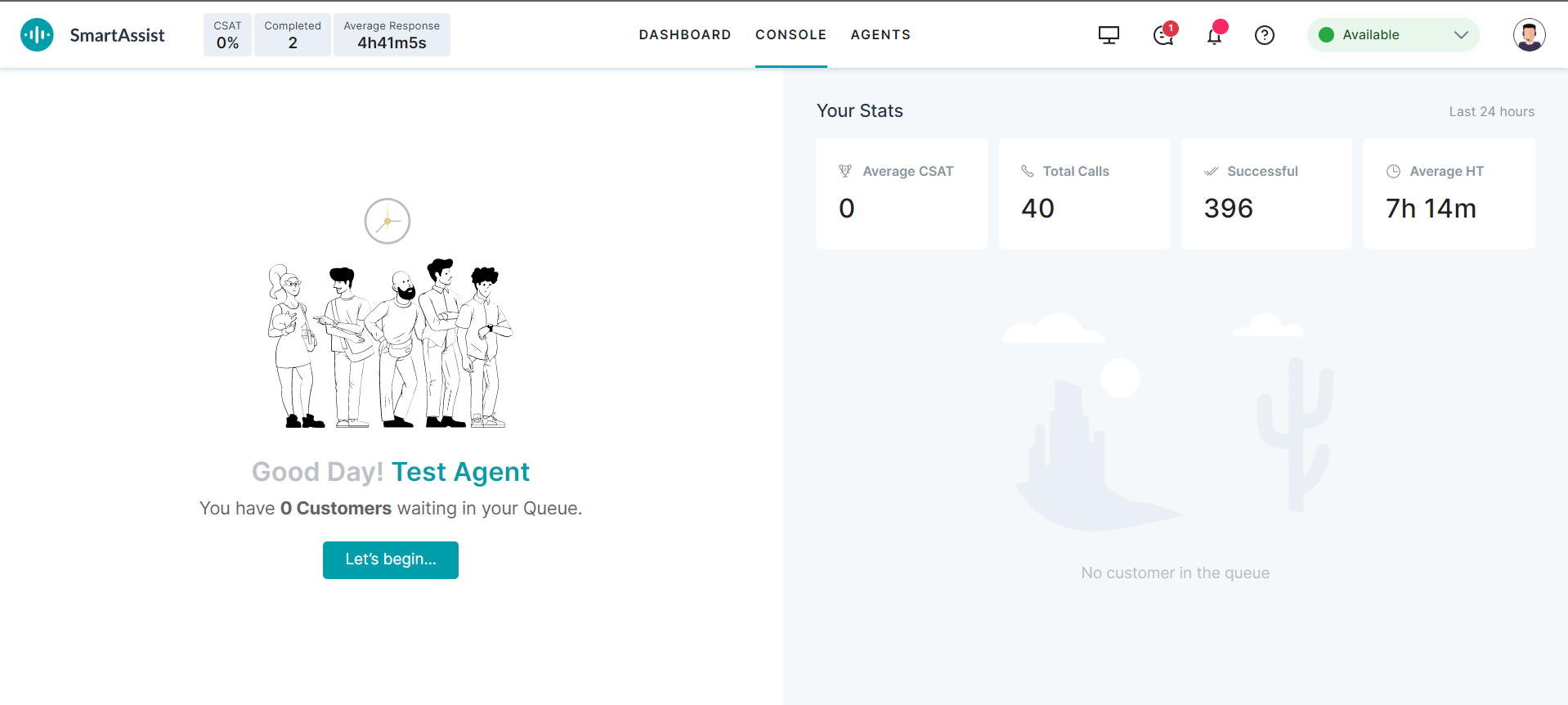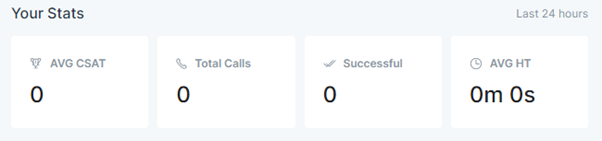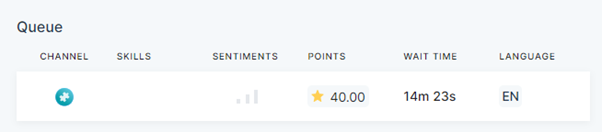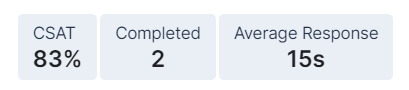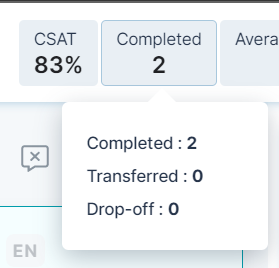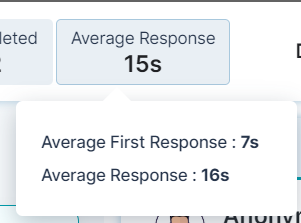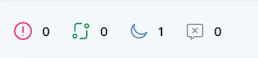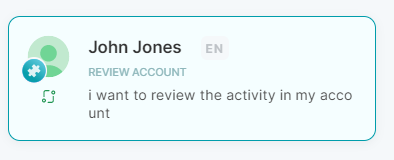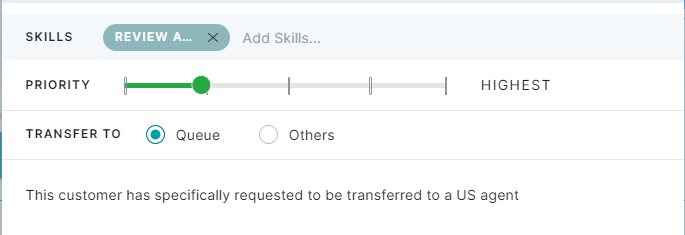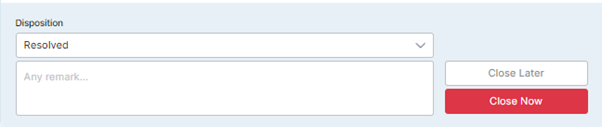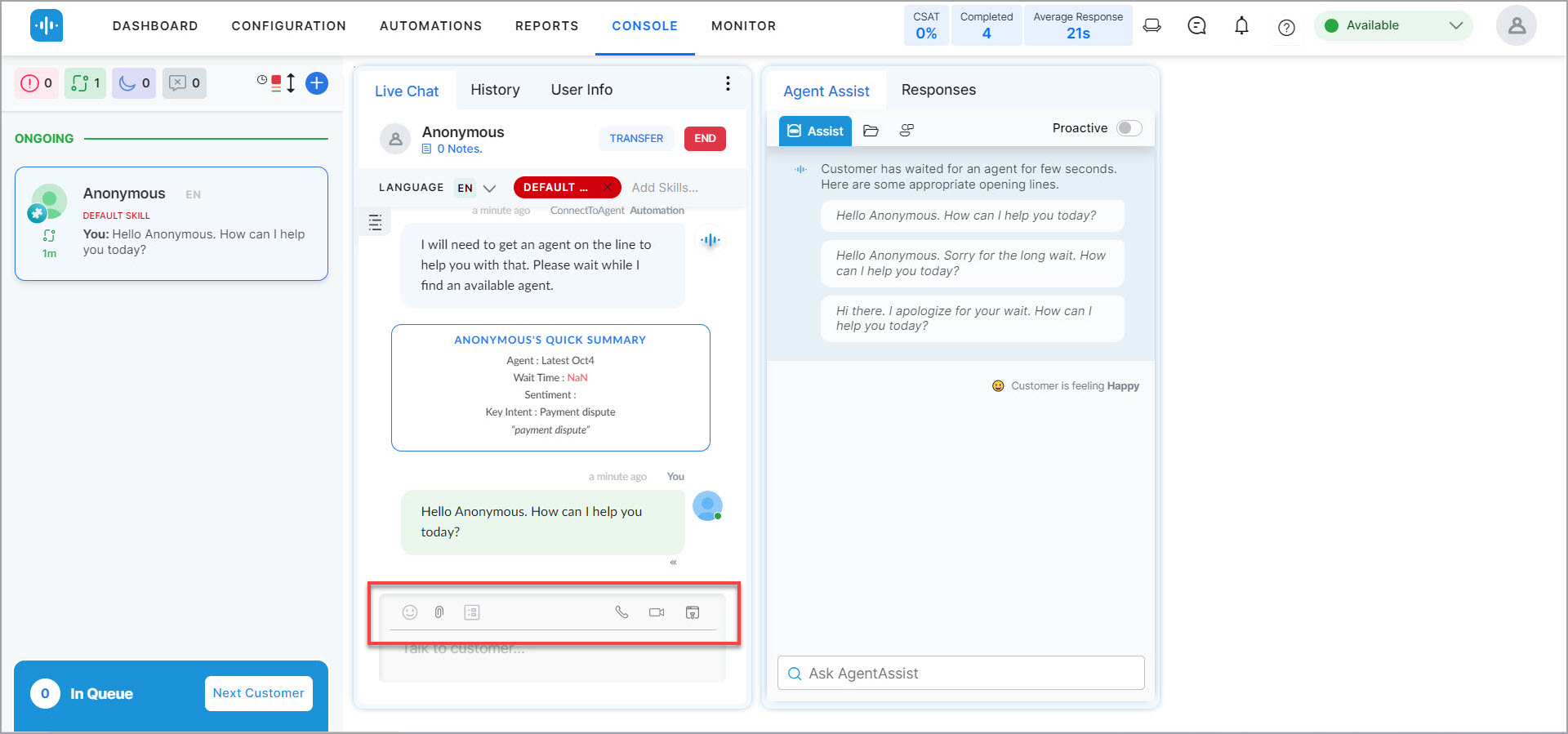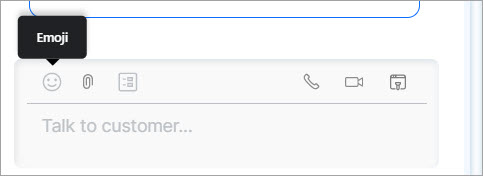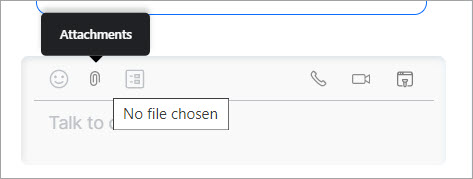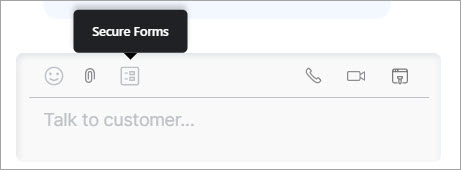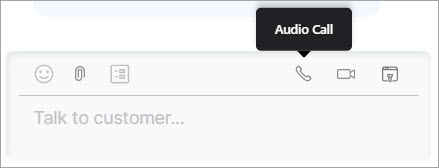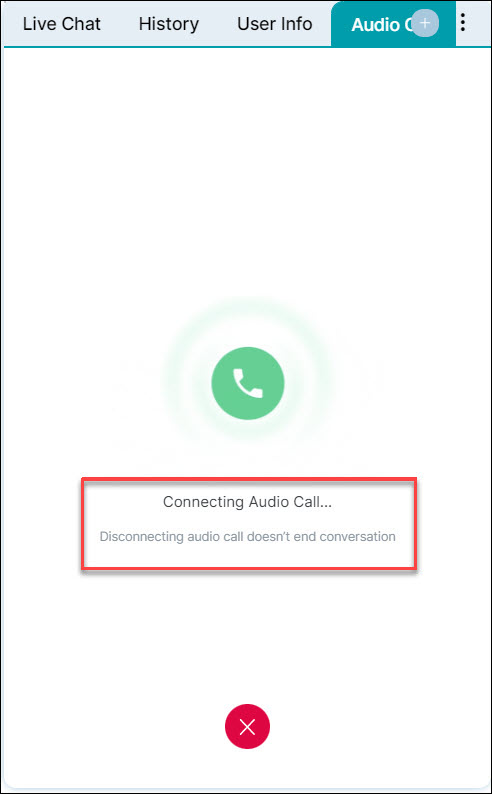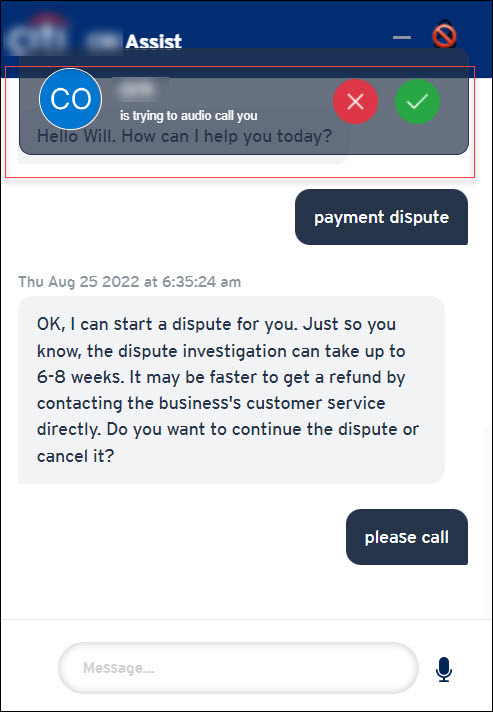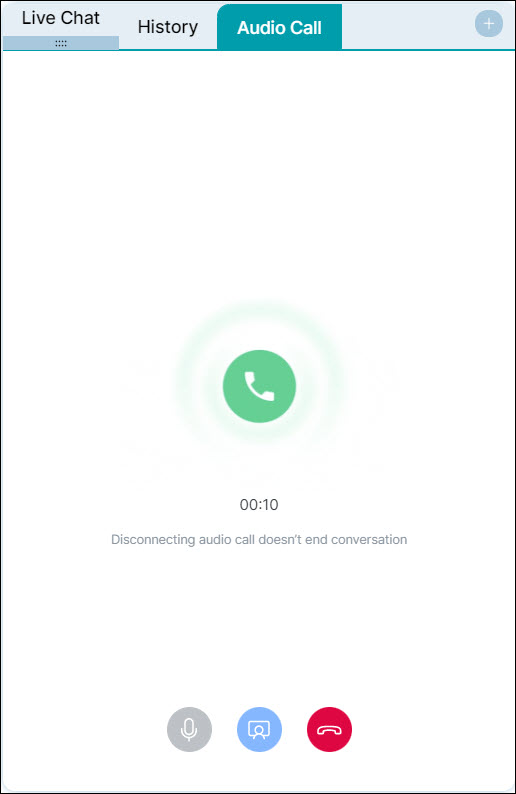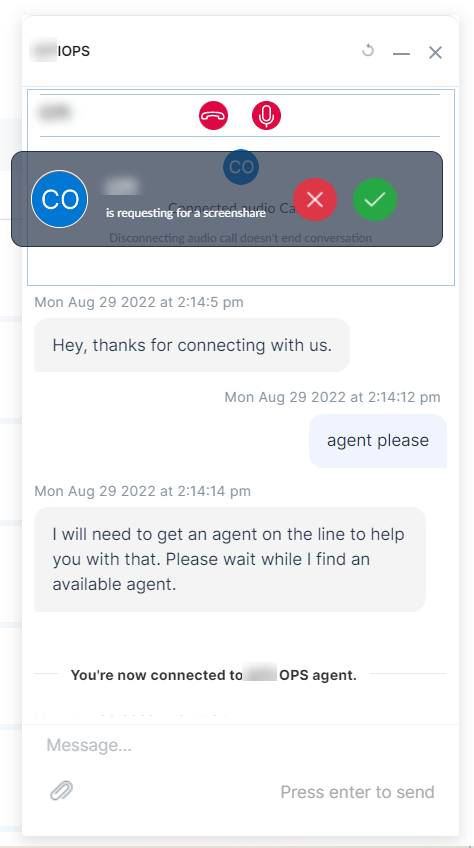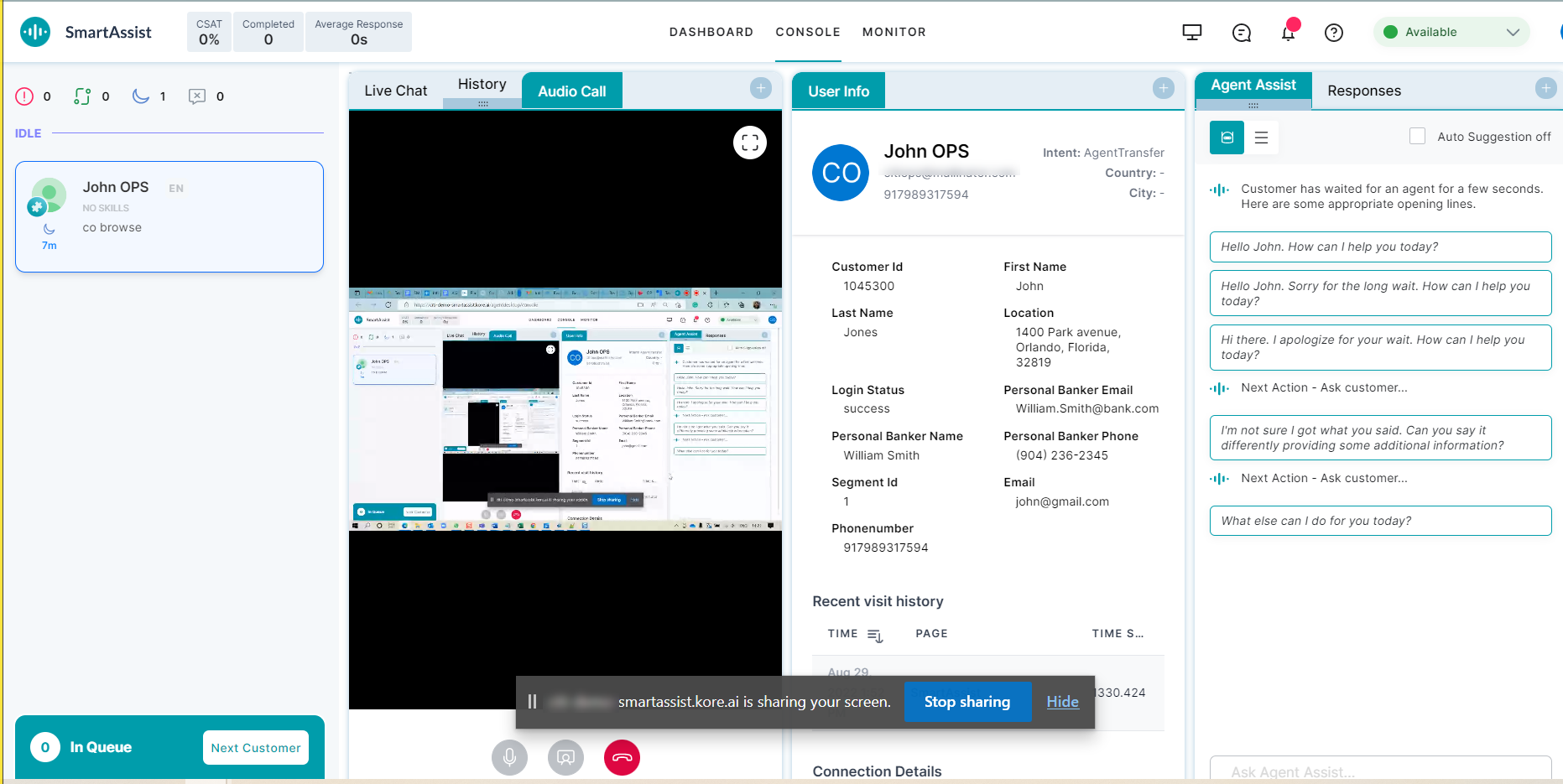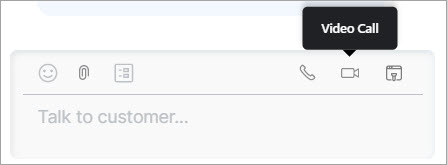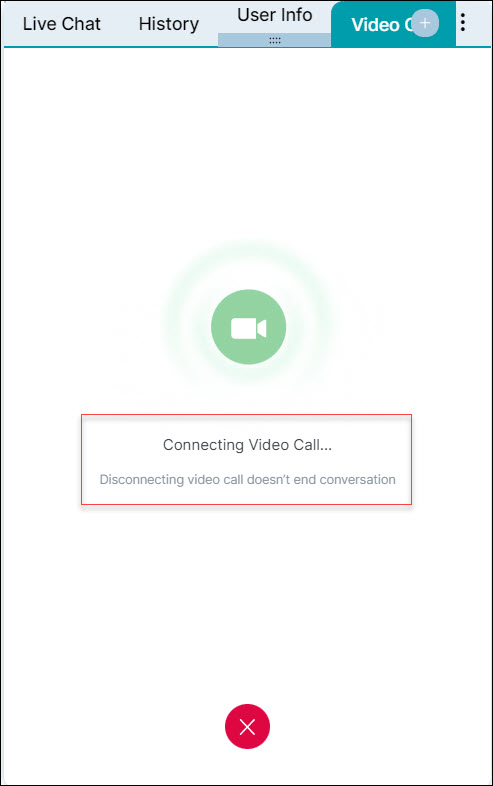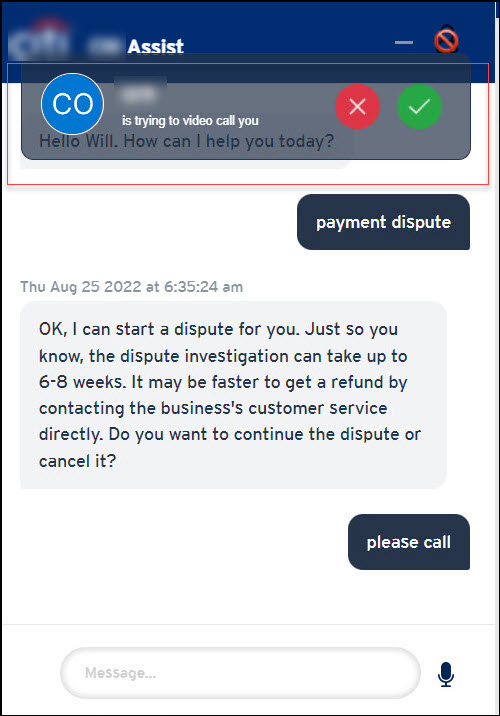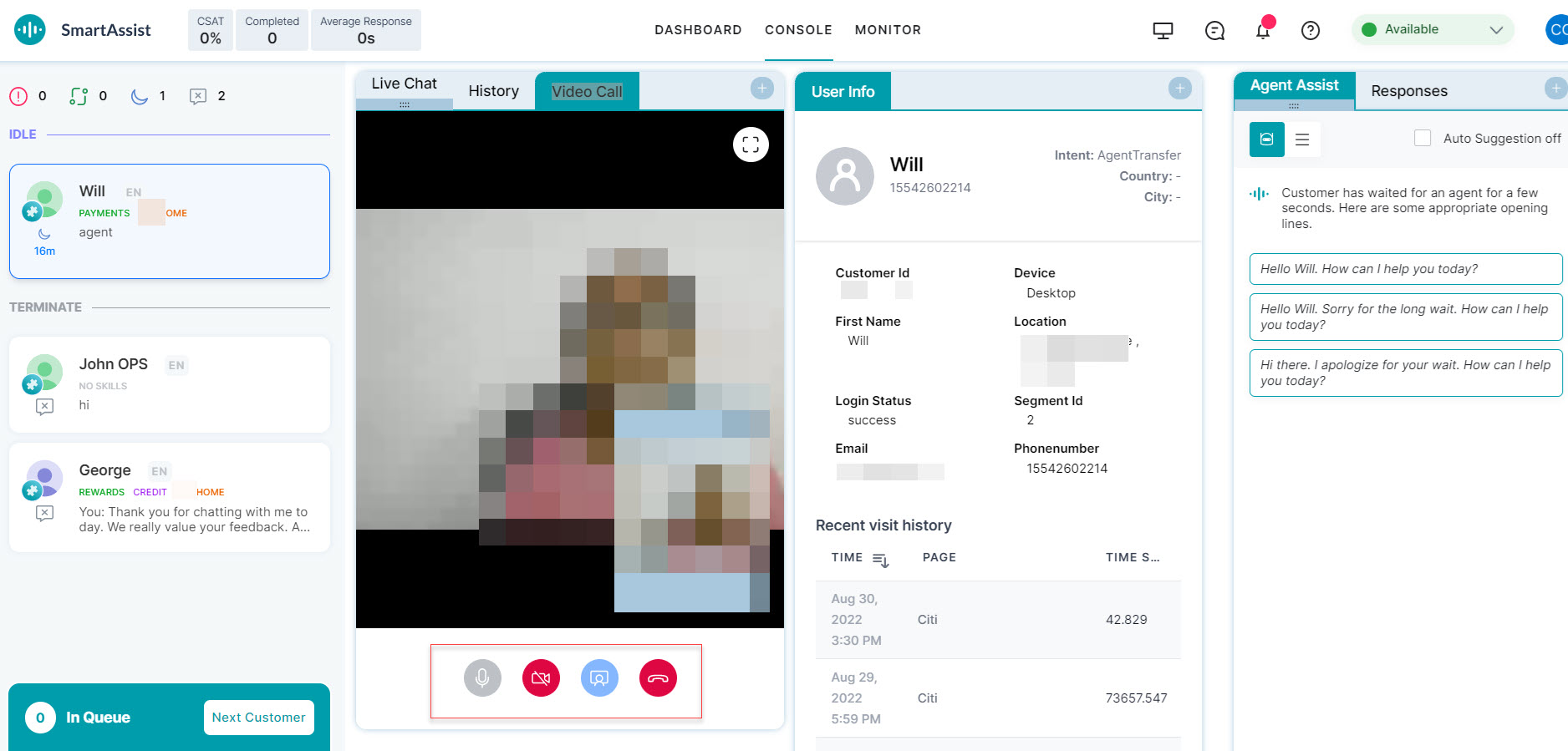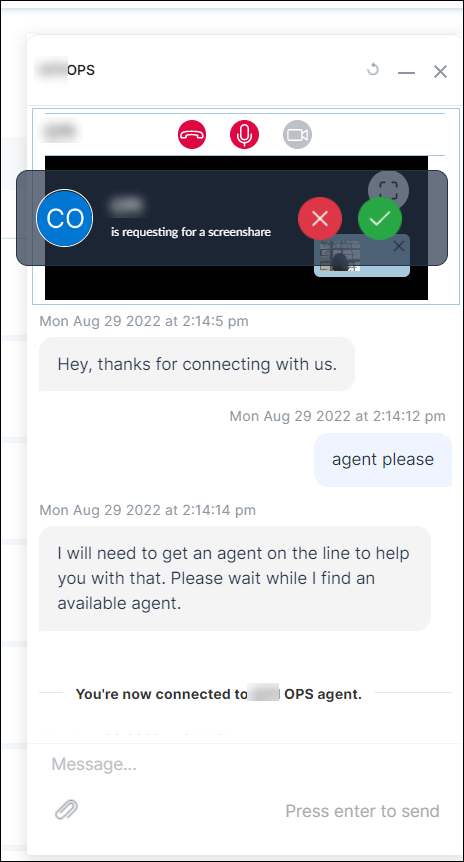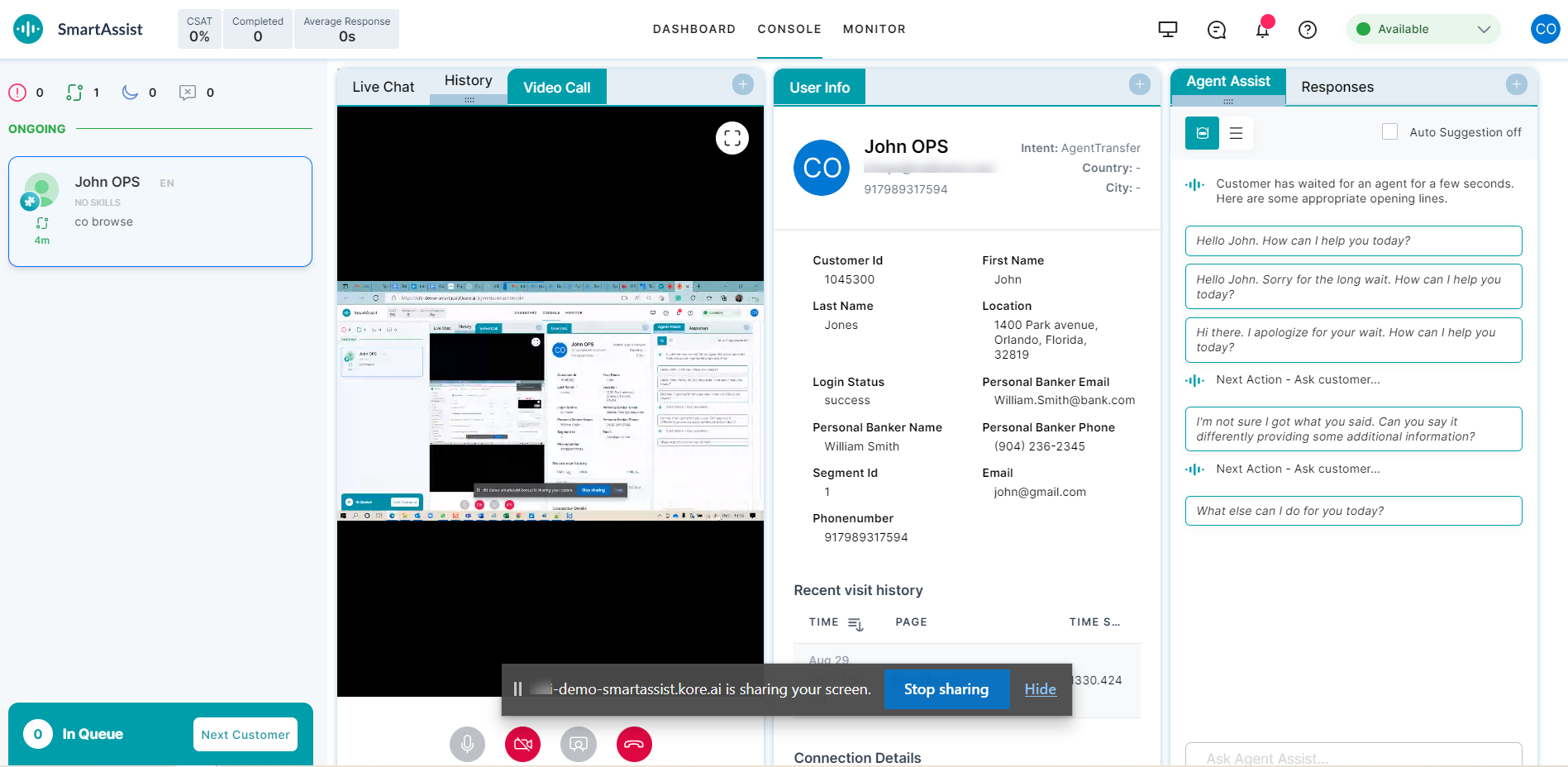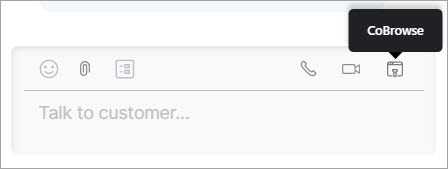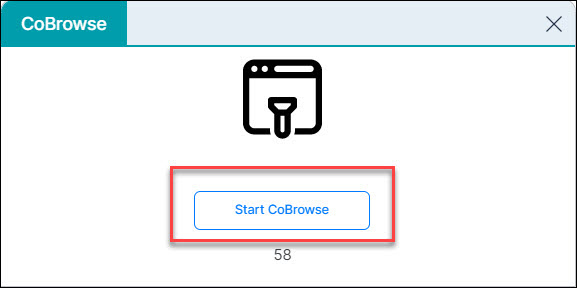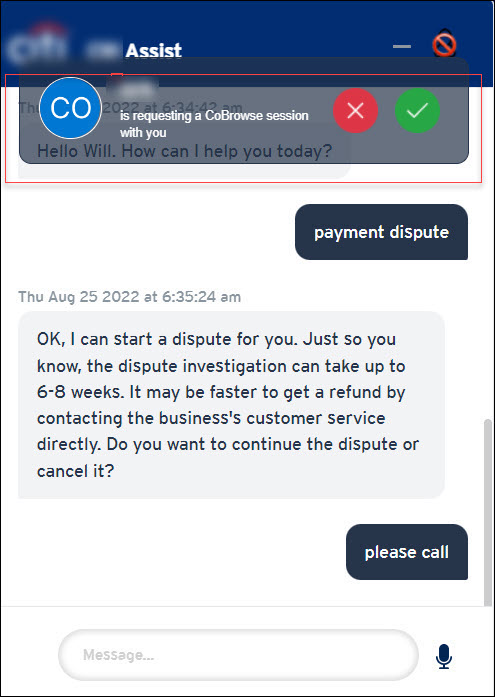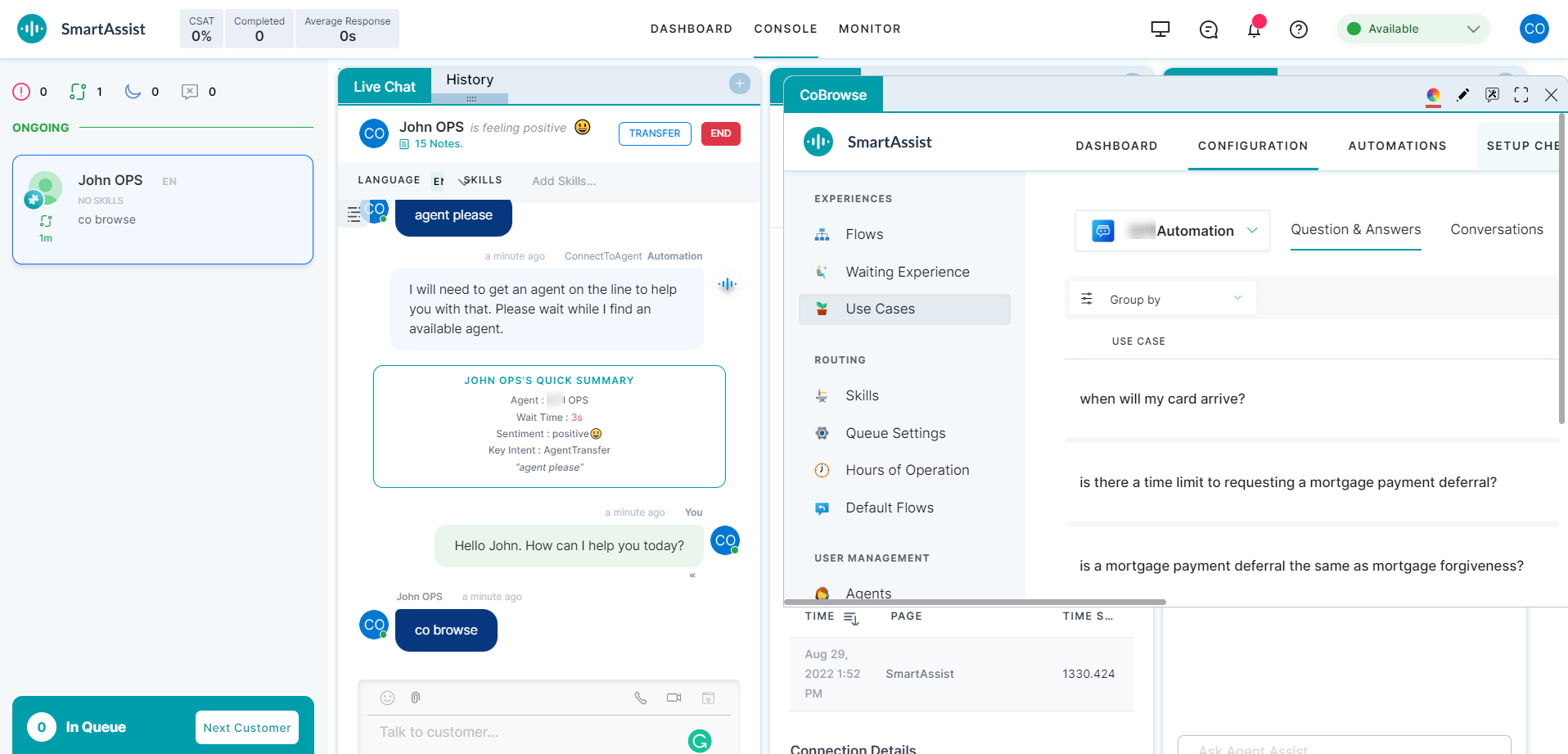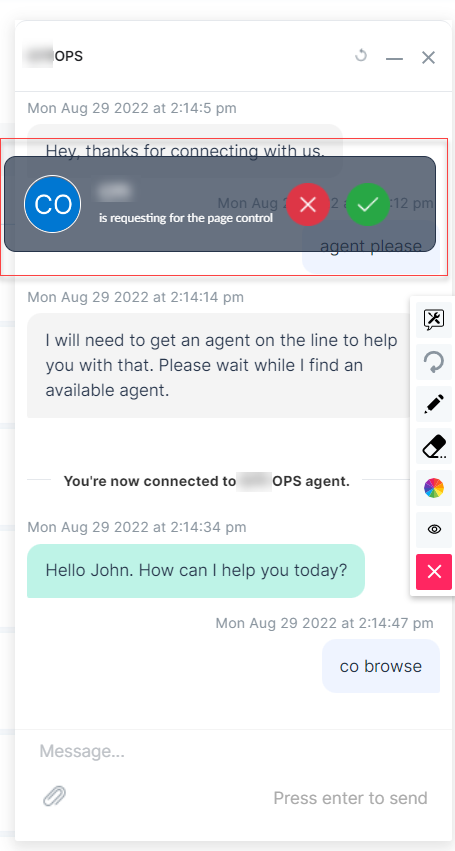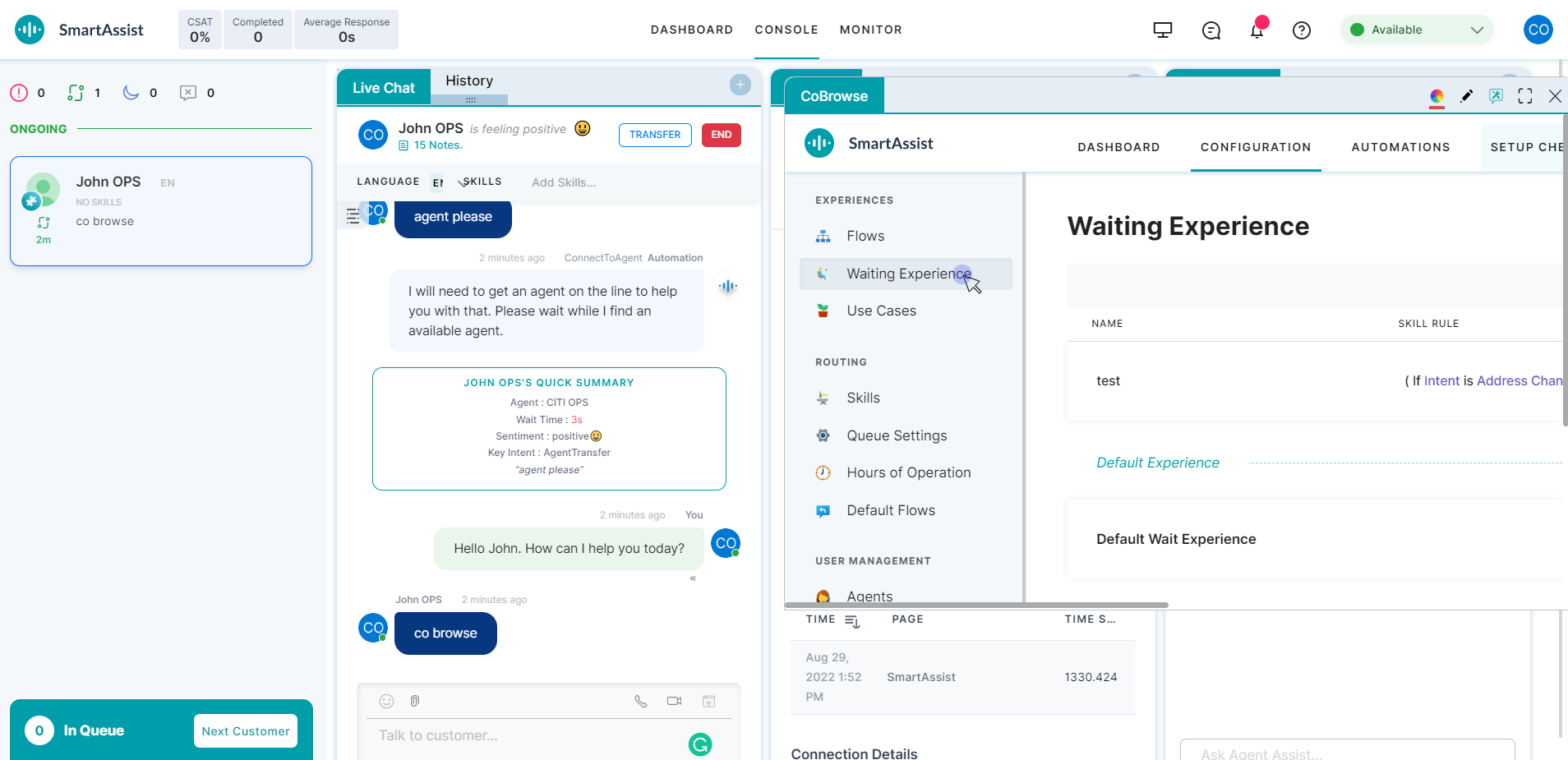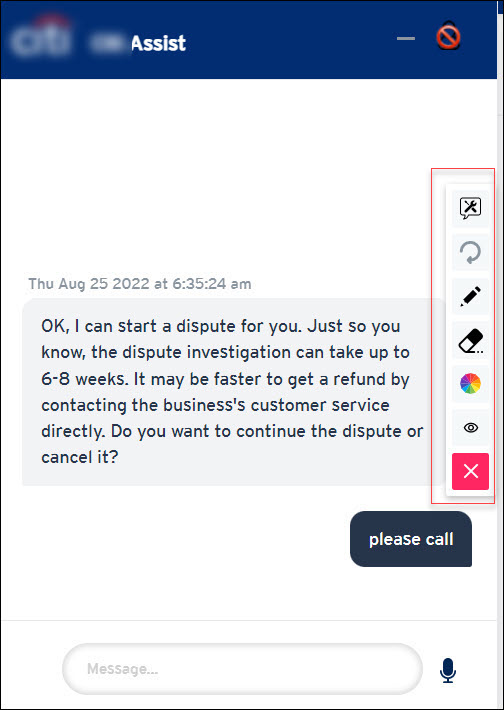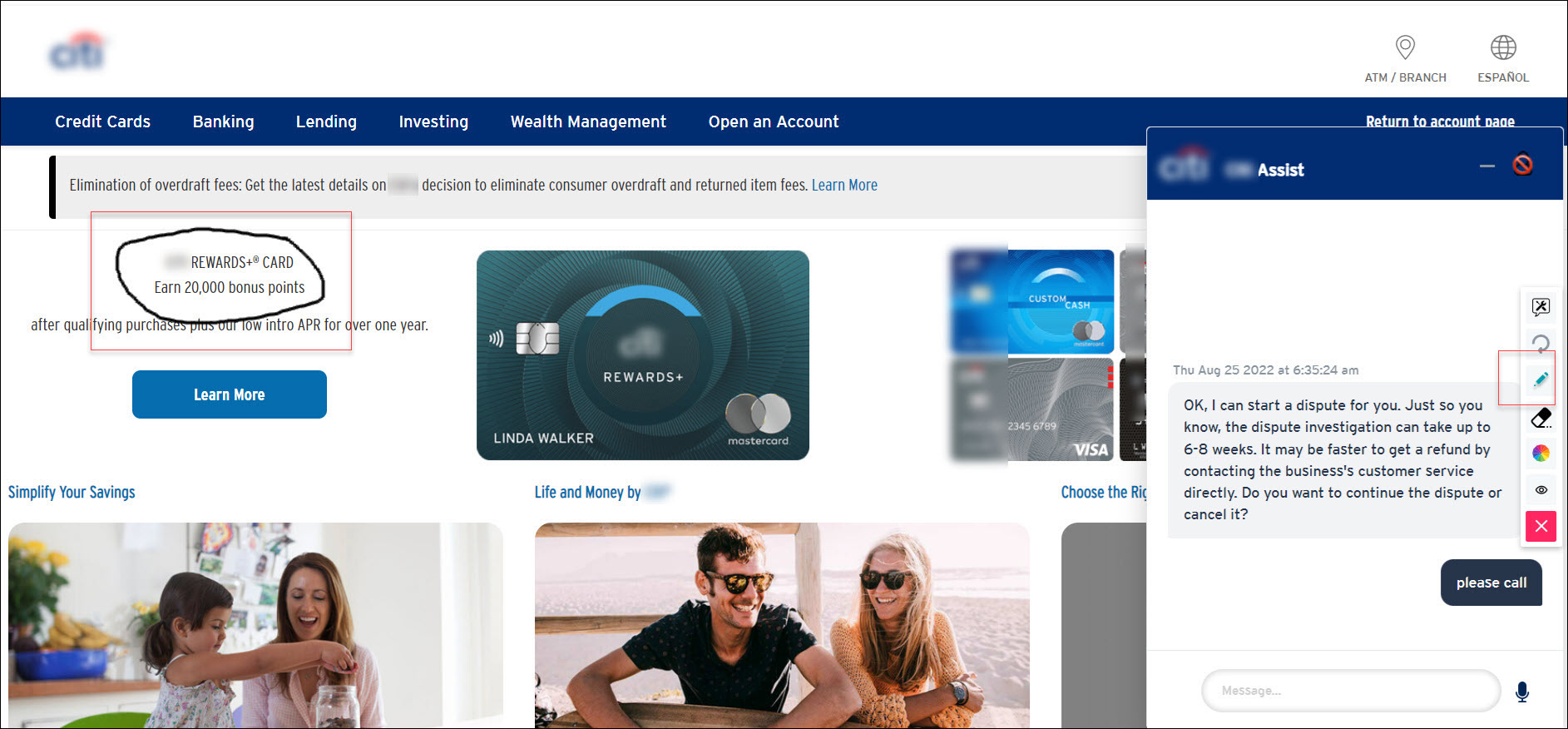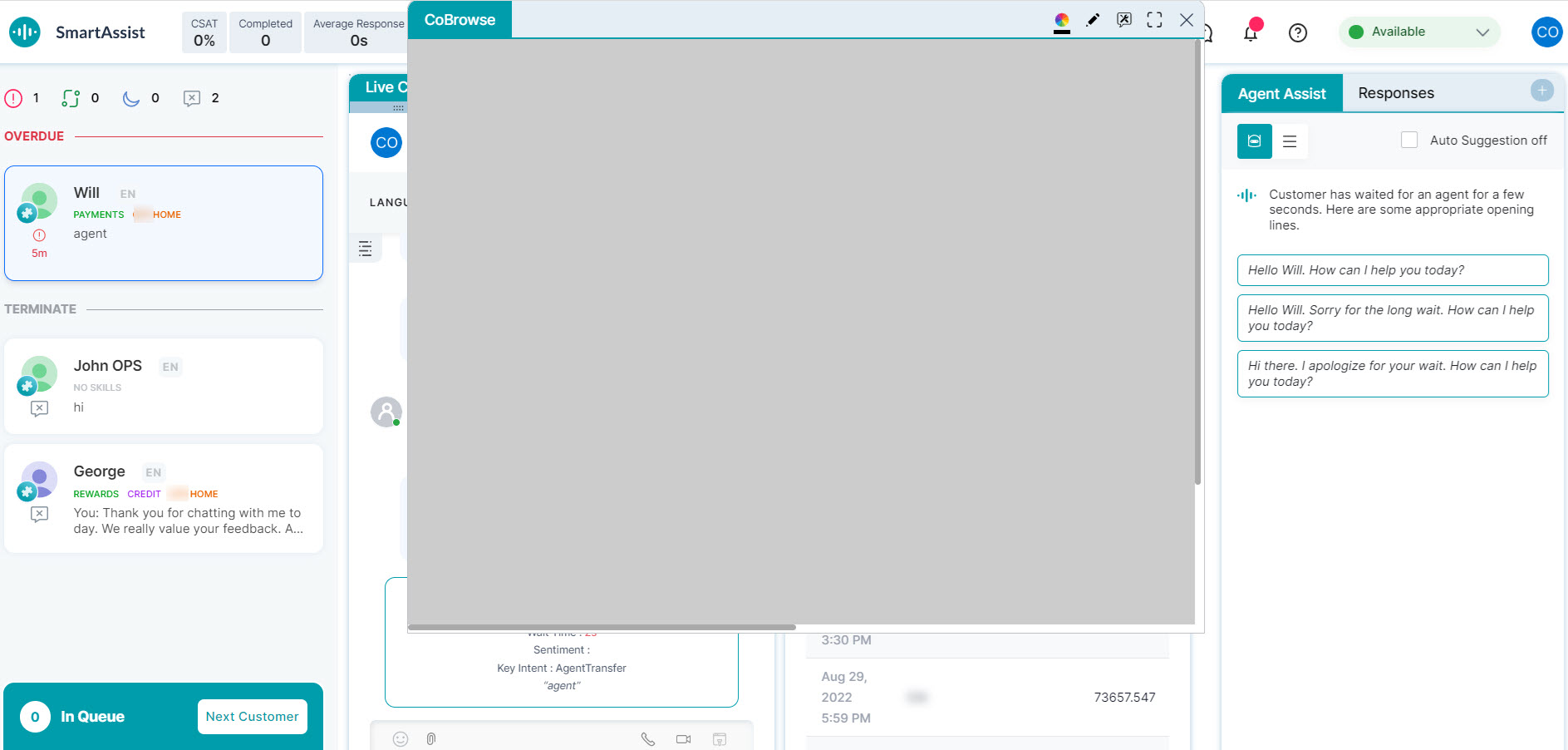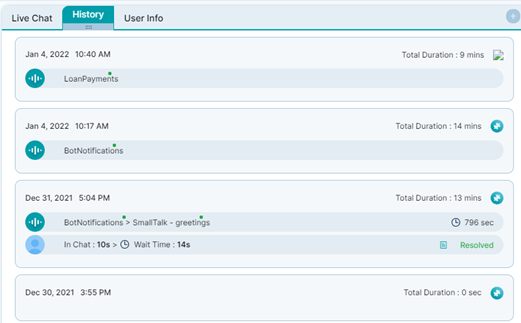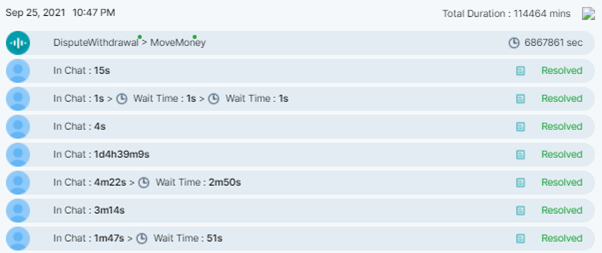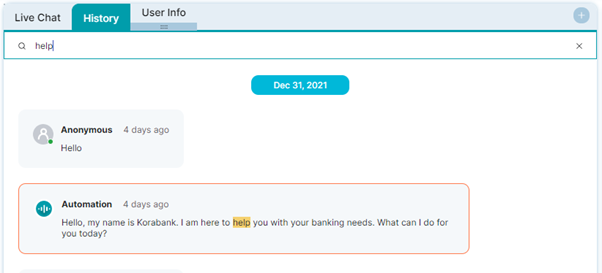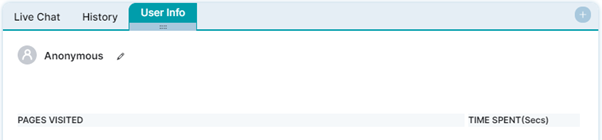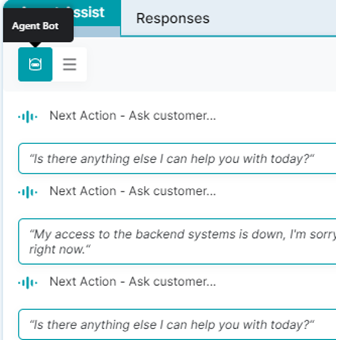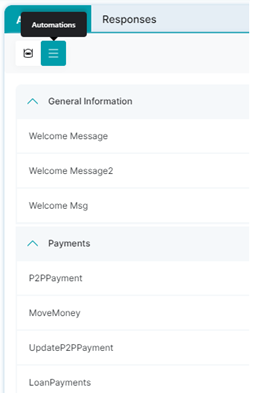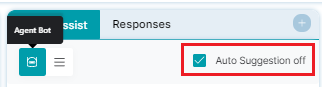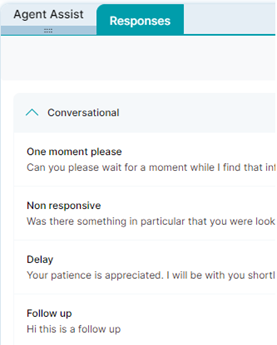Live chat features
Smart Assist’s live chat helps agents and customers to start conversations and communicate with each other online. Smart Assist has five features in the live chat window. Agents can use the live chat features when interacting with customers. Agents can use emojis and attachments, make audio and video calls, and join co-browsing sessions with customers.
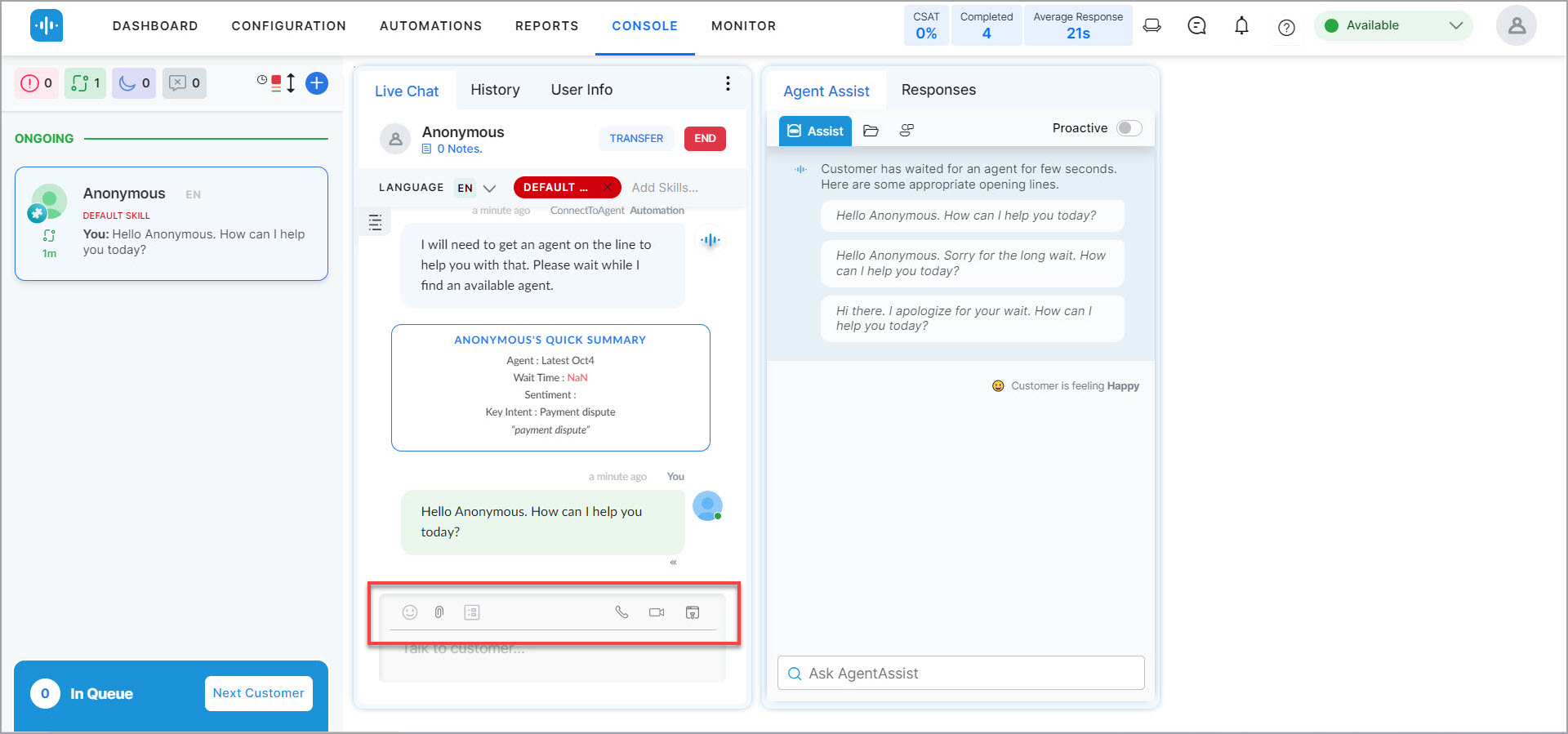
- Emoji: During a chat session, an agent can access a wide range of emojis that can be used during the chat.
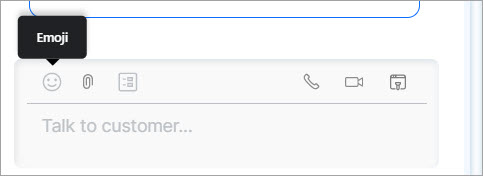
- Attachments: During a chat session, an agent can attach files to send to the customer.
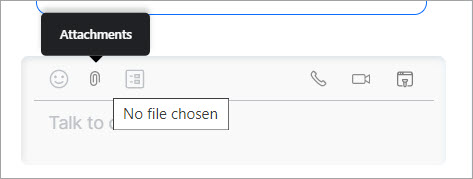
- Secure Forms: In the SmartAssist app, secure forms provide a range of input fields that allow capturing required details from end-users. After the users complete the form, the inputs are used by SmartAssist agents.
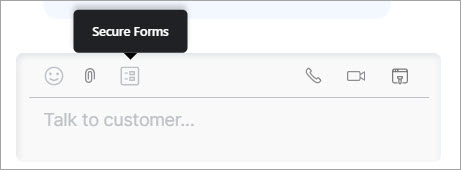
- Audio call: During a chat session, the agent has an option to make an audio call with the customer.
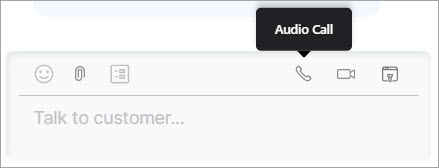
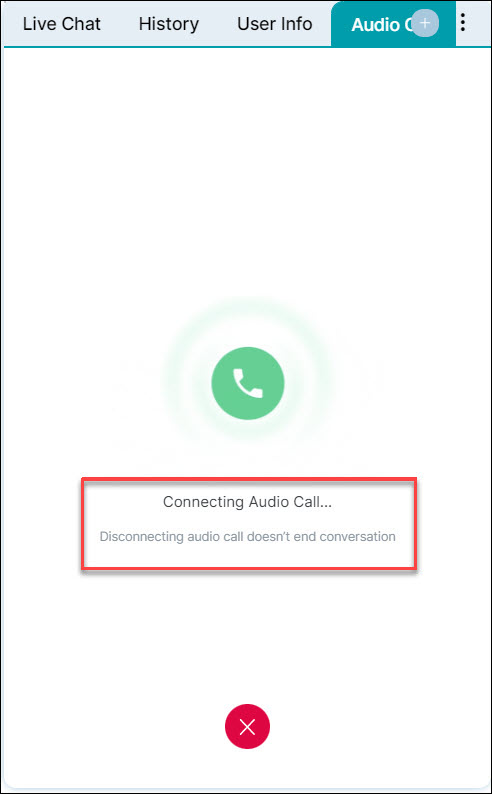
Customer accepts/rejects audio call:
An agent can make an audio call to the customer, and the customer can accept it.
As shown below, the customer can disconnect/cancel the audio call.
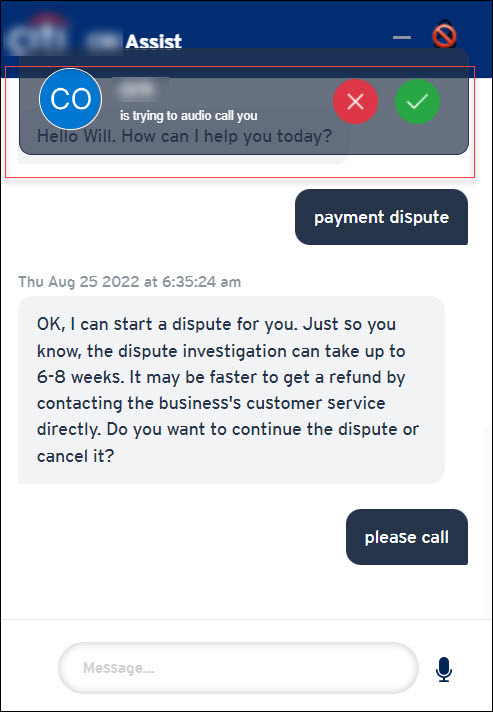
The agent screen appears as follows when the customer accepts the audio call:
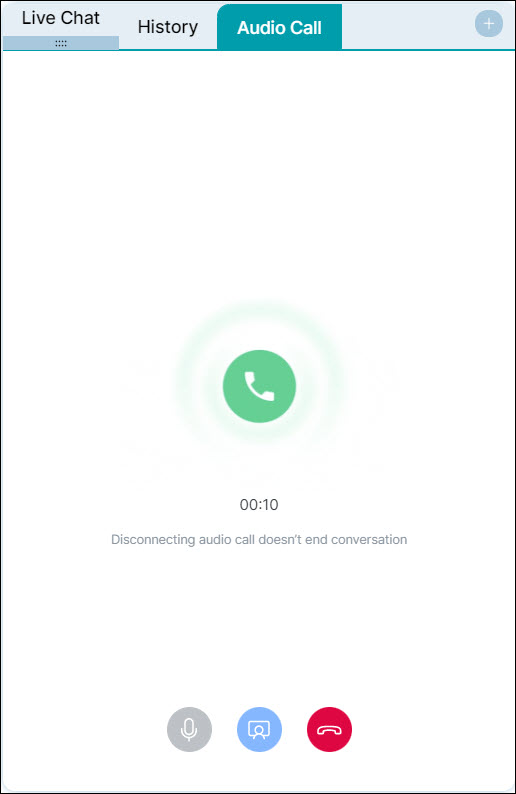
Screen sharing during an audio call:
After the call is connected between the agent and the customer, the agent can send a request to the customer to share their screen.
Screen sharing is used so that agents can see the customer screen and dynamically collaborate with them in real-time to resolve issues or help them fill forms, or guide them.
The agent sends a screen share request to the customer, and the customer sees it on their screen, as shown below.
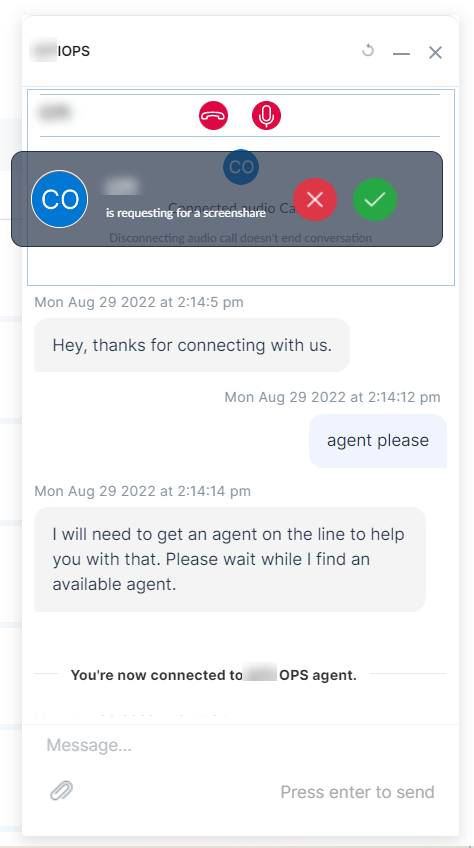
The agent can see the customer’s screen after the customer accepts the request, as shown below:
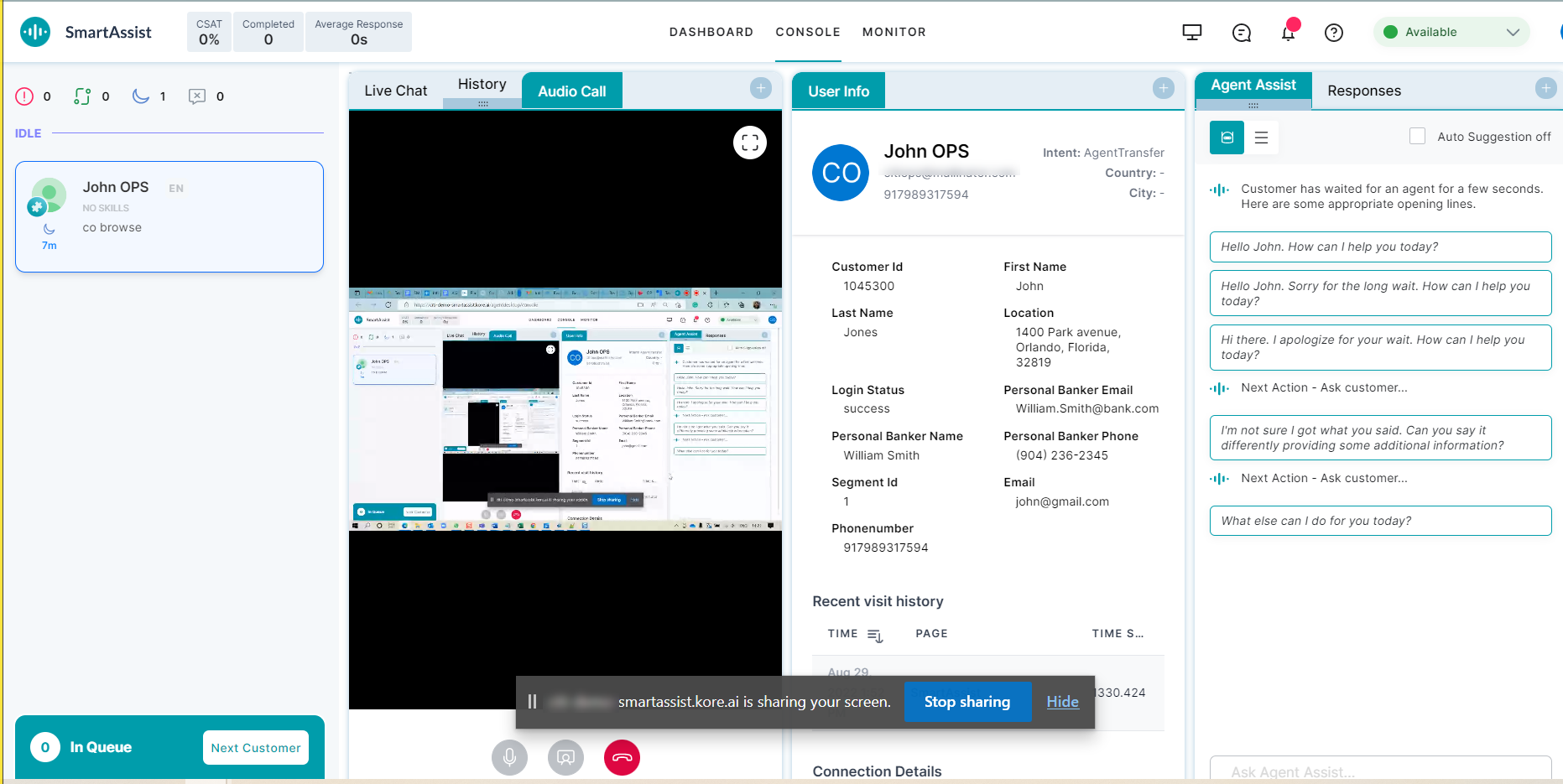
- Video call: During a chat session, the agent has the option to make a video call with the customer.
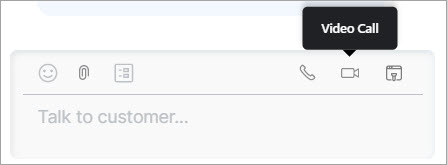
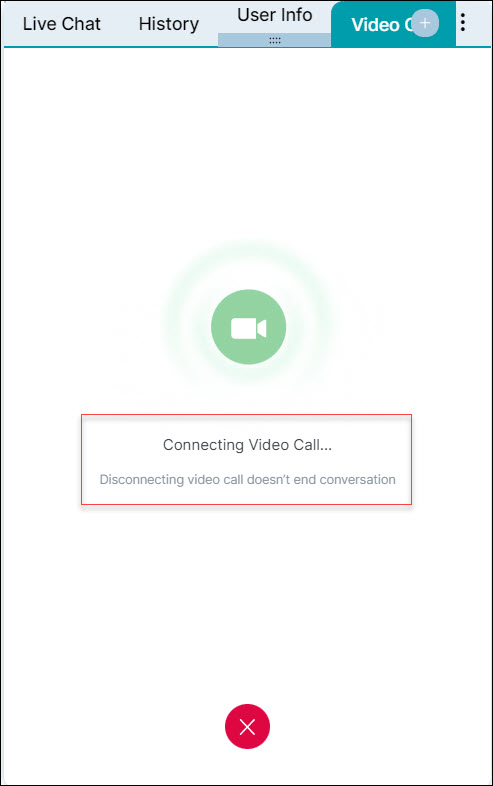
Customer accepts/rejects video call:
When an agent makes a video call to the customer, and the customer can accept or reject the call.
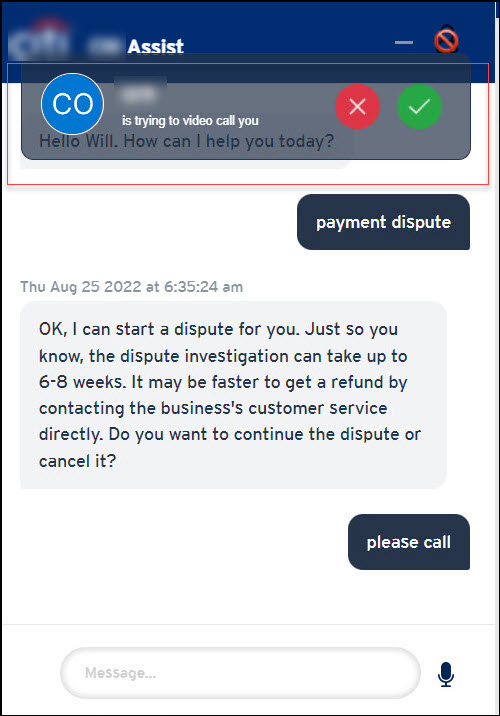
The agent screen appears as shown below when the customer accepts the video call:
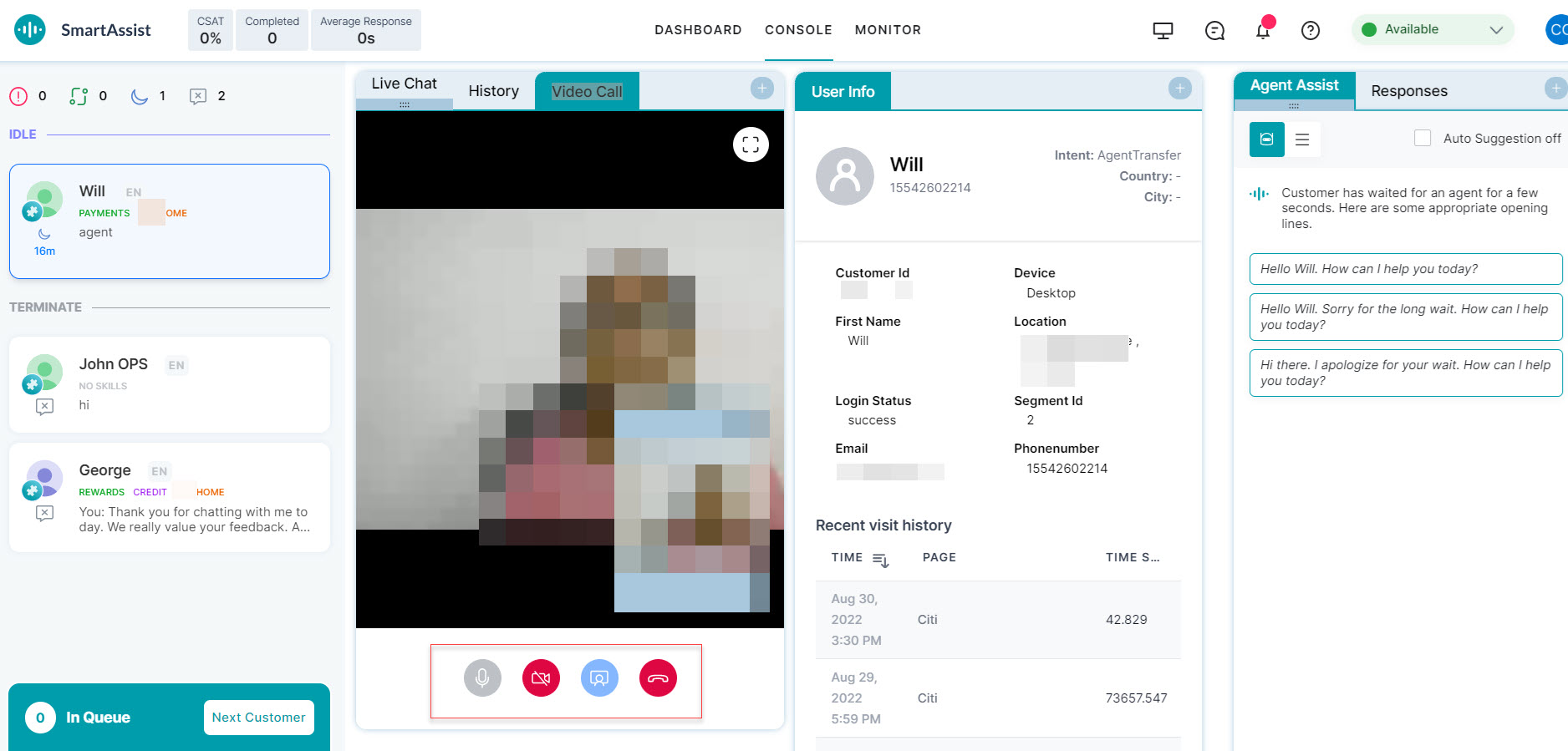
Screen sharing during a video call:
During a video call, the agent can request the customer to share their screen.
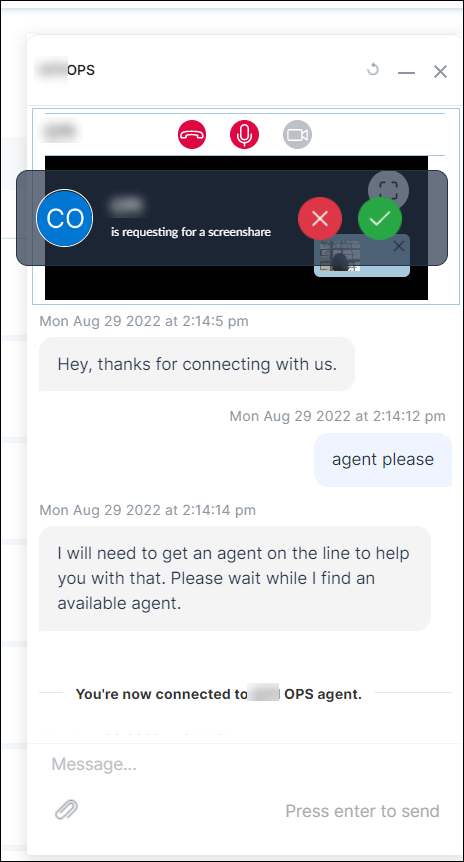
The agent can see the customer screen after the customer accepts the screen sharing request.
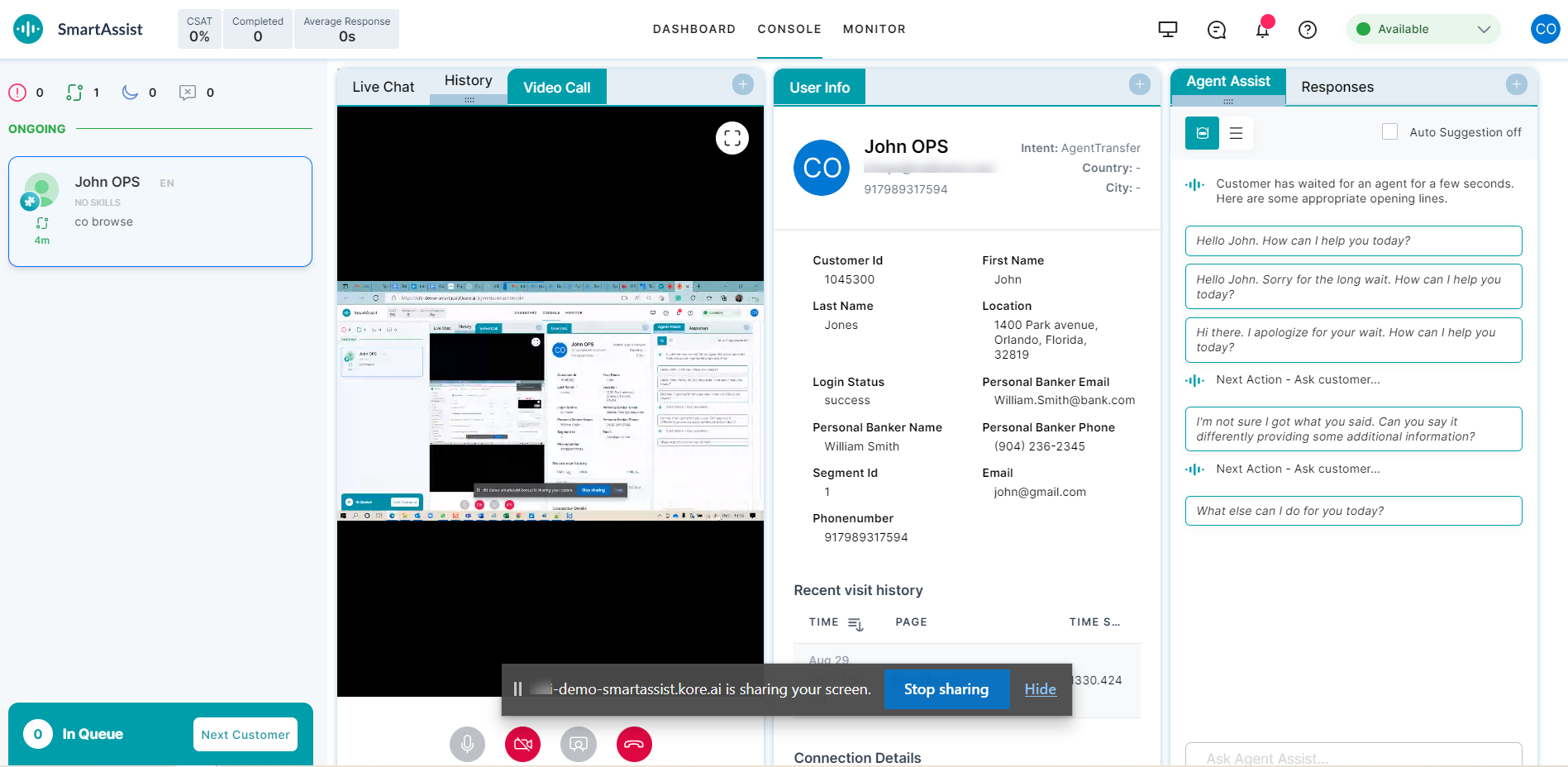
- Co-Browse: Using the co-browse functionality, the agent and the customer can browse screens together.
In co-browsing:
- Customers are engaged interactively throughout the entire process and have an in-person experience.
- Agents can guide customers step-by-step through various tasks.
- Agents can advise customers on complex transactions, procedures, forms, and demos in real-time.
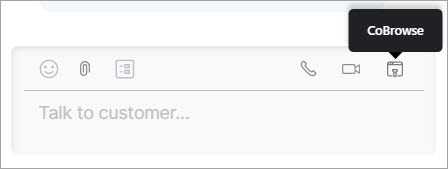
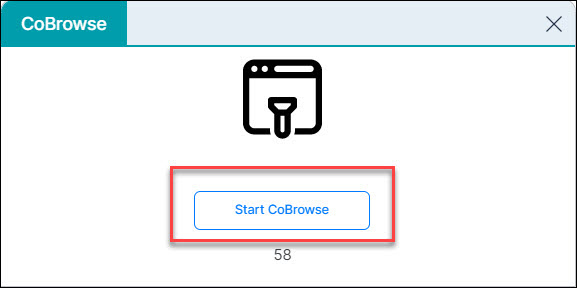
The agent sends a co-browse request to the customer as shown below:
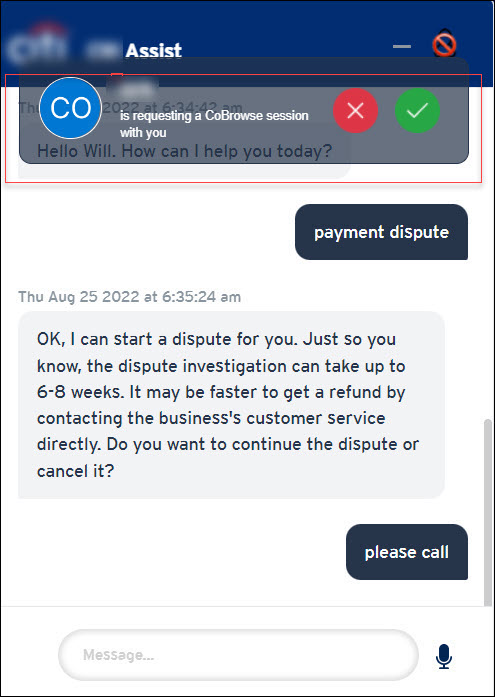
The agent sees the following screen while co-browsing:
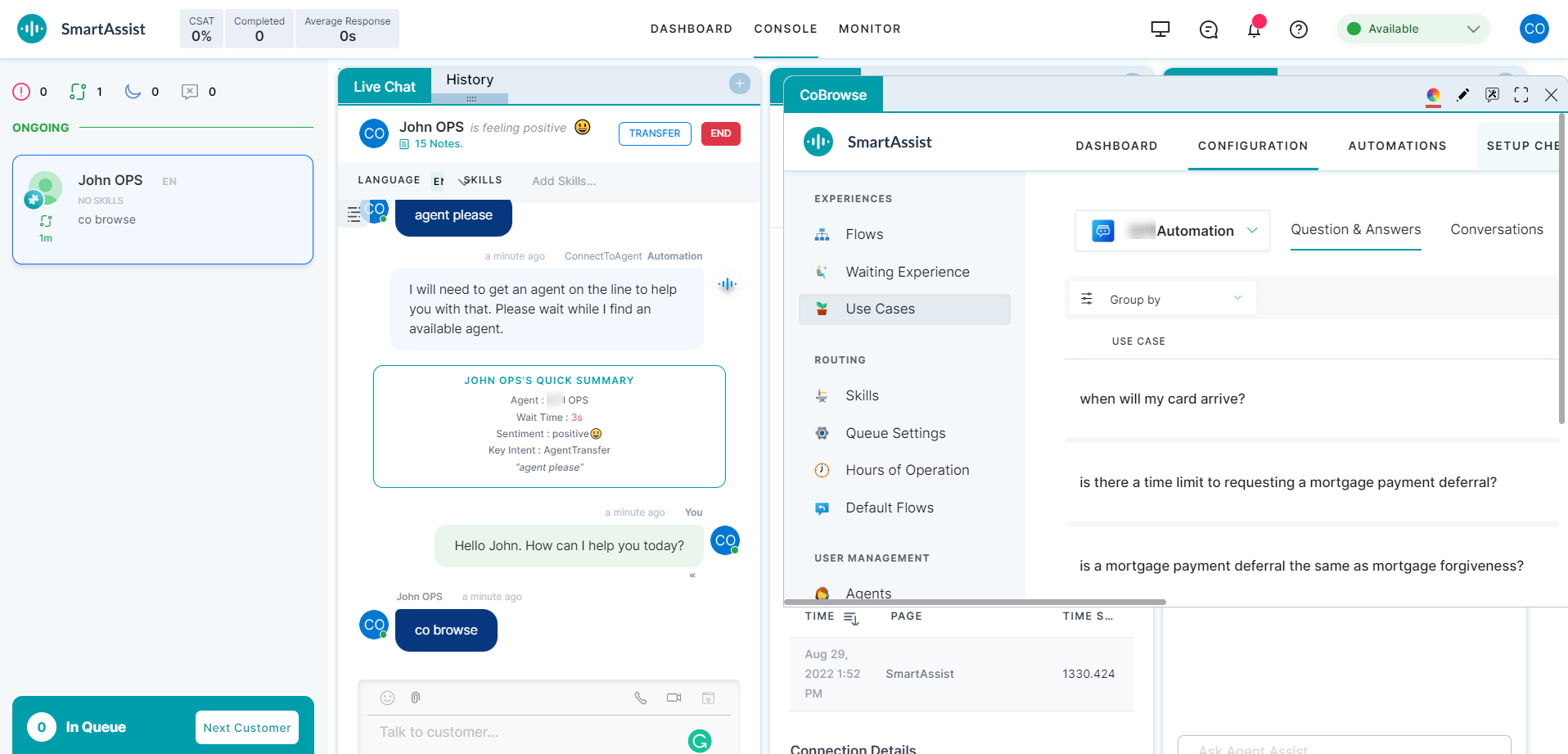
Agent co-browsing functions
During co-browsing, the agent can perform the following functions:
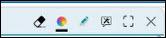
- Eraser/Undo changes: Erase what has been marked or undo changes.
- Select pen color: Change the marker’s color.
- Start drawing: Mark text/images on the browser.
- Request/Release control: Request or release the control of the customer screen.
The agent sends a page control request to the customer.
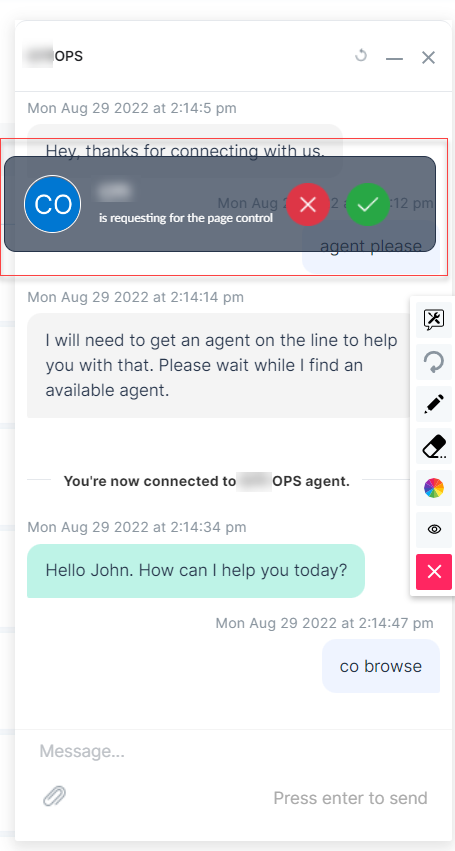
The screen below shows the agent controlling the customer screen through ‘request control’ after the customer accepts the page control request.
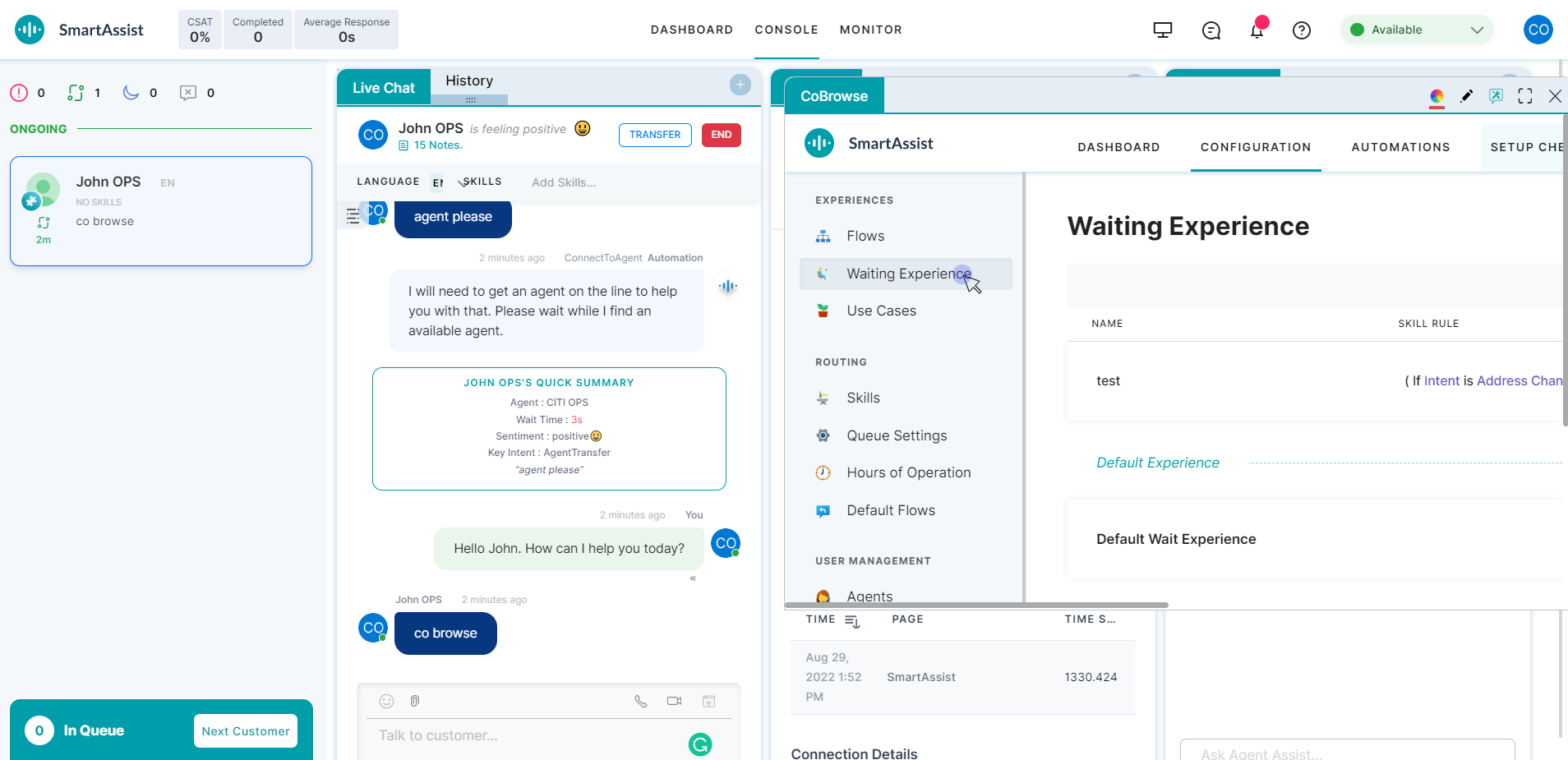
- Full-screen view: View the full-screen co-browsing session.
- Close window: Close the co-browsing session.
Co-browsing functions
The agent and the customer can browse screens together.
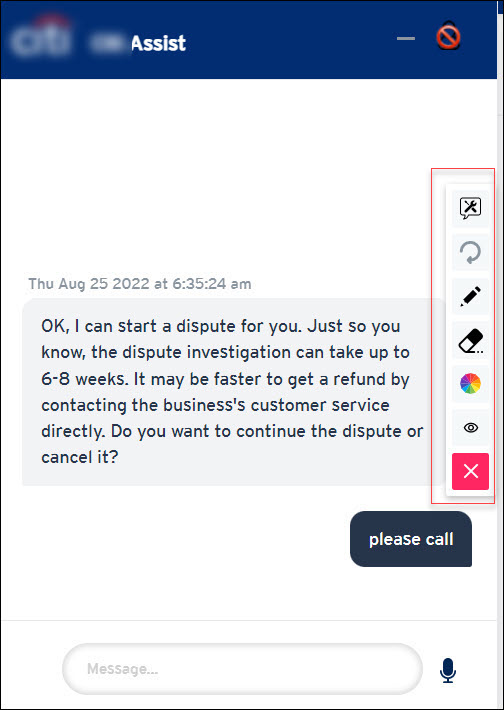
During co-browsing, the customer can perform the following functions:
- Control Off: Release screen control from the agent.
- Re-connect: Re-connect if the co-browsing session gets disconnected.
- Draw Mode On/off: Mark text/images on the browser.
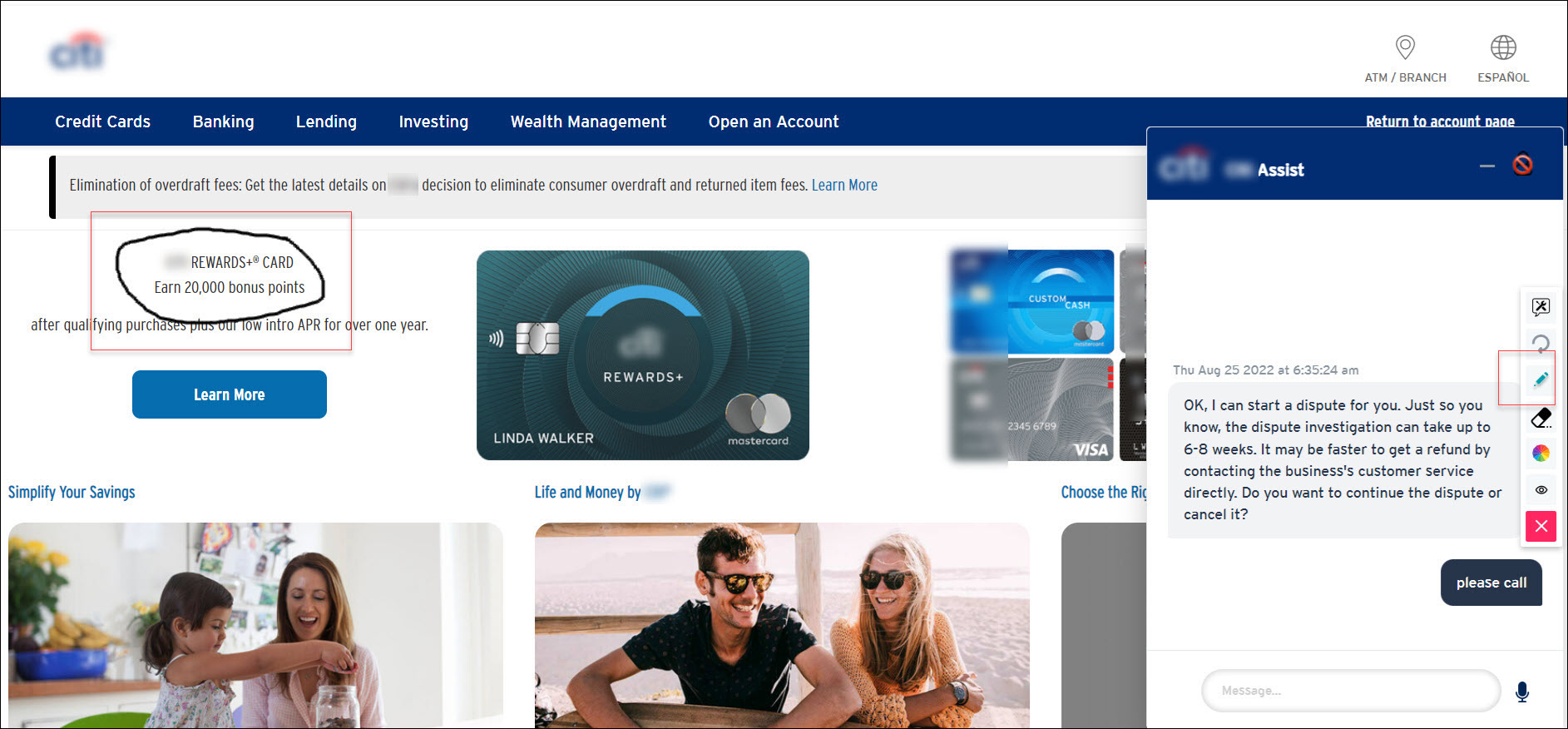
- Eraser/Undo changes: Erase what has been marked or undo changes.
- Pick Color: Choose the color to mark text/images on the browser.
- Block Input: Hide information from the agent if needed.
The following screen appears when the customer uses the block input function:
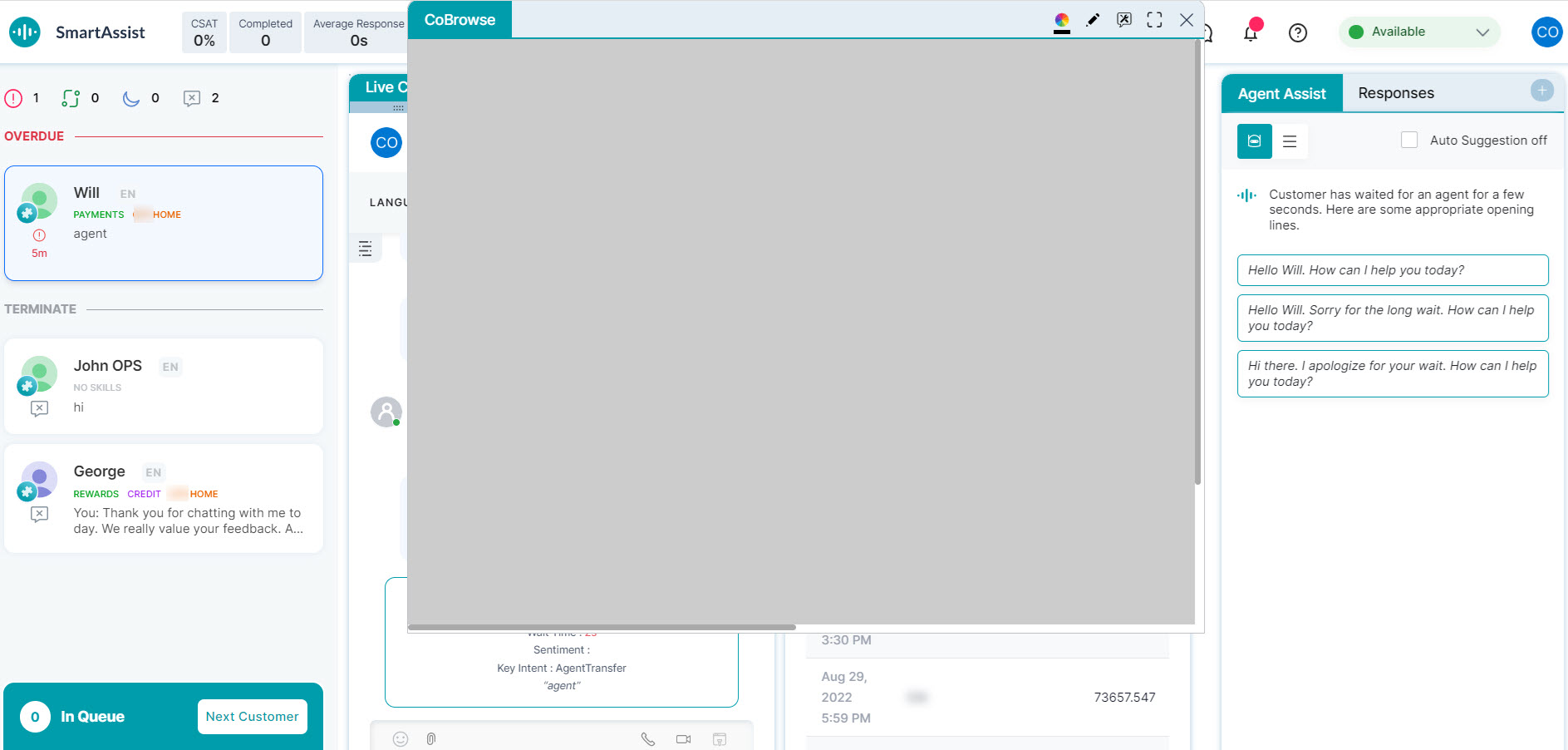
- Stop Co-browse: Close the co-browsing session.
History
This widget displays the customer’s conversation history for all their prior conversations.
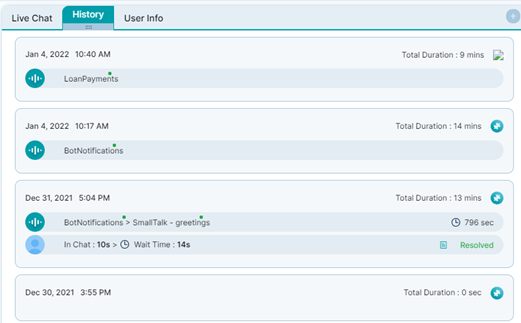
The following details are displayed:
-
- Conversation date, year, and time.
- Total duration of the conversation in minutes.
- The conversation channel icon.
- The automation use case name and total wait time in seconds specific to this use case.
- The following information for a specific conversation are displayed:
- Duration
- Wait time
- Final Status
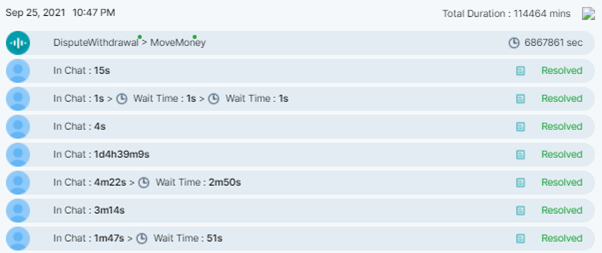
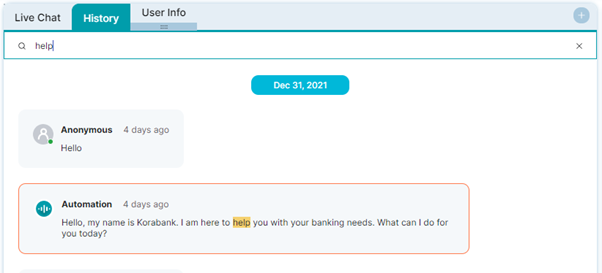
User Info
This section displays some additional information on the end customer. This widget is customizable and more information can be added here if needed.
For steps on how to customize the user info widget, please reach out to Kore support.
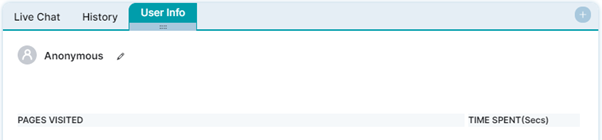
Agent Assist
The Agent Assist widget displays the agent bot and automation options that can be used to provide real-time assistance to the agent.
- Agent Bot: Displays the list of Next Best Action suggestions for the agent based on the current conversation status and other interaction parameters.
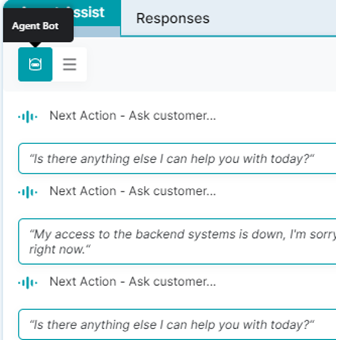
- Automations: Displays the list of pre-configured automation messages the agent can trigger to the customer based on their intent. For example, a welcome message under General information, or the bill payment status under payments, etc.
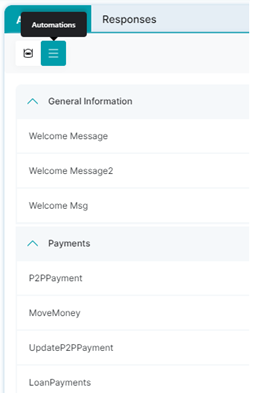
- Auto-Suggestion Off: Check this option if you want to disable auto-suggestion for the next action by AgentAssist.