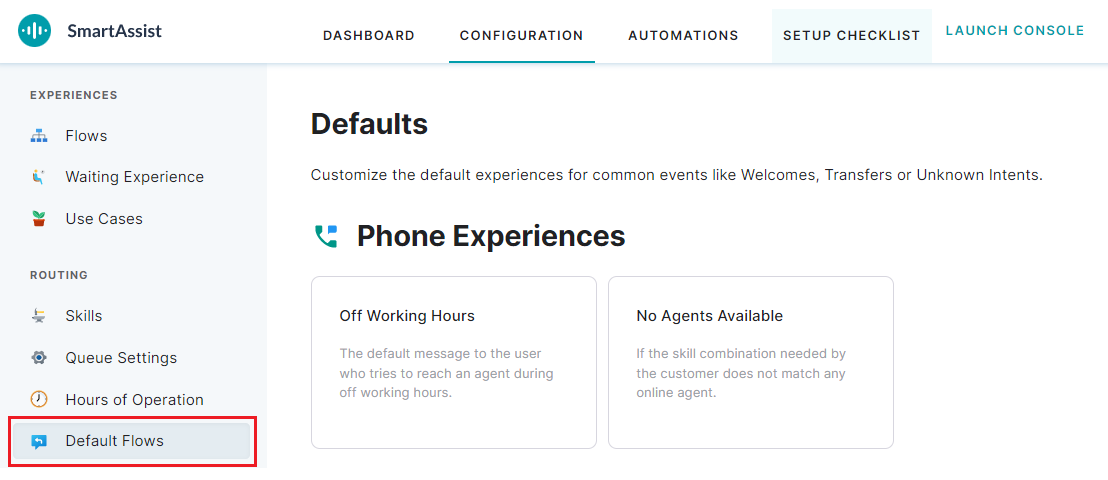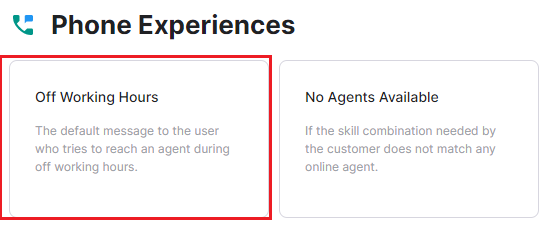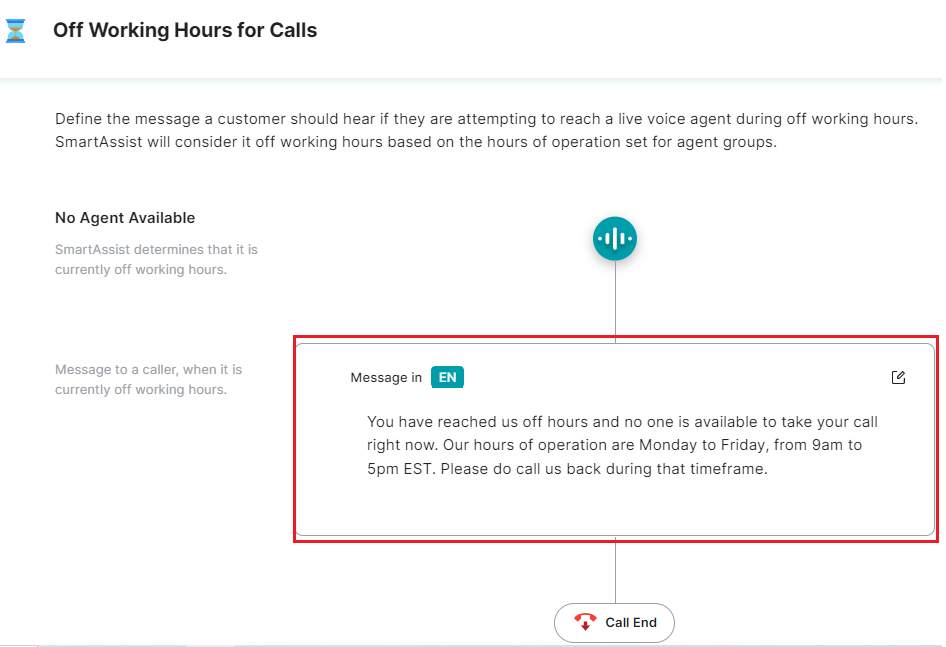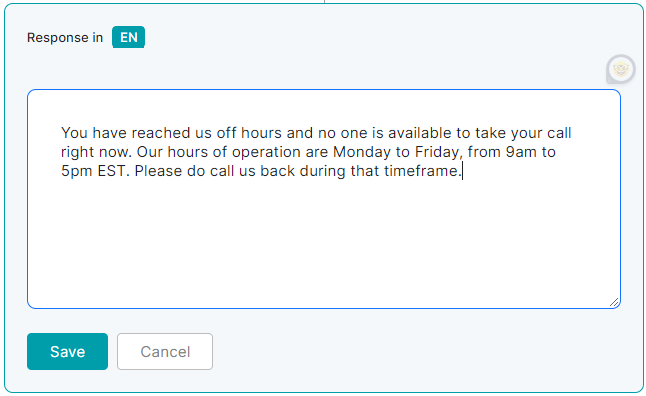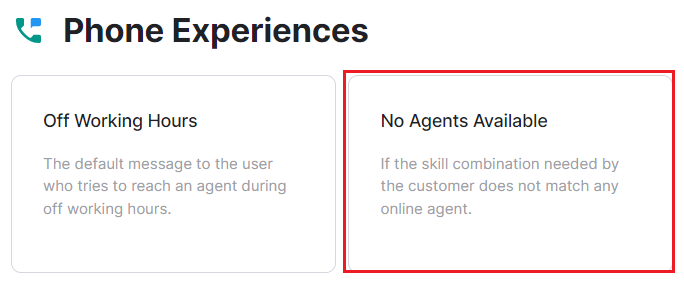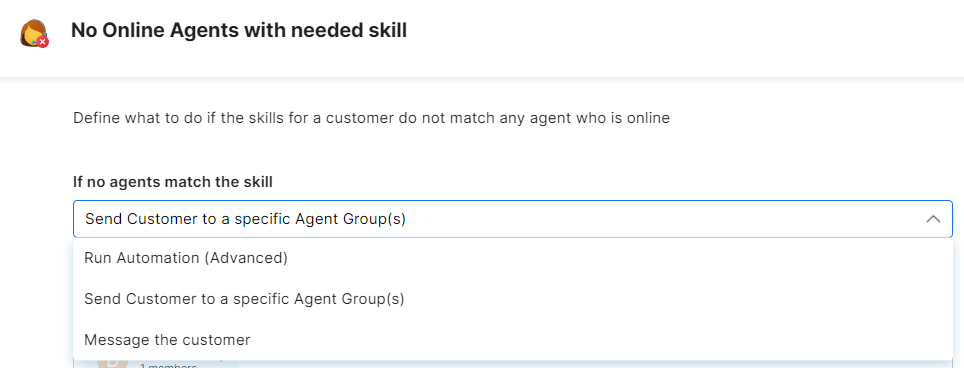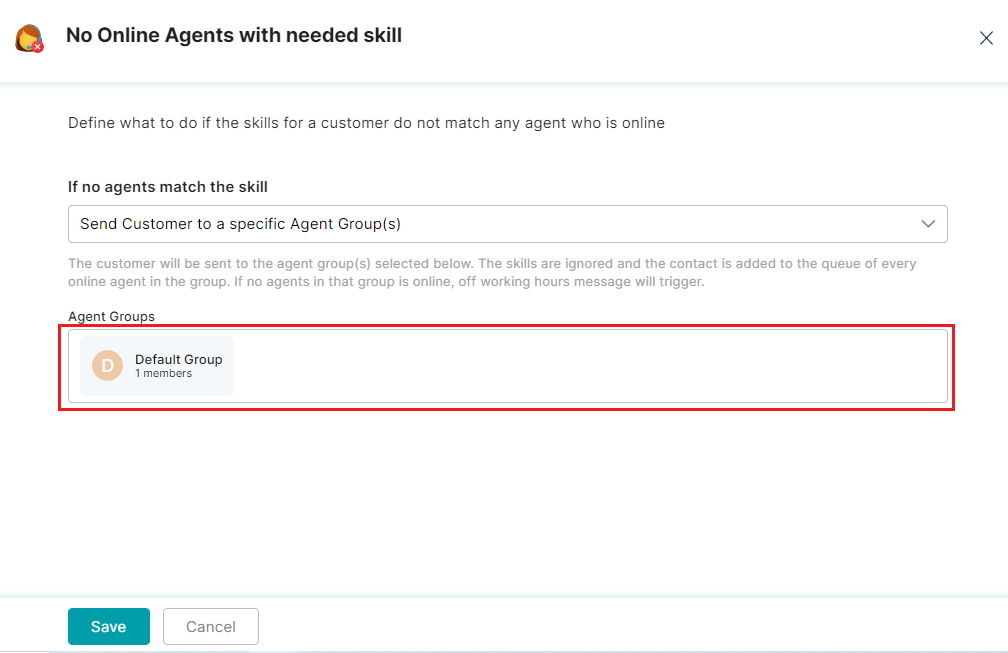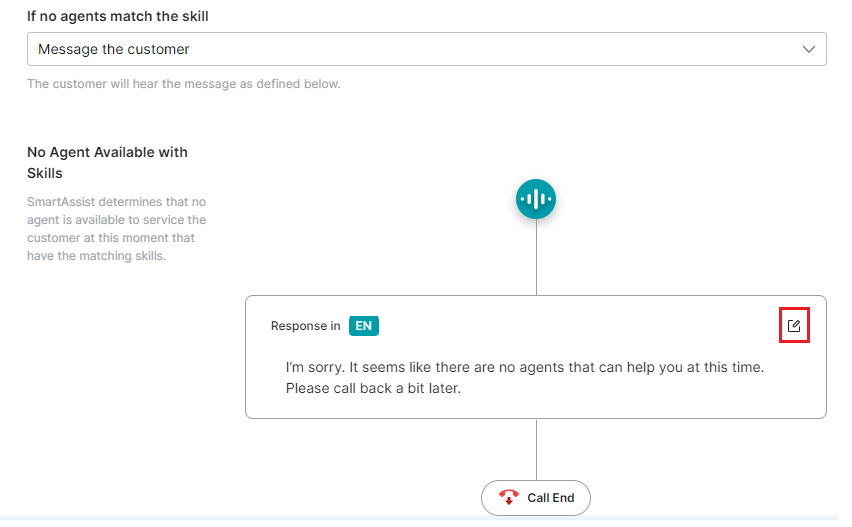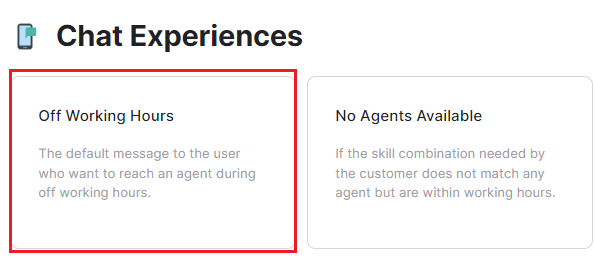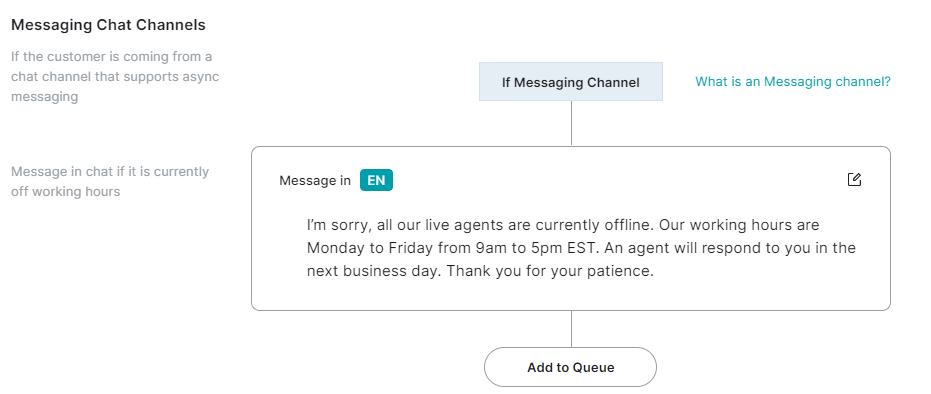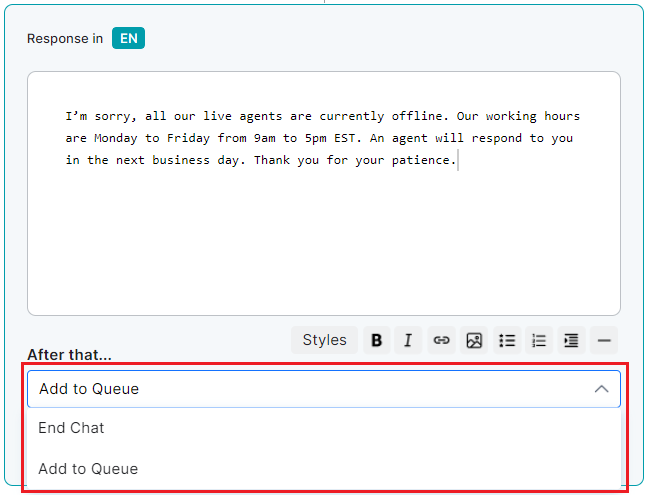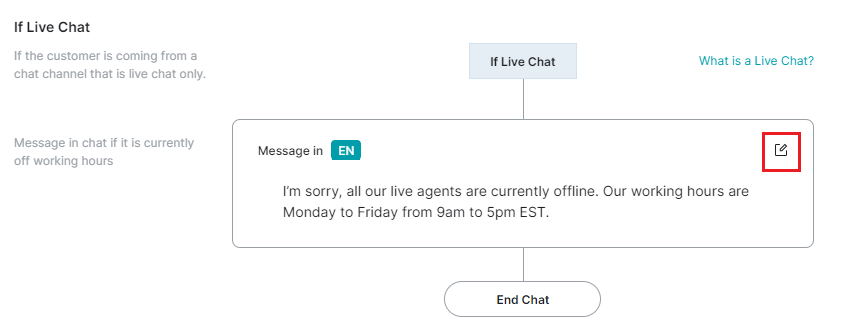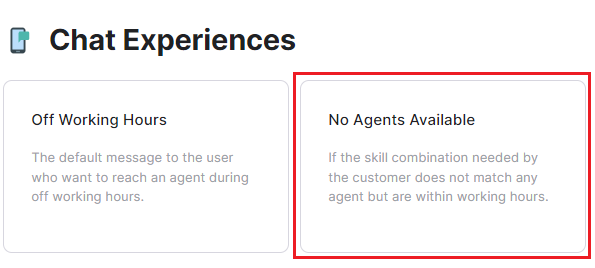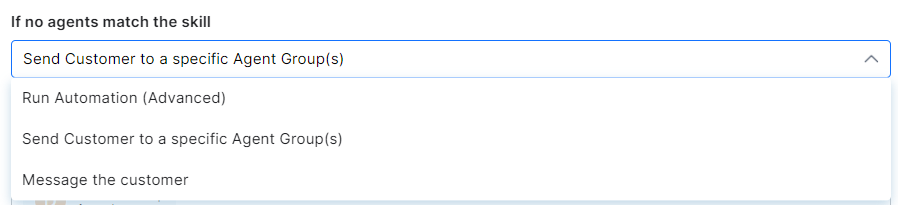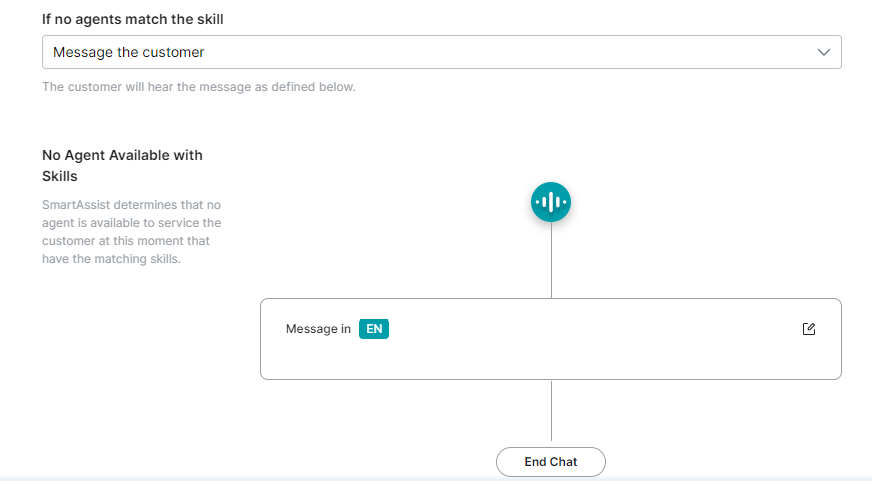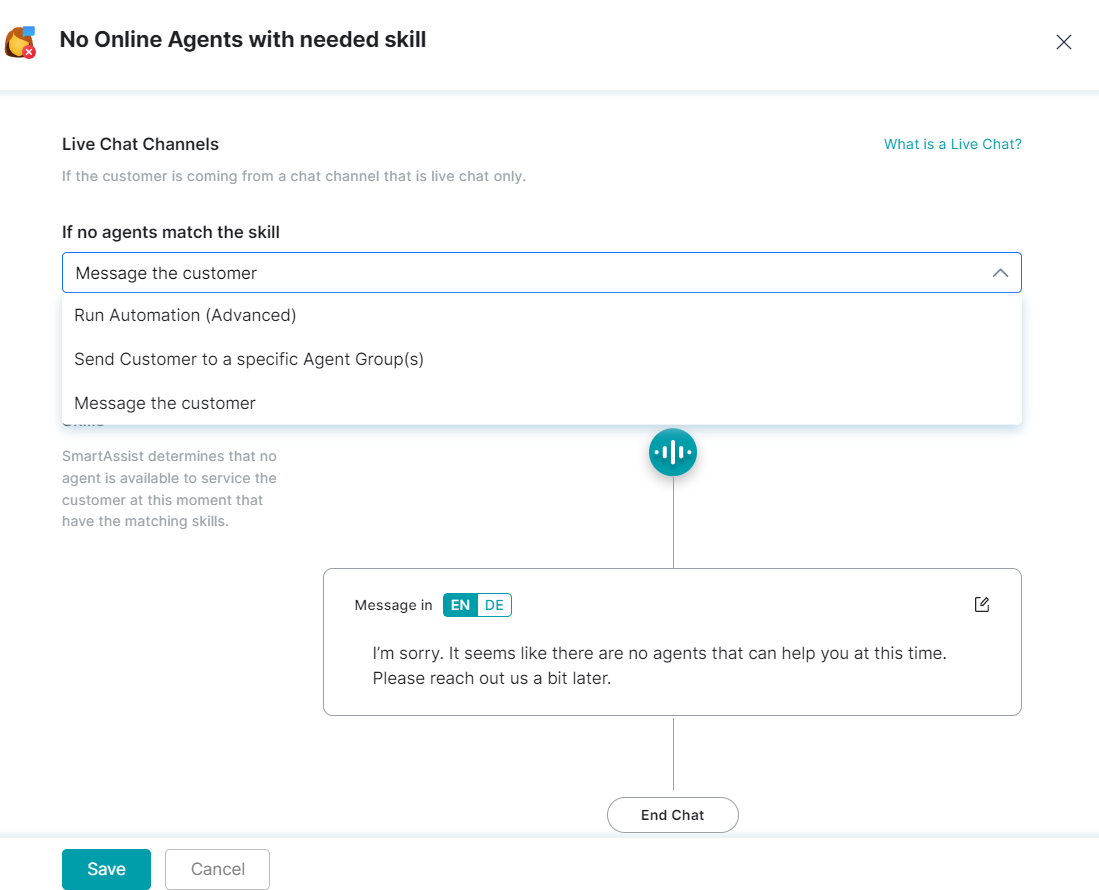The Default Flows feature lets you customize experiences for common events like welcome, transfer, or an unknown Intent.
Here, you can configure the interaction flow based on the customer’s behavior in two scenarios:
- Off Working Hours: When the customer tries to connect to an agent during off-working hours.
- No Agents Available: When agents with specific skills, as required by the customers, are not available.
SmartAssist provides inbuilt Phone and Chat Experience flows for these scenarios. However, you can change the default flow and the message to the customer based on the current conversation channel.
To start, navigate to Configuration > ROUTING > Default Flows.
Phone Experiences
The following sections describe how to configure the default flows for a phone experience.
Off Working Hours
This flow plays a voice message to the caller who tries to reach an agent during off-working or non-business hours.
To configure the Off Working Hours flow, follow these steps:
1. Click the Off Working Hours tile in the Phone Experiences section.
2. In the Off Working Hours for Calls panel, the default message a customer hears while attempting to reach a live voice agent during off-working hours is displayed in the text area.