Kore.ai provides integration for a built-in Freshdesk Bot that you can use to display message notifications and execute tasks directly from the Kore.ai application. To use the Freshdesk Bot, you just need to add the Bot to your Kore.ai account, and then configure the settings for the Bot, such as authentication to access Freshdesk, and the notification messages that you want. This topic describes the FreshDesk built-in Bot for Kore.ai. For more information about other Kore.ai Bots, see Adding Bots.
About the Kore.ai Bot for Freshdesk
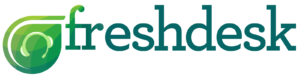 Freshdesk is an online help desk software with multiple channel customer service to support customers across email, phone, chat, web, Twitter and more. This integration enables you to receive ticket updates and perform actions on tickets on Freshdesk.
Freshdesk is an online help desk software with multiple channel customer service to support customers across email, phone, chat, web, Twitter and more. This integration enables you to receive ticket updates and perform actions on tickets on Freshdesk.
| Integration Type | Web Service – Connect to this Bot using a web service integration where Kore.ai polls the service for updates based on a specified interval. |
| Category | Customer Support – This Bot is available in the Kore.ai application in the Customer Support category. |
Configuring Freshdesk
To configure web service tasks, you need to add the Freshdesk Bot from the Kore.ai Marketplacetab in the Kore.ai application, and then setup the task.
To setup a Freshdesk task, click Connect to Freshdesk, enter the Freshdesk URL for your company, for example, MyCompanyName.freshdesk.com, your Freshdesk account, your password, and then press Enter.
After you are connected, you can perform tasks for Freshdesk directly from the Kore.ai application and setup message notifications to get notified in the Kore.ai application when an event occurs in Freshdesk.
The following table describes Freshdesk tasks that you can integrate with Kore.ai.
| TASK | TO CONFIGURE THIS TASK… |
|---|---|
| Create Customer | In the Perform Task dialog,
In a space room, you can enter the @freshdesk newcust Bot command to invoke and configure this task. |
| Assign a Ticket | In the Perform Task dialog,
In a space room, you can enter the @freshdesk assigntkt Bot command to invoke and configure this task. |
| Create Ticket | In the Perform Task dialog,
In a space room, you can enter the @freshdesk newtkt Bot command to invoke and configure this task. |
| Create User | In the Perform Task dialog,
In a space room, you can enter the @freshdesk newuser Bot command to invoke and configure this task. |
| Update Ticket | In the Perform Task dialog,
In a space room, you can enter the @freshdesk updatetkt Bot command to invoke and configure this task. |
| Add Note to Ticket | In the Perform Task dialog,
In a space room, you can enter the @freshdesk addnotetkt Bot command to invoke and configure this task. |
| Make Agent | In the Perform Task dialog, search for a User. In a space room, you can enter the @freshdesk makeagent Bot command to invoke and configure this task. |
You can setup message notifications to your Kore.ai account using a Freshdesk web service. To configure the Ticket Updates message notification, click ![]() , click Get notified when…, and then in the Setup Task dialog:
, click Get notified when…, and then in the Setup Task dialog:
- optionally customize the Task Name
- optionally customize the Short Description
- enable or disable Mute task notifications
- optionally customize the interval for message notifications in the Check for updates… section
Next Steps
After Freshdesk is configured as web service, when any of the events occur in Freshdesk, a message is displayed on the Bots tab in the Messages section for the Kore.ai account.