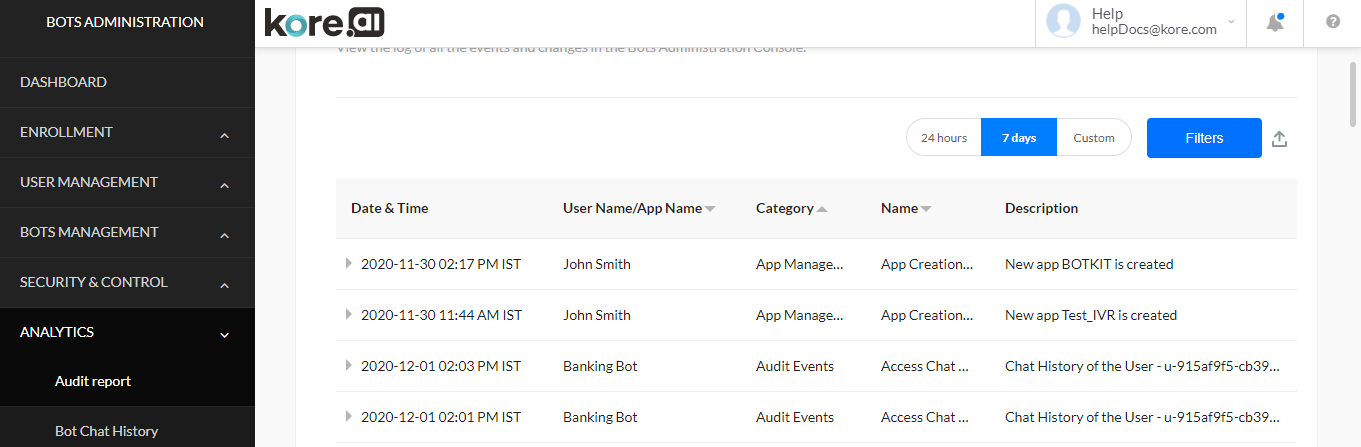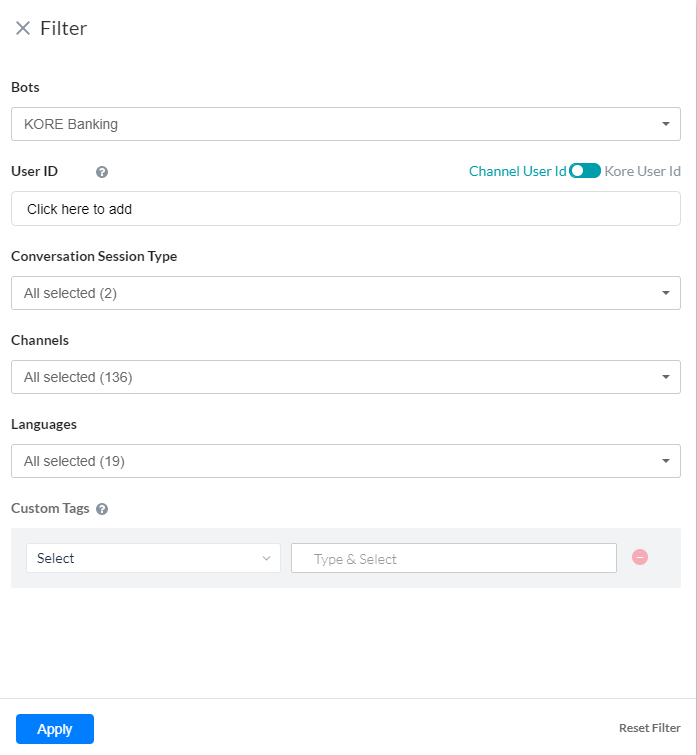시스템 및 사용자 이벤트 보기
분석 모듈의 Kore.ai 봇 관리자 콘솔에 있는 감사 보고서 페이지에서, Kore.ai 시스템 및 사용자가 생성한 이벤트를 볼 수 있습니다. 예를 들어, 시스템에서 생성된 이벤트는 주기적인 Microsoft® Active Directory® 동기화일 수 있습니다. 사용자가 생성한 이벤트의 예는 새 사용자 추가하는 것일 수 있습니다. 버전 8.1 릴리스 이후, 공용 API를 사용하여 트리거 된 변경 사항도 캡처됩니다. 예를 들어, API 등을 사용하여 역할을 가져옵니다. 감사 보고서 페이지의 필터를 사용하여 이벤트 카테고리, 이벤트, 기간을 선택하고 필요에 따라 이벤트를 드릴다운 및 필터링할 수 있습니다. Kore.ai 감사 보고서에는 시스템 이슈 해결 또는 Kore.ai 서비스 요청을 생성할 때 발생한 문제 해결에 도움이 되는 오류 메시지 목록도 나열됩니다.
검색 필드 사용
관리자 콘솔 테이블의 항목 목록은 회사의 크기에 따라 매우 클 수 있습니다. 예: 사용자 목록. 검색 필드에서 하나 이상의 특정 사용자 또는 그룹을 찾으려면, 최소 세 개의 문자를 입력하여 원하는 형식으로 찾기를 시작합니다.
참고 사항: 검색 질의에서 검색어 수에는 제한이 없지만, 각 검색어의 첫 20자 이하가 검색 결과를 반환하는 데 사용됩니다.
모든 항목을 보려면, 검색 필드를 지운 다음, Enter 키를 누릅니다.
필터 옵션
날짜 범위, 사용자/앱, 카테고리, 이름으로 목록을 좁힐 수 있습니다. 날짜 필터는 다음과 같이 설정할 수 있습니다
- 지난 24시간 – 기본 선택
- 지난 7일 또는
- 시작일과 종료일을 선택한 범위 사용자 정의.
이벤트 필터는 필터 버튼을 클릭하고 다음을 설정하여 설정할 수 있습니다.
-
- 특정 사용자 또는 특정 앱에 의해 트리거 된 이벤트의 범위를 좁히는 사용자 이름/앱 이름 필드.
- 모든 이벤트를 표시하거나 드롭다운 목록에서 특정 카테고리를 선택하는 이벤트 카테고리 필드.
- 선택한 이벤트 카테고리 필드에 따라, 이벤트 이름 필터에서 전체 또는 이름으로 특정 이벤트를 선택할 수 있습니다.
내보내기 옵션
- 내보내기 아이콘은 CSV 형식으로 감사 보고서를 내보내는 데 사용할 수 있습니다.
레코드 세부 정보
항목을 클릭하면 아래와 같이 자세한 세부 정보를 볼 수 있습니다. 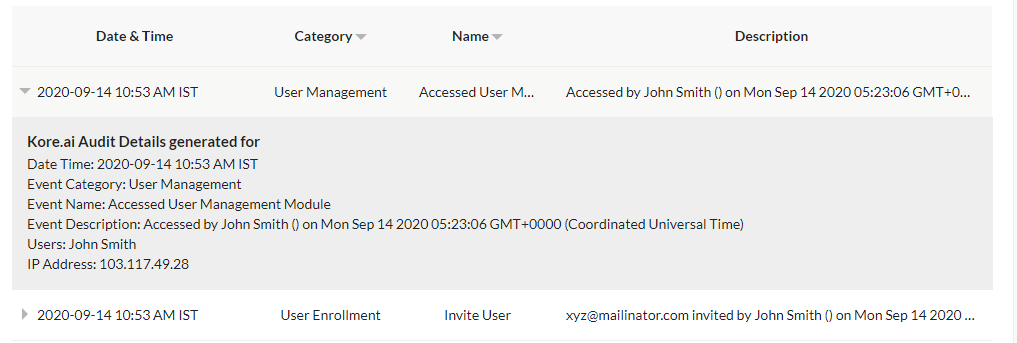
감사 보고서 세부 정보
감사 보고서는 이벤트 카테고리 및 이벤트 이름에 따라 분류됩니다. 다음 표에는 이러한 카테고리 및 각 카테고리에 적합한 사항에 대한 간략한 설명이 나와 있습니다.
| 이벤트 유형 | 이벤트 설명 |
|---|---|
| 사용자가 생성됨 | 사용자 계정이 생성될 때. |
| 사용자가 수정됨 | 사용자 프로필이 업데이트될 때. |
| 사용자가 삭제됨 | 사용자 계정이 삭제될 때. |
| 그룹이 생성됨 | 그룹이 생성될 때. |
| 그룹이 업데이트됨 | 그룹이 업데이트될 때. |
| 그룹이 삭제됨 | 그룹이 삭제될 때. |
| 사용자가 그룹에 추가됨 | 사용자가 그룹에 추가될 때. |
| 그룹이 그룹에 추가됨 | 그룹이 그룹에 추가될 때. |
| 사용자가 그룹에서 삭제됨 | 사용자가 그룹에서 삭제될 때. |
| 그룹이 그룹에서 삭제됨 | 그룹이 그룹에서 삭제될 때. |
| 관리자 역할이 사용자에게 할당됨 | 사용자에게 관리자 역할이 할당될 때. |
| 관리자 역할이 사용자로부터 삭제됨 | 사용자가 관리자 역할에서 할당이 해제될 때. |
| 봇 역할이 사용자에게 할당됨 | 봇 역할이 사용자에게 할당될 때. |
| 봇 역할이 사용자로부터 삭제됨 | 사용자의 봇 역할이 삭제될 때. |
| 역할이 생성됨 | 사용자 정의 관리자 역할 및/또는 봇 역할이 생성될 때. |
| 역할이 업데이트됨 | 사용자 정의 관리자 역할 및/또는 봇 역할 세부 정보가 업데이트될 때. |
| 역할 권한이 업데이트됨 | 마스터 및/또는 사용자 정의 관리자 역할 및/또는 봇 역할 권한이 업데이트될 때. |
| 역할이 삭제됨 | 사용자 정의 관리자 역할 및/또는 봇 역할이 삭제될 때. |
| 역할이 그룹에 할당됨 | 마스터 및/또는 사용자 정의 관리자 역할 및/또는 봇 역할이 그룹에 할당될 때. |
| 역할이 사용자에게 할당됨 | 마스터 및/또는 사용자 정의 관리자 역할 및/또는 봇 역할이 그룹에 할당될 때. |
| 역할이 사용자로부터 삭제됨 | 마스터 및/또는 사용자 정의 관리자 역할 및/또는 봇 역할이 사용자로부터 삭제될 때. |
| 역할이 그룹에서 삭제됨 | 마스터 및/또는 사용자 정의 관리자 역할 및/또는 봇 역할이 그룹에서 삭제될 때. |
| Kore 커넥터가 수정됨 | 커넥터 세부 정보가 수정될 때. |
| Kore 커넥터 상태 | 커넥터 상태가 변경될 때. |
| Kore 커넥터가 삭제됨 | 커넥터가 삭제될 때. |
| Kore 커넥터 인증서 | 커넥터 인증서가 생성될 때. |
| 앱이 생성됨 | 앱이 생성될 때. |
| 앱이 수정됨 | 앱의 클라이언트 시크릿이 재설정될 때. |
| 앱이 삭제됨 | 앱이 삭제될 때. |
| 앱 범위가 할당됨 | 앱 범위가 할당될 때. |
| 앱 범위가 수정됨 | 앱 범위가 수정될 때. |
| 앱 범위가 삭제됨 | 앱 범위가 삭제될 때. |
| 설정이 수정됨 | 컨텍스트 지속 설정이 수정될 때. |
| 봇 배포가 승인됨 | 봇 배포 요청이 승인될 때. |
| 봇 배포가 거부됨 | 봇 배포 요청이 거부될 때. |
| 봇 배포 설정 | 배포 요청 및/또는 엔터프라이즈 봇 할당에 대한 설정이 수정될 때. |
| 봇 작업이 일시 중지됨 | 작업이 일시 중지될 때. |
| 봇 작업이 활성화됨 | 작업이 활성화될 때. |
| 봇 소유자 | 봇 소유자가 봇을 변경할 때. |
| 봇 자동 승인 | 자동 승인 설정이 변경될 때. |
| 봇 채널이 수정됨 | 봇의 채널이 활성화되거나 비활성화될 때. |
| 봇 작업 할당 | 사용자/그룹의 작업이 할당되거나 할당 해제될 때 또는 작업 할당 설정이 변경될 때. |
| 사용자 등록 기본 설정 | 엔터프라이즈 사용자에 대한 셀프 가입 설정이 변경될 때. |
| 등록 요청 수락 | 등록 요청이 수락될 때. |
| 등록 요청 거부 | 등록 요청이 거부될 때. |
| 세션 강제 종료 | 세션이 강제 종료될 때. 세션이 강제 종료된 사용자와 세션을 강제 종료한 사용자의 세부 정보를 포함합니다. |
| 채팅 기록 액세스 | 사용자가 채팅 기록을 볼 때. 대화 세션 ID도 캡처됩니다. |
| 채팅 기록 다운로드 | 사용자가 채팅 기록을 다운로드할 때. 대화 세션 ID도 캡처됩니다. |
채팅 기록 보기
분석 모듈의 Kore.ai 봇 관리자 콘솔의 봇 채팅 기록 섹션에서, 모든 배포된 봇의 채팅 기록을 볼 수 있습니다. 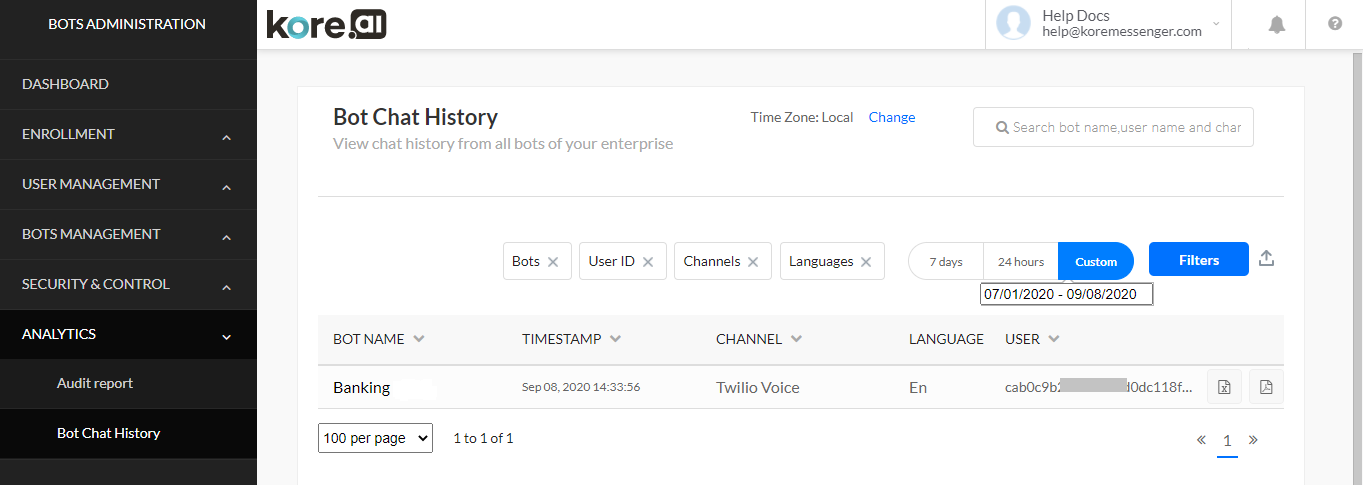 특정 채팅을 보려면, 채팅을 클릭하면 채팅 내용이 표시됩니다. 해당되는 경우, 특정 사용자의 이전 및 다음 대화 세션으로 이동할 수 있습니다.
특정 채팅을 보려면, 채팅을 클릭하면 채팅 내용이 표시됩니다. 해당되는 경우, 특정 사용자의 이전 및 다음 대화 세션으로 이동할 수 있습니다.
봇 채팅 기록 페이지 열
열 값 목록을 정렬하려면, 열 이름 오른쪽에 있는 위쪽 화살표 ![]() 아이콘 또는 아래쪽 화살표
아이콘 또는 아래쪽 화살표 ![]() 아이콘을 클릭합니다. 다음 목록은 관리자 콘솔 테이블에 표시되는 열을 설명합니다.
아이콘을 클릭합니다. 다음 목록은 관리자 콘솔 테이블에 표시되는 열을 설명합니다.
| 열 | 설명 |
|---|---|
| 봇 이름 | 채팅에서 봇 이름입니다. |
| 타임 스탬프 | YYY-MM-DD HH:MM AM/PM에서 채팅의 날짜 및 시간입니다. 예: 2015-09-11 02:10 PM. 이것은 선택한 시간대에서 표시됩니다. |
| 채널 | 채팅이 발생한 채널입니다. |
| 언어 | 채팅 언어입니다 |
| 사용자 | 채팅을 시작한 사용자 이름 및 ID는 다음 중 하나일 수 있습니다.
|
| 내보내기 | Excel 또는 PDF 형식으로 개별 채팅을 내보내는 옵션 |
액션 바 정보
이 섹션에서는 채팅 기록 페이지의 액션 바에 있는 컨트롤을 설명합니다.
시간대 필드 사용
채팅 기록에 대한 시간이 선택한 표준 시간대에서 표시됩니다. 기본적으로, 로컬로 설정되며, 변경 링크를 사용하고 적절한 시간대를 선택하여 변경할 수 있습니다.
검색 필드 사용
관리자 콘솔 테이블의 항목 목록은 회사의 크기에 따라 매우 클 수 있습니다. 예: 사용자 목록. 검색 필드에서 하나 이상의 특정 사용자 또는 그룹을 찾으려면, 최소 세 개의 문자를 입력하여 원하는 형식으로 찾기를 시작합니다.
참고 사항: 검색 질의에서 검색어 수에는 제한이 없지만, 각 검색어의 첫 20자 이하가 검색 결과를 반환하는 데 사용됩니다.
모든 항목을 보려면, 검색 필드를 지운 다음, Enter 키를 누릅니다.
타임 스탬프 선택
채팅 기록을 검색해야 하는 기간을 설정합니다.
- 7일
- 24시간 – 기본 설정
- 사용자 정의 – 시작일과 종료일 범위를 정의합니다
내보내기
필터 옵션 옆에 있는 내보내기 아이콘을 사용하여 채팅 기록(세션) 결과를 CSV 형식으로 내보낼 수 있습니다.
필터
다음을 기준으로 필터링합니다.
- 추적하려는 봇, 여러 개의 봇을 선택할 수 있습니다.
- 채팅을 시작하는 사용자 – Kore가 생성한 사용자 ID 또는 채널이 할당한 사용자 ID가 될 수 있습니다. 이 옵션은 이전 선택 항목에서 단일 봇을 선택한 경우에만 사용할 수 있습니다.
- 대화 유형은 다음 중 하나이거나 둘 다일 수 있습니다.
- 대화형 세션 – 사용자의 메시지를 하나 이상 포함하는 대화입니다.
- 비 대화형 세션 – 사용자의 메시지를 포함하지 않는 대화입니다.
(버전 8.0에서 도입됨)
- 인터렉션 채널
- 인터렉션 언어
- 메타 태그(메시지, 사용자 또는 세션 수준에서 추가됨). 여러 태그 필터를 ‘AND’ 조건으로 적용할 수 있습니다. 이 옵션은 봇을 하나 이상 선택한 경우에만 사용할 수 있습니다. 대화 기록(세션 수준)의 내보내기 파일에는 해당 태그의 세부 정보가 포함됩니다.
채팅 기록 세부 정보
플랫폼의 버전 8.0 릴리스와 함께, 채팅 기록은 다음 기능을 포함하여 사용자 정보에 대한 가시성을 제공합니다.
- 사용자 프로필: 사용량 지표와 함께 사용자에 관한 종합적인 뷰를 제공합니다.
- 사용자 대화 세션: 선택한 발화 섹션이 확장된 상태로 지정된 기간 동안의 모든 사용자 세션을 나열합니다.
채팅 기록을 클릭하여 이러한 옵션을 확인합니다. 제공된 사용자 정보 세부 정보는 다음과 같습니다.
| 기능 | 속성 | 설명 |
|---|---|---|
| 사용자 프로필 | Kore 사용자 ID | 플랫폼이 할당한 사용자 ID |
| 채널 데이터 | 채널에서 수신한 데이터. 즉, 사용자 컨텍스트에서 사용할 수 있는 정보입니다. | |
| 사용자 메타 태그 | 가장 최근의 사용자 및 키-값 쌍과 관련된 메타 태그 수입니다. | |
| 최신 인터렉션 | 사용자가 봇과 마지막으로 인터렉션 한 시간 | |
| 총 대화 세션 | 시작부터 사용자가 등록한 대화형 세션 및 비대화형 세션의 총수입니다. | |
| 지난 30일 동안 총 대화 세션 | 지난 30일 동안 사용자가 등록한 대화형 세션 및 비 대화형 세션의 총수입니다 | |
| *지난 30일 동안 사용자의 인터렉션이 없는 경우, 다음 몇 가지 특성은 표시되지 않습니다 | ||
| 지난 30일 동안 의도 탐지율 | 지난 30일 동안 발화에 대해 (총 식별된 의도 / (총 식별된 의도 + 미식별된 발화)) * 100 | |
| 요청된 의도 | 총 식별된 의도 + 미식별된 발화 | |
| 식별된 의도 | 식별된 총 의도 | |
| 지난 30일 동안 목표 완료율 | 지난 30일 동안 작업에 대해 (작업 성공 작업 / (총 성공 작업 + 총 실패 작업) ) * 100 | |
| 시작된 작업 | 총 성공 작업 + 총 실패 작업 | |
| 완료된 작업 | 성공적으로 완료된 작업 | |
| 최근 대화 흐름 | 지난 30일 동안 사용자가 실행한 상위 10개 인기 대화 흐름입니다. 인기 흐름은 흐름이 실행된 인스턴스의 수에 따라 결정됩니다. | |
| 사용자 대화 세션 | 세션 속성 | |
| 세션 시작 | 세션 시작 날짜 및 시간입니다. | |
| 세션 종료 | 세션 종료 날짜 및 시간입니다. | |
| 채널 | 세션이 시작된 채널입니다. | |
| 상담사 전환 태그 | 사용자가 상담사로 전환된 세션입니다. 사용자가 봇으로 돌아가는 경우에도 세션을 고려해야 합니다. | |
| 드롭오프 태그 | 사용자가 드롭오프한 세션입니다. | |
| 총 성공 작업 | 세션에서 성공적으로 완료한 작업의 수입니다. | |
| 총 실패 작업 | 세션에서 실패한 작업의 수입니다. | |
| 식별된 의도 | 세션에서 성공적으로 식별된 의도의 수입니다. | |
| 미식별된 의도 | 세션에서 미식별된 의도의 수와 미식별된 의도의 목록입니다. | |
| 대화 경로 | 세션에서 사용자가 시작한 일련의 작업입니다. | |
| 세션 메타 태그 | 가장 최근의 사용자 정의 메타 태그의 세부 정보를 표시하고 사용된 세션 메타 태그의 수입니다. | |
| 대화 전사물 | ||
| 메시지 메타 태그 | 채팅 전사물은 메시지와 관련된 메타 태그가 있는 메시지에 대하여 메시지 태그로 주석 처리됩니다. | |
| 상담사 전환 | 전환하기 전 마지막 메시지에서 상담사 전환 시점을 나타냅니다. | |
| 드롭오프 | 드롭오프 전 마지막 메시지에서 드롭오프 시점을 나타냅니다. | |
The Analytics module provides the history of all administrative tasks with attributes such as User, Date/Time, and Description for an event. You can review the Audit Report page to analyze admin users, custom admins, and user events such as log on, log off, and changes to system settings.
The following illustration shows an example of the Analytics module with the Audit Report page displayed.
Viewing System and User Events
On the Audit Report page in the Kore.ai Bots Admin Console in the Analytics module, you can view the Kore.ai system and user-generated events. For example, a system-generated event could be a periodic Microsoft® Active Directory® Sync. An example of a user-generated event could be the addition of a new user.
Post the release of v8.1, the changes triggered by using Public APIs is also captured. For example import of roles using API etc.
Using the filters on the Audit Report page you can select event categories, events, and time periods to drill-down and filter events as needed. Kore.ai audit reports also list error messages that can help you to troubleshoot system issues or when you create a Kore.ai service request.
Using the Search Field
The list of entries in an admin console table can be very large depending on the size of your company, for example, a list of users. To find one or more specific users or groups, in the Search field, enter at least three characters to begin find-as-you-type.
Note: The number of search terms in a search query is unlimited, however, no more than the first 20 characters of each search term is used to return search results.
To view all entries, clear the search field, and then press the Enter key.
Filter Options
You can narrow the list of events by date range, user/app, category, and name.
Date Filter can be set to
- past 24 hours – default selection;
- past 7 days; or
- Custom range by selecting a start and end date.
Event Filter can be set by clicking the Filters button and then setting:
-
- the User Name/App Name field to narrow the events triggered either by a specific user or by a specific app.
- the Event Category field to show All events or select a specific category from the drop-down list.
- Based on the Event Category field selected, you can choose All or a specific event by name in the Event Name filter.
Export Options
- The export icon can be used to Export the audit reports in CSV format.
Record Details
By clicking on any entry you get to view further details pertaining as seen below:
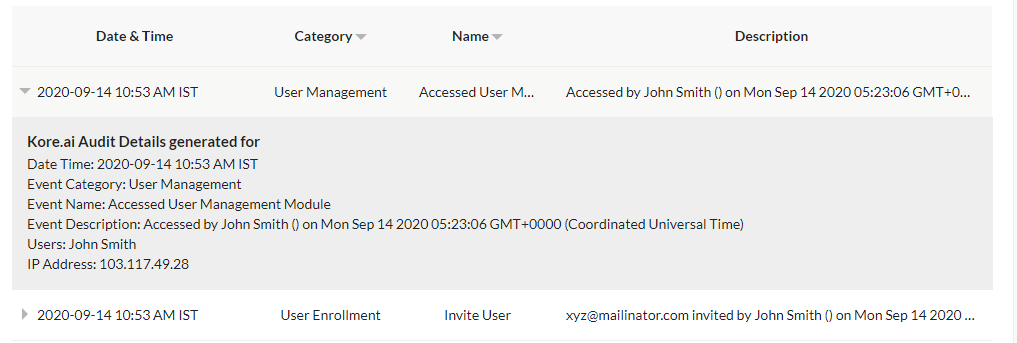
Audit Report Details
The audit report is categorized by event category and event name. The following table lists these categories and a brief description as to what even qualifies against each category.
| Event Type | Event Description |
|---|---|
| User Created | When a user account is created. |
| User Modified | When a user profile is updated. |
| User Deleted | When a user account is deleted. |
| Group Created | When a group is created. |
| Group Updated | When a group is updated. |
| Group Deleted | When a group is deleted. |
| Users Added to Group | When users are added to a group. |
| Groups Added to Group | When groups are added to a group. |
| Users Removed from Group | When users are removed from a group. |
| Groups Removed from Group | When groups are removed from a group. |
| Admin Role Assigned to Users | When a user is assigned admin role. |
| Admin Role Deleted for Users | When a user is unassigned from admin role. |
| Bot Role Assigned to Users | When a bot role is assigned to users. |
| Bot Role Deleted for Users | When a bot role is deleted for a user. |
| Role Created | When custom admin role, and/or bot role created. |
| Role Updated | When custom admin role, and/or bot role details are updated. |
| Role Permissions Updated | When master and/or custom admin role, and/or bot role permissions are updated. |
| Role Deleted | When custom admin role, and/or bot role deleted. |
| Role Assigned to Groups | When a master and/or custom admin role, and/or bot role are assigned to groups. |
| Role Assigned to Users | When a master and/or custom admin role, and/or bot role are assigned to groups. |
| Role Deleted for Users | When master and/or custom admin role, and/or bot role are deleted for Users |
| Role Deleted for Groups | When master and/or custom admin role, and/or bot role are deleted for groups |
| Kore Connector Modified | When connector details are modified. |
| Kore Connector Status | When connector status changes. |
| Kore Connector Deleted | When a connector is deleted. |
| Kore Connector Certificate | When a connector certificate is generated. |
| App Created | When an app is created. |
| App Modified | When the client secret for the app is reset. |
| App Deleted | When an app is deleted. |
| App Scopes Assigned | When app scopes are assigned. |
| App Scopes Modified | When app scopes are modified. |
| App Scopes Deleted | When app scopes are deleted. |
| Settings Modified | When context persistence settings are modified. |
| Bot Deployment Approved | When a bot deployment request is approved. |
| Bot Deployment Rejected | When a bot deployment request is rejected. |
| Bot Deployment Settings | When settings for Deployment Requests and/or Enterprise Bot Assignments are modified. |
| Bot Task Suspended | When a task is suspended. |
| Bot Task Activated | When a task is activated. |
| Bot Owner | When the bot owner changes for the bot. |
| Bot Auto Approve | When auto approve settings have changed. |
| Bot Channels Modified | When a channel is enabled or disabled for the bot. |
| Bot Task Assignment | When tasks are assigned or unassigned for users/groups or when task assignment settings change. |
| User Enrollment Preferences | When the self signup setting for enterprise users changes. |
| Accept Enrollment Request | When enrollment request is accepted. |
| Reject Enrollment Request | When enrollment request is rejected. |
| Kill Session | When a session is killed. Includes details of both the user whose session was killed and the user who killed the session. |
| Access Chat History | When a chat history by a user is viewed. Also captured is the conversation session id. |
| Download Chat History | When a chat history by a user is downloaded. Also captured is the conversation session id. |
Viewing Chat History
From the Bot Chat History section of the Kore.ai Bots Admin Console in the Analytics module, you can view Chat History for all deployed Bots.
To view a specific Chat, click on the chat and the chat conversation will be displayed. In case applicable, you can jump to previous and next conversation sessions of the specific user.
Bot Chat History Page Columns
To sort the list of column values, click the Arrow Up ![]() icon or Arrow Down
icon or Arrow Down ![]() icon to the right of a column name. The following list describes the columns displayed in the admin console table.
icon to the right of a column name. The following list describes the columns displayed in the admin console table.
| COLUMN | DESCRIPTION |
|---|---|
| Bot Name | Name of the Bot in chat. |
| Timestamp | The date and time of the chat in YYY-MM-DD HH:MM AM/PM, for example, 2015-09-11 02:10 PM. This would be shown in the selected Time Zone. |
| Channel | Channel on which the Chat occurred, |
| Language | Language of the Chat |
| User | The user name and id who initiated the chat can be either one of the following:
|
| Export | Option to Export the individual Chat in Excel or PDF format |
About the Action Bar
This section describes the controls on the Action bar on the Chat History page.
Using the Time Zone Field
The time against the chat history would be displayed in the Time Zone selected. By default it is set to Local, you can change it using the Change link and then selecting the appropriate zone.
Using the Search Field
The list of entries in an admin console table can be very large depending on the size of your company, for example, a list of users. To find one or more specific users or groups, in the Search field, enter at least three characters to begin find-as-you-type.
Note: The number of search terms in a search query is unlimited, however, no more than the first 20 characters of each search term is used to return search results.
To view all entries, clear the search field, and then press the Enter key.
Select Timestamp
Set the duration for which the Chat History needs to be retrieved:
- 7 Days
- 24 hours – default setting
- Custom – define the start and end date range
Export
You can use the export icon next to the Filters option to export the Chat History (Sessions) results in the CSV format.
Filters
Filter based upon:
- the Bot you want to track, you can select multiple bots;
- the User initiating the Chat – can be Kore generated user id or channel assigned user id. This option is available only a single bot is selected from the previous selection;
- conversation types can be either one or both of the following:
- interactive sessions – conversations that include one or more messages from the user;
- non-interactive sessions – conversations that do not include any message from the user;
(introduced in ver 8.0)
- Channel of interaction;
- Language of interaction;
- Meta tags added at a message, user, or session levels. Multiple tag filters can be applied in a ‘AND’ condition. This option is available only when at least one bot is selected.
The export file of Chat History (session-level) will include the details of the applicable tags.
Chat History Details
With the release of ver8.0 of the platform, Chat History provides visibility into the user information with the inclusion of the following functionality:
- User Profile: Provides a 360-degree view of the user along with their usage metrics;
- User Conversation Sessions: Lists out all the sessions of the user in the given time period with the selected utterance section expanded.
Click on any chat history to see these options. Following are the user information details provided:
| Functionality | Attribute | Description |
|---|---|---|
| User Profile | Kore User ID | User id assigned by the platform |
| Channel Data | Data received from the channel i.e. the information that is available in User Context. | |
| User Meta Tags | The total number of meta tags associated with the user and key-value pairs for the most recent ones. | |
| Latest Interaction | Last time the user interacted with the bot | |
| Total Conversation Sessions | The total number of interactive and non-interactive sessions registered by the user from the beginning of time | |
| Total Conversation Sessions in Last 30 Days | The total number of interactive and non-interactive sessions registered by the user in the last 30 days | |
| *The next few attributes will not be displayed if there is no interaction by the user in the last 30 days | ||
| Last 30 Days’ Intent Detection Rate | (Total identified intents / (Total identified intents + unidentified utterances)) * 100 for the utterances over the last 30 days | |
| Intents Requested | Total identified intents + unidentified utterances | |
| Intents Identified | Total intents identified | |
| Last 30 Days Goal Completion Rate | (Tasks success tasks / (Total success tasks + total failed tasks) ) * 100 for the tasks over the last 30 days | |
| Tasks Initiated | Total success tasks + total failed tasks | |
| Tasks Completed | Tasks successfully completed | |
| Recent Conversation Flows | Top 10 popular conversation flows executed by the user in the last 30 days. Popular flows are determined by the number of instances that the flow was executed. | |
| User Conversation Sessions | Session Attributes | |
| Session Start | Session start date and time. | |
| Session End | Session end date and time. | |
| Channel | Channel in which the session was initiated. | |
| Agent Transfer Tag | The session where the user was transferred to an agent. Sessions should be considered even if the user returns to the bot. | |
| Drop Off Tag | The session where the user dropped off. | |
| Total Success Tasks | Count of tasks successfully completed in the session. | |
| Total Failed Tasks | Count of tasks failed in the session. | |
| Intents Identified | Count of intents successfully identified in the session. | |
| Intents Not Identified | Count of intents unidentified in the session and list of unidentified intents. | |
| Conversation Path | The series of tasks initiated by the user in the session. | |
| Session Meta Tags | Count of the session meta tags used with the details of the most recent custom meta tags displayed. | |
| Conversation Transcript | ||
| Message Meta Tags | The chat transcript is annotated with message tags for messages with meta-tags associated with them. | |
| Agent Transfer | Indicates the point of agent transfer at the last message prior to transfer. | |
| Drop Off | Indicate the point of drop off at the last message prior to dropping off. | |