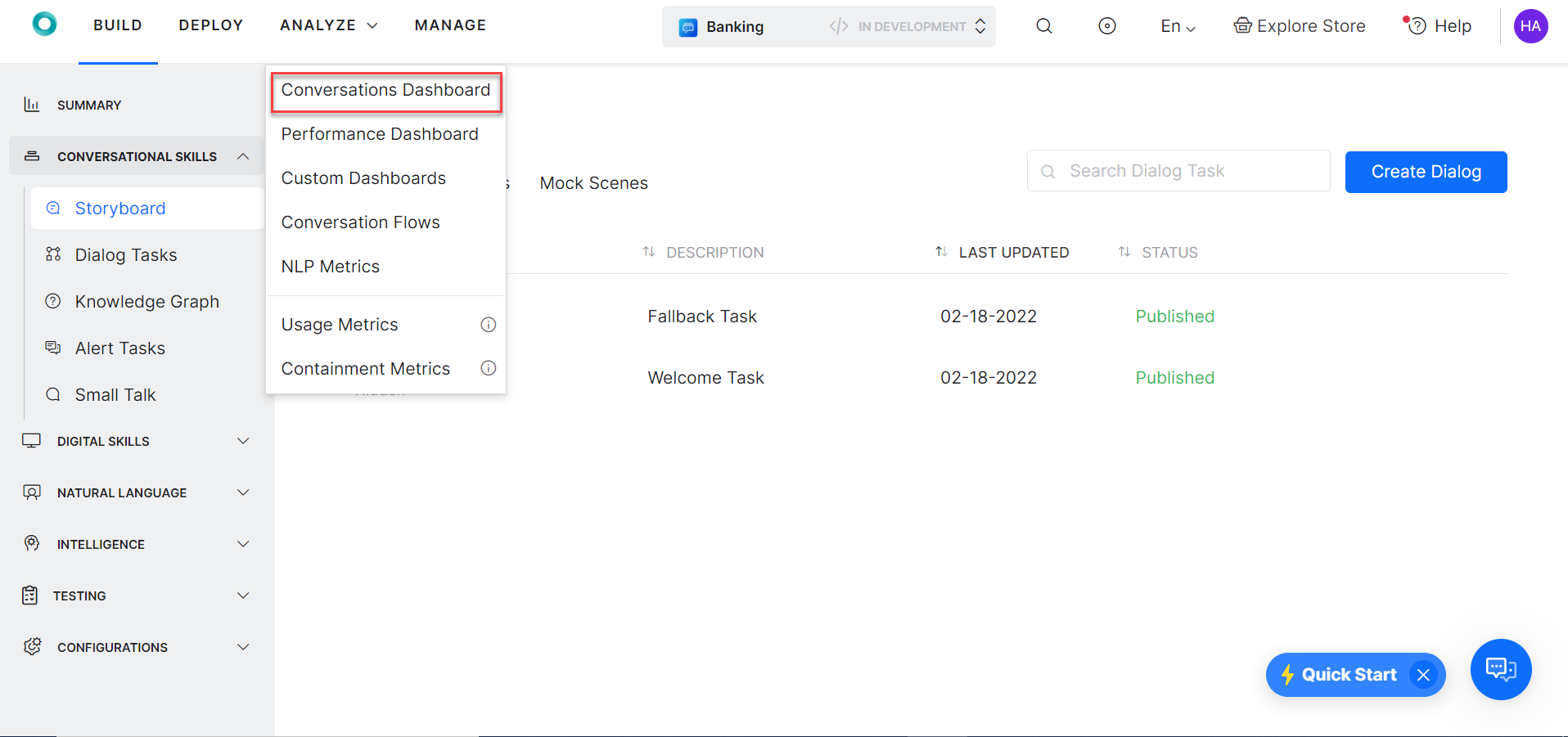The Conversations Dashboard is categorized into 4 categories based on the conversation behavior.
Conversation Session
Conversation Sessions displays the total number of conversations between the virtual assistant and an user in a specific period of time. The session starts when a user sends a message and ends when the user indicates that the problem is solved, abandons the chat, or reaches the agent transfer node.
Self-service
Self-service sessions refer to the conversations that are contained by the virtual assistant. The Self-service rate widget displays the percentage and total number of self-service conversations. It also displays the percentage increase or decrease in the self-service conversations from the last selected period. For example: if the user selects past 24 hours data then the widget will display the percentage and total conversation sessions that have been contained in the past 24 hours. Based on your selection the widget will also display the rise or drop in percentage of conversation sessions from its previous 24 hours.
Note: Any ongoing conversation will be classified under Self-Service conversation.
If a dialog task reaches the End Of Dialog node then the platform will consider it as task completion and will categorize it as a self-service. There could be a scenario where a virtual assistant is configured with either Welcome event or an On-Connect event and there are multiple messages sent by the virtual assistant without any user’s interaction. In this case the platform will consider this task to be contained and increase the self-service count.
Drop-off
A drop-off session refers to a conversation session where the user abandons the conversation without completing the task. Below are a few scenarios where the conversations can lead to a drop-off:
- An user left the conversation midway without completing any task.
- The task ended as a failure
- The last interaction/message resulted in an ‘intent not identified’ scenario
- No response from the assistant
- Live conversation when you abandon the assistant
This widget will display the percentage and the total number of drop-offs within a selected period. The widget will also display the percentage increase or decrease in the drop-off sessions from the last selected period.
Agent Transfer
There are conversations where the users are unable to fulfill the tasks using the virtual assistant and the session gets transferred to Human Agent to complete the task. The platform will consider a session to be an Agent Transfer session if the dialog reaches the agent transfer node.
Note: Unblu and IVR channels don’t need any Agent Transfer node to transfer the conversation to Agents.
Metrics Table
Refer to this table for the list of widgets that are present across each categories in the Conversation Dashboard:
| Metric |
Description |
| Conversation Session Trend |
A line chart which displays the conversation session over a period of time.
Conversation Session: Displays self-service, drop-off and agent transfer session over a period of time.
Self-Service: Displays self-service versus total conversation line chart over a period of time.
Drop-Off: Displays drop off versus total conversation line chart over a period of time.
Agent Transfer: Displays agent transfer versus total conversation line chart over a period of time. |
| Message Trend |
A line chart which displays the total number of messages sent by the virtual assistant versus total number of messages received in the VA over a time period.
Note: This metric is available for the Conversation Session widget. |
| Most Active Hours |
A bar chart which displays the total number of conversations sessions.
Conversation Session: Displays total number of hours for self-service, drop-off and agent transfer sessions over a period of time.
Self-Service: Displays total number of hours for self-service sessions distributed hourly.
Drop-off: Displays total number of hours for drop-off sessions distributed hourly.
Agent Transfer: Displays total number of hours for agent transfer sessions distributed hourly. |
| Engagement Analysis |
An interactive bar chart that allows you to analyze the VA’s engagement based on the number of messages exchanged, conversation duration and task completion. |
| Conversation Path Analysis |
A table that displays all the paths that have been executed over a period of time.
Conversation Session: Displays the most popular conversation path.
Self-Service: Displays the conversation path that leads to self-service.
Drop-off: Displays the conversation path that leads to self-service
Agent Transfer: Displays the conversation path that leads to agent transfer. |
| Avg. Conversation per Day |
A scorecard which displays the average number of conversation sessions per day in the selected period.
Formula
Avg Conversation Per Day = Total Number of conversation / Number of days.
Note: This metric is available only for the Conversation session. |
| Average Conversation Length |
A scorecard which displays the average duration of a conversation (in Mins).
Formula
Average Conversation Length = Total conversation length / Total number of conversations.
User may apply filter on Session Status and in such cases the calculation is mentioned as below:
Conversation Length (for completed conversations) = Conversation End timestamp – Conversation Start timestamp.
Conversation Length (for ongoing conversations) = Dashboard Load timestamp – Conversation Start timestamp.
Note: This metric is available only for the Conversation session. |
| Average Conversation Per User |
A score card which displays the average number of conversations by user.
Formula
Average Conversation Per User = Total number of conversation / Total number of users.
Note: This metric is available only for the Conversation session. |
| Total Messages |
A score card which displays the total number of messages received from the user and sent by the virtual assistant.
Note: This metric is available only for the Conversation session. |
| Average Messages Per Session |
A score card which displays the average number of messages per session.
Formula
Average Message Per Session = Total number of messages / Total number of sessions during the timeframe.
Note: This metric is available only for the Conversation session. |
| Session Distributed by Channel |
A table which displays the number of sessions distributed across all the channels in a timeframe.
Note: This metric is available only for the Conversation session. |
Filter Criteria
You can filter the data based on the following parameters.
- Date: Filtering the data based on time period in the date filter will display all the conversation sessions that have started in the selected time period. The dashboard displays the data in the local timezone. By default, the dsahboard will display past 24 hours data. . By default it is set to GMT timezone. you can change it by selecting the appropriate zone. Below are the filter criterias that could be applied as a date filter.
- 24 Hours – Data aggregated during the immediately preceding 24 hours is displayed. This is the default setting.
- 7 Days – Data aggregated over the past seven days is displayed. The start date is from the day when you selected this filter. For example, If today’s Date is May-17-2022 then selecting the past 7 days will display the record between May-11-2022 to May-17-2022.
- Custom – You can also choose a custom date range to filter the records. You need to choose the start date and end date in the calendar and click on the Select button to filter the records. You can select a maximum of 90 days duration as a filter. Note: The date format is MMM-DD-YYYY
- Session Type: You can filter based on the Session Type.:
- Interactive sessions – conversations that include one or more messages from the user
- Non-interactive sessions – conversations that do not include any message from the userNote: The Developer Interactions are not included in the Session Type filter.Billing session is completely different from the Conversation Session.
- Session Status: You can also filter by Session Status
- Active Sessions:These are the ongoing conversations where the users are interacting with the virtual assistant.
- Closed Sessions: These are the conversations that are completed between the virtual assistant and the users. To know when a session is considered as closed, click learn more.
- Tag Based: You can filter the dashboard using meta tags added at a message, user, or session level. Multiple tags can be selected under the filter criteria, an ‘and‘ condition will be applied across multiple fields selected for filtering.
The following table gives the widget-wise applicability of meta tags on the dashboard.
| Widget Type |
Session Tags |
User Tags |
Message Tags |
| Successful Tasks |
Applicable |
Applicable |
Not Applicable |
| Sessions |
Applicable |
Applicable |
Not Applicable |
| Messages & Conversation Sessions |
Applicable |
Applicable |
Applicable for Chats |
| Intent Recognized vs. Failed |
Applicable |
Applicable |
Not Applicable |
| Top Tasks |
Applicable |
Applicable |
Not Applicable |
| Top Channels |
Applicable |
Applicable |
Not Applicable |
| Agent Transfer |
Applicable |
Applicable |
Not Applicable |