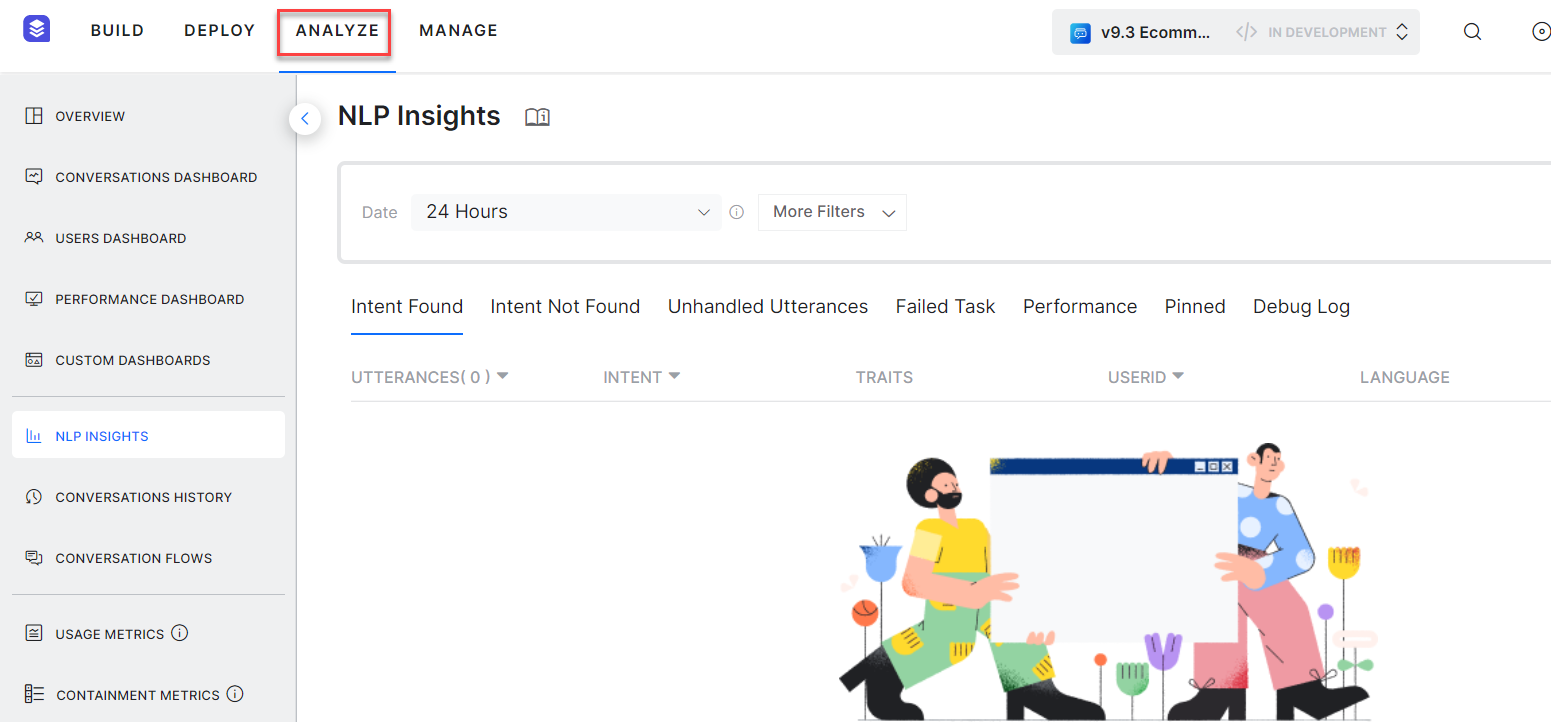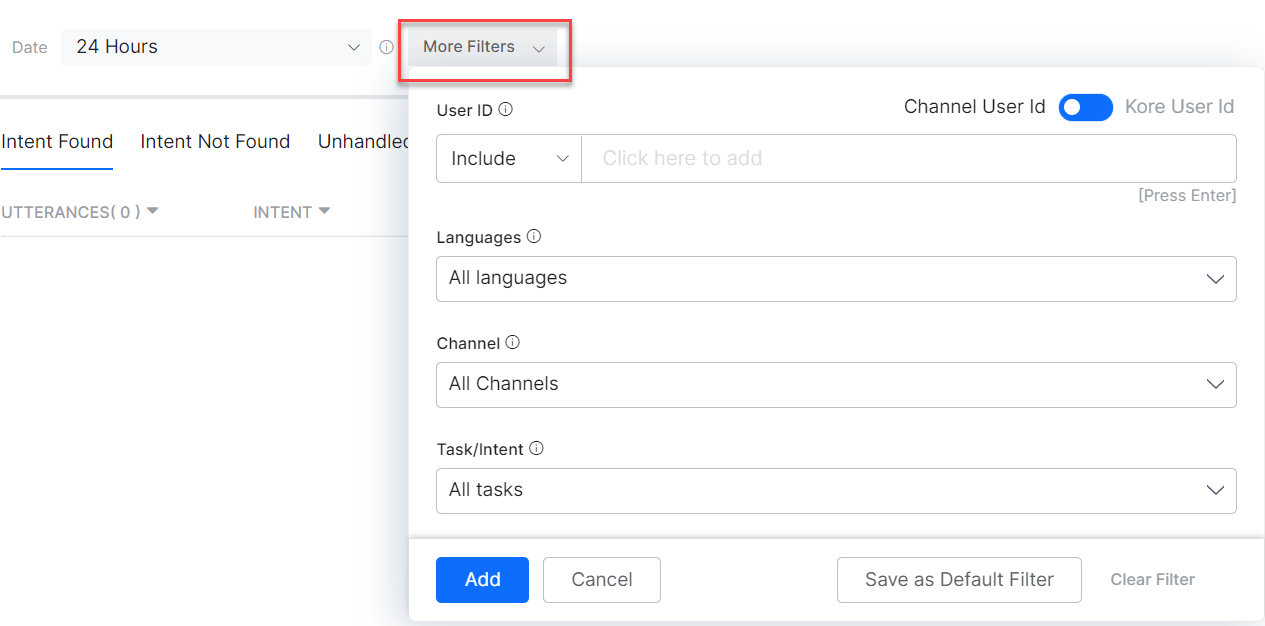The Analytics dashboard filters are used to view the analytics data for virtual assistants (VAs) on the following dashboards in the ANALYZE section based on the user’s selection(s):
- Overview Dashboard
- Conversations Dashboard
- Users Dashboard
- Performance Dashboard
- NLP Insights
- Conversations History
- Conversation Flows
To understand the filter criteria availability on different dashboards, see the Filter Criteria Matrix.
Filter Criteria Descriptions
The following table describes all the filter criteria available on the Kore.ai XO platform:
| Filter | Description |
|---|---|
| Date | Select a specific time period to display all the conversations that occurred during the period. The dashboard. Following filter criteria are available for the date filter:
Note: The date format is MM-DD-YYYY. |
| Conversation Type | The data on the relevant dashboard is displayed based on the interactive or non-interactive conversation type. Learn more.
Note: The Developer Interactions are not included in the Conversation Type filter. |
| Conversation Status | The dashboard data is displayed based on the following conversation statuses:
|
| UserID | The UserID of the end-user related to the conversation. You can choose to filter based on the:
You can select the user id from the drop-down that’s populated after you enter the first three alphabets of the user id. You can choose to either Include or Exclude the selected user id. Note: Channel-specific ids are shown only for the users who have interacted with the VA during the selected period. |
| Languages | If it is a multi-language VA, you can select specific languages to filter the conversation that occurred in those languages. The page shows the conversations that occurred in all enabled languages by default.
Note: This criterion is not available in the Performance tab of NLP Insights. |
| Channels | When the VA is published in multiple channels, select this filter to view the data for various channels enabled for the VA. The conversations that occurred in all enabled channels are displayed by default. |
| Task/Intent | Select specific tasks or intents to filter the conversation related to those tasks or intents. The page shows the conversations related to all tasks or intents by default. Note: This criterion does not apply to the Intent Not Found tab of NLP Insights. |
| Utterance Type | Select the Trained option to filter the conversations that only contained trained utterances to the VA.
To view the conversations that contain untrained utterances, click Not Trained. By default, this filter shows the conversations data related to both Trained and Not Trained utterances. Note: This criterion is available only for the Intent Found tab. |
| Ambiguous | Select the Show Ambiguous option to filter the conversations that identify multiple tasks or intents and the user is asked to choose from the presented options.
Note: This criterion is available only for the Intent Not Found tab. |
| Developer Interactions | Select ‘Include Developer Interactions’, to include developer interactions in the results. By default, the developer interactions aren’t included.
Note: Developers include both the VA owner and shared developers. |
| Custom Tags | Select the specific custom tags to filter the records based on the meta-information, session data, and filter criteria. You can add these tags at three levels:
You can set the criterion as either Contain or Does Not Contain the specified value. Note: This criterion is not available on the Debug logs tab of NLP Insights. You can define Tags as key-value pairs from Script written anywhere in the application like Script node, Message, Entity, Confirmation prompts, Error prompts, Knowledge Graph responses, BotKit SDK, etc. The following script can be used for adding meta tags:
|
Filter Criteria Matrix
The following matrix table shows the availability of filter criteria on different dashboards and their default values:
| Filter Type | Overview Dashboard |
Conversation Dashboard |
Users Dashboard |
Performance Dashboard |
Conversations History Dashboard | NLP Insights | Default value |
|---|---|---|---|---|---|---|---|
| Date Period | ✔ | ✔ | ✔ | ✔ | ✔ | ✔ | 24 Hours |
| Conversation Type | ✔ | ✔ | ✔ | ✔ | ✔ | ✔ | Interactive |
| Conversation Status | ✔ | ✔ | ✔ | ✔ | ✔ | ✔ | Closed |
| Channels | ✔ | ✔ | ✔ | ✔ | ✔ | ✔ | ALL |
| Custom Tags | ✔ | ✔ | ✔ | ✔ | ✔ | ✔ | None |
| Language | ✔ | ✔ | ✔ | ✔ | ✔ | ✔ | ALL |
| UserID | ╳ | ╳ | ╳ | ╳ | ╳ | ✔ | None |
| Task / Intent | ╳ | ╳ | ╳ | ╳ | ╳ | ✔ | None |
| Utterance Type | ╳ | ╳ | ╳ | ╳ | ╳ | ✔ | Both |
| Developer Interactions | ╳ | ╳ | ╳ | ╳ | ╳ | ✔ | Checked |