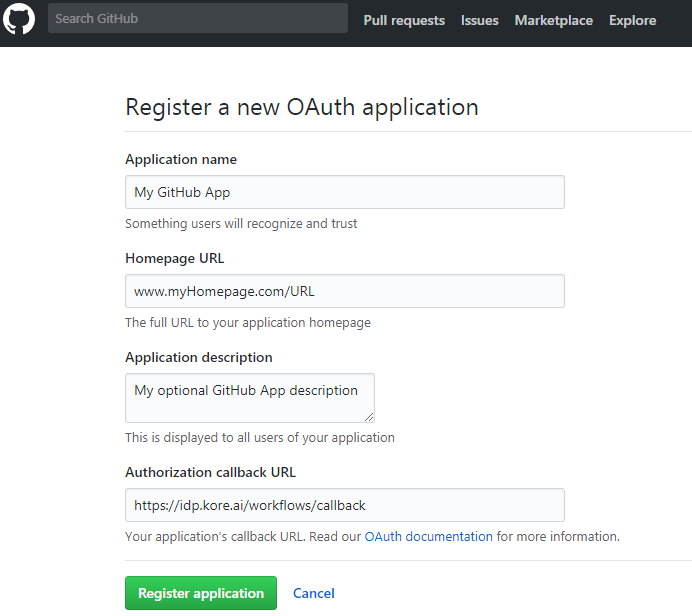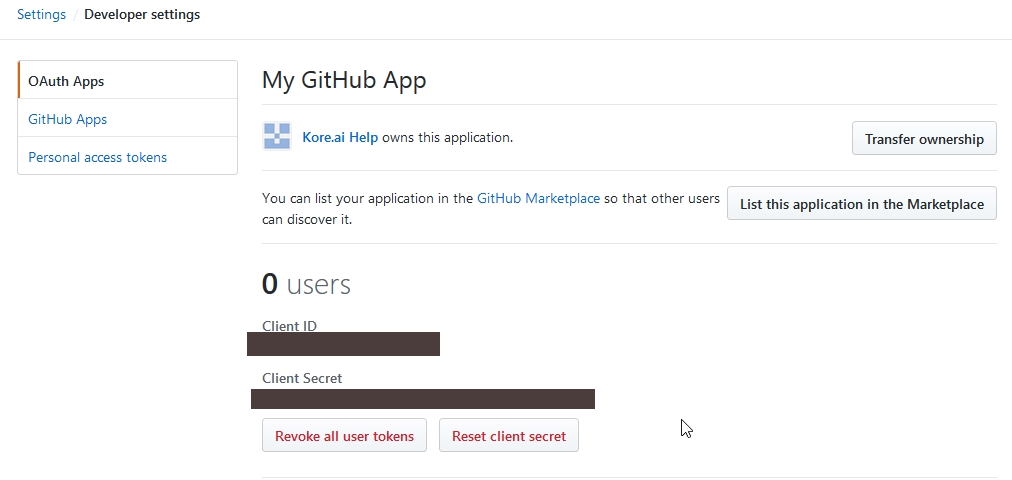The GitHub Sample bot contains the basic configuration for registering an app with GitHub, generating authentication tokens, and then adding those tokens to the bot in Bot Builder. After configuration, you can test the bot using the Talk to Bot feature to test any of the following configured alerts and actions.
- Alert Tasks
- Commit update
- Issue created
- Pull Request Notification
- Action Tasks
- Create Pull Request
- Comment Issue
- Create Issue
Installing the GitHub Sample Bot
The GitHub Sample Bot is only available in Bot Builder and must be added as a new bot. It has a limited design specifically configured to demonstrate certain bot features.
Note: This sample bot is similar but not the same as the built-in bot for GitHub available at the Kore.ai Bot Store.
Step 4: Customizing the Sample Bot
Try out your bot using Talk to Bot and test all the alerts and actions. Then review the configuration tabs of the bot in Bot Builder:
Bot Tasks – Add or modify tasks. This bot is configured with 3 alert tasks and 3 actions task. You can also add dialog tasks, information tasks, knowledge tasks, and configure flows. Know more
Natural Language – Review and optimize natural language processing and machine language understanding of your bot. Know more.
Channels – Enable this bot for one or more communication channels. This bot is enabled for the Kore channel by default. Know more.
Settings – Edit or define bot settings, such as name, icon, and other settings. Know more.
Publishing – You can publish alert, action, or dialog tasks for Standard Bots for an enterprise or to the Kore.ai Bot Store. For more information, see Publishing Tasks.
Analyze – You can review the full conversation between the Bots Platform and a user using Chat History. For more detail, you can review and analyze both successful, and unsuccessful interactions between a Bot and a user in the Chat Logs section. If necessary, based on the interaction, you can initiate Bot training to better handle future communication transactions. For more information, see Analyzing Your Bot.