このセクションでは、ユーザーがボットをゼロから構築するのではなく、Kore.aiプラットフォームのアカウントにテンプレートボットをインストールする場合のシナリオについて説明します。これらのテンプレートボットは、ボット開発者としてボットの機能を探索したり、アカウントにインストールしたりする際に、すぐに使用できるボットとして役立ちます。この文書は、レストランボットのインストールについて説明しています。
問題提起
ユーザーは、ゼロからボットを作るのではなく、レストランボットを探索し、ビジネスニーズに合ったアカウントにインストールすることができます。
必要条件
- Kore.aiプラットフォームのアカウント
ボットをインストール
ボットをインストールする前に、レストランボットを探索することができます。探索オプションでは、技術的な仕様、サポートされているチャネル、統合機能、言語など、 レストランボットの概要を知ることができます。詳細情報については、ボットを探索をご参照ください。Kore.aiプラットフォームのユーザーであれば、ストアにアクセスして、プラットフォーム内からレストランボットを探索し、インストールすることができます。
- 有効な資格情報で、Kore.aiプラットフォームにログインします。
- ランディングページでは、以下のいずれかのオプションを使用してレストランボットにアクセスできます。
- 左下のボットを探索のバナーをクリックします。
- 新しいボットをクリックし、リストから ストアから開始 オプションを選択します。
- ボットストアからのテンプレート ページでは、レストランボットを表示、探索、インストールすることができます。
- レストラン ボットをポイントして、その機能をプレビューし、インストールをクリックして、それをインストールします。
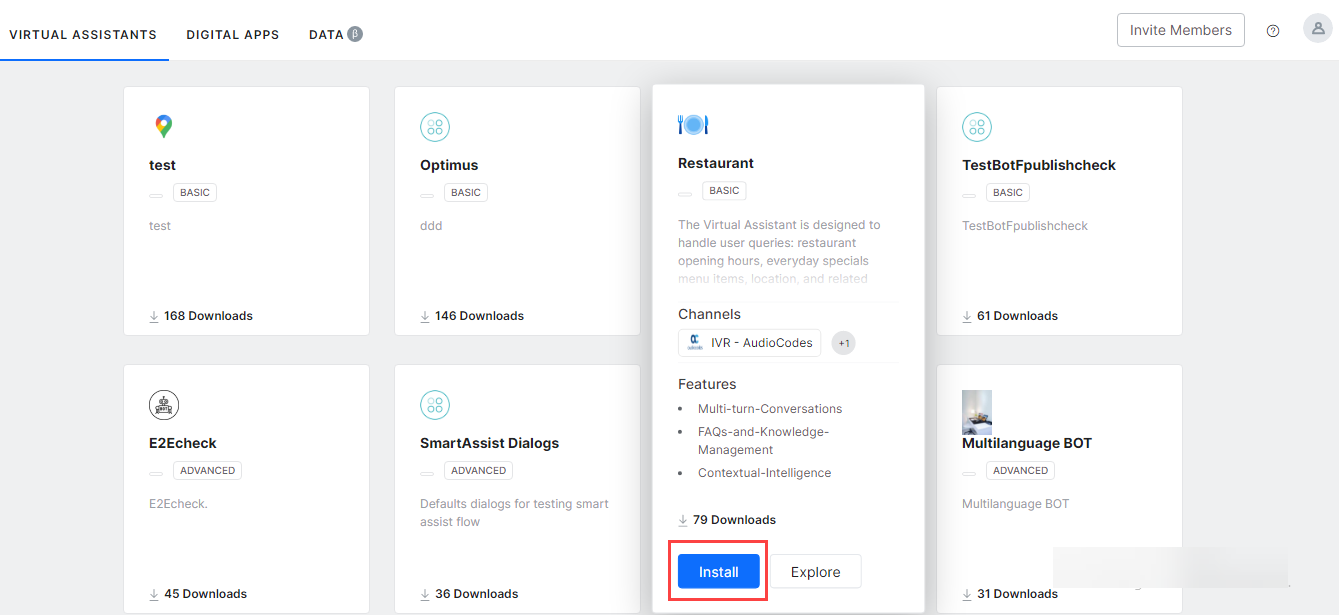
- ボットの概要ページに サンプルボットの設定ウィンドウが表示されます。
- このまま設定を続けることもでき、あるいはレストランボットを後でセットアップを選択することもできます。すぐにセットアップしたくない場合は、設定ウィンドウを終了してください。ボット名の横にセットアップするためのオプションが用意されており、後からセットアップすることもできます。
- サンプルボットの「設定」ウィンドウでは、デフォルトでは手順タブが選択されており、インストール手順が表示されています。
- 次へをクリックします。
- ボットの設定ページで:
- ボット名を入力します。
- アイコンを選択:
- 汎用ボットアイコン
- カスタムアイコン– ファイルを選択をクリックして、インストールしたボットのアイコンをアップロードします。
- 次へをクリックします。
- ボット変数をセットアップページで、変数名に対応する値を入力します。これらは、レストランボットが実行する際に必要となる値です。変数とその値は以下のテーブルのとおりです。
| 変数名 | 値 | 説明 |
| Api_Key | q4db08b7-5729-4ba9-828-f1 | 認証用のAPIキーを入力します。 |
| Base_Url | https://api.yelp.com/v3/ (Yelp Base URL) | Yelpアプリはこのレストランで使用されており、これでユーザーはレビューを投稿したり、ビジネスを評価することができます。 |
| Business_Id | 07221 | YelpビジネスID |
| Is_Yelp_System_Required | True | falseの場合は、手動で勤務時間を入力します。trueの場合は、「WorkingHours」を無視します |
| Mon_Workhours_Start | 0930 | 時刻をHHMM 24 Hrs形式で入力 |
| Mon_Workhours_End | 2300 | 時刻をHHMM 24 Hrs形式で入力 |
| Special_Hours | 2021-05-11,0930,2300 | 2021-05-11,0800,2300 | 日付をYYYY-MM-DD形式で入力します。時刻をHHMM形式で入力します。日付、開始、終了などを、「,」(カンマ)で区切って入力してください。 別の入力は「|」のパイプで区切られています |
メモ:同様に、他の勤務日についても、勤務時間を定義することができます。休業日やレストランが閉まっている場合は、0を入力してください。
- 完了をクリックすると、ボット使用の準備ができています。
본 섹션에서는 사용자가 템플릿 봇을 처음부터 구축하는 대신 Kore.ai 플랫폼 계정에 설치하려는 시나리오에 대해 설명합니다. 이러한 템플릿 봇은 바로 사용할 수 있는 봇 역할을 하므로 봇 개발자가 봇의 기능을 탐색하고 계정에 설치할 수 있습니다. 본 문서에서는 레스토랑 봇 설치에 대해 설명합니다.
문제 설명
사용자는 처음부터 봇을 구축하는 대신 레스토랑 봇을 탐색하여 비즈니스 니즈에 맞는 계정에 이를 설치할 수 있습니다.
전제 조건
- Kore.ai 플랫폼 계정
봇 설치
설치하기 전에 레스토랑 봇을 둘러볼 수 있습니다. 탐색 옵션을 사용하면 기술 사양, 지원되는 채널, 통합 및 언어를 포함한 레스토랑 봇에 대한 개요를 볼 수 있습니다. 자세한 내용은 봇 탐색을 참조하세요. Kore.ai 플랫폼 사용자는 스토어에 액세스하여 플랫폼 내에서 레스토랑 봇을 탐색하고 설치할 수 있습니다.
- 유효한 자격 증명을 사용하여 Kore.ai 플랫폼에 로그인합니다.
- 랜딩 페이지에서 아래 옵션 중 하나를 사용하여 레스토랑 봇에 액세스할 수 있습니다:
- 왼쪽 아래에 있는 봇 탐색 배너를 클릭합니다.
- 새 봇을 클릭하고 목록에서 스토어에서 시작 옵션을 선택합니다.
- 봇 스토어의 템플릿 페이지에서 레스토랑 봇을 확인, 탐색 및 설치할 수 있습니다.
- 레스토랑 봇에 마우스 커서를 올려 기능을 미리 보고 설치 를 클릭하여 설치합니다.
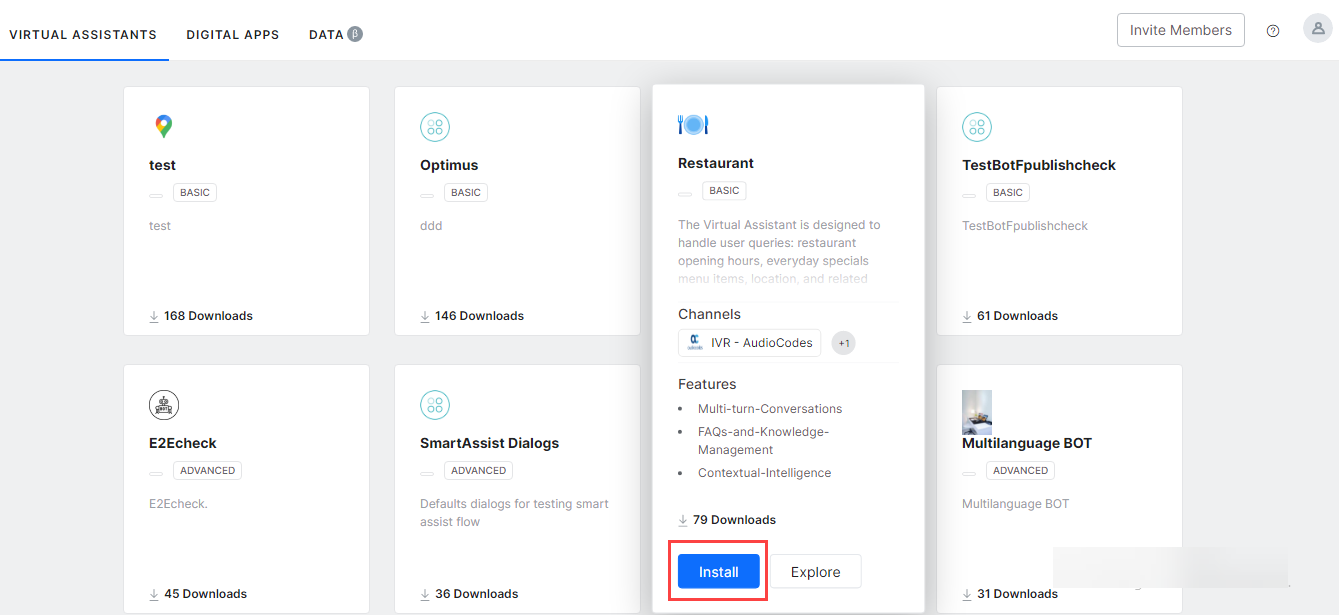
- 봇 요약 페이지에 샘플 봇 설정창이 나타납니다.
- 설정을 계속하거나 추후에 레스토랑 봇을 설정하도록 선택할 수 있습니다. 즉시 설정하지 않으려면 구성 창을 닫습니다. 이를 설정하기 위한 옵션은 봇 이름 옆에 있으며 추후에 설정할 수 있습니다.
- 샘플 봇 설정 창에서 기본값으로 지시 사항 탭이 선택되어 있으며 설치 지시 사항을 찾을 수 있습니다.
- 다음을 클릭합니다.
- 봇 설정페이지에서 다음을 수행합니다.
- 봇 이름 입력.
- 아이콘 선택:
- 일반 봇 아이콘
- 사용자 정의 아이콘 – 설치된 봇에 아이콘을 업로드하려면 파일 선택 을 클릭합니다.
- 다음을 클릭합니다.
- 봇 변수 설정 페이지에서 변수 이름에 해당하는 값을 입력합니다. 이는 레스토랑 봇 실행을 위해 필요한 값입니다. 변수 및 해당 값은 아래 표에 나와 있습니다.
| 변수 이름 | 값 | 설명 |
| Api_Key | q4db08b7-5729-4ba9-828-f1 | 인증을 위해 API 키를 입력합니다. |
| Base_Url | https://api.yelp.com/v3/ (Yelp Base URL) | Yelp 앱은 이 레스토랑에서 사용자가 리뷰를 게시하고 비즈니스를 평가하도록 하는 데 사용됩니다. |
| Business_Id | 07221 | Yelp 비즈니스 ID |
| Is_Yelp_System_Required | True | false인 경우 작업 시간을 수동으로 입력합니다. ture인 경우 'WorkingHours'를 무시합니다. |
| Mon_Workhours_Start | 0930 | HHMM 24시간 형식으로 시간을 입력하세요 |
| Mon_Workhours_End | 2300 | HHMM 24시간 형식으로 시간을 입력하세요 |
| Special_Hours | 2021-05-11,0930,2300 | 2021-05-11,0800,2300 | YYYY-MM-DD 형식으로 날짜를 입력합니다. HHMM 형식으로 시간을 입력하세요. ','(쉼표) 날짜, 시작, 종료로 구분하여 입력값을 입력합니다. 다른 입력값은 '|' 파이프로 구분됩니다 |
참고 사항: 유사하게 다른 작업일의 경우 작업 시간을 정의할 수 있습니다. 휴일이거나 레스토랑이 문을 닫는 경우 0을 입력하세요.
- 완료를 클릭하면 봇을 사용할 수 있습니다.
Leave a Reply
This section of the documentation will discuss a scenario where a user wants to install a template bot into their Kore.ai platform account instead of building it from scratch. These template bots serve as ready-to-use bots that enable you as a bot developer to explore the bot’s capabilities and install them into their accounts. This document explains the installation of a Restaurant bot.
Problem Statement
Instead of building a bot from scratch, users can explore the Restaurant bot and install it into their accounts that suit their business needs.
Pre-requisites
- A Kore.ai platform account
Install Bot
You can explore the Restaurant bot before installing it. The explore option allows you to get an overview of the Restaurant bot including the technical specifications, supported channels, integrations, and languages. For information, refer to Explore Bots.
As a Kore.ai platform user, you can access the store to explore and install the Restaurant bot from within the platform.
- Log in to the Kore.ai platform with valid credentials.
- On the landing page, you can use either of the below options to access the Restaurant bot:
- Click the Explore Bots banner at the bottom left.
- Click New Bot and select the Start from the Store option from the list.
- On the Templates from Bot Store page, you can view, explore, and install the Restaurant bot.
- Hover over the Restaurant bot to preview its features and click Install to install it.
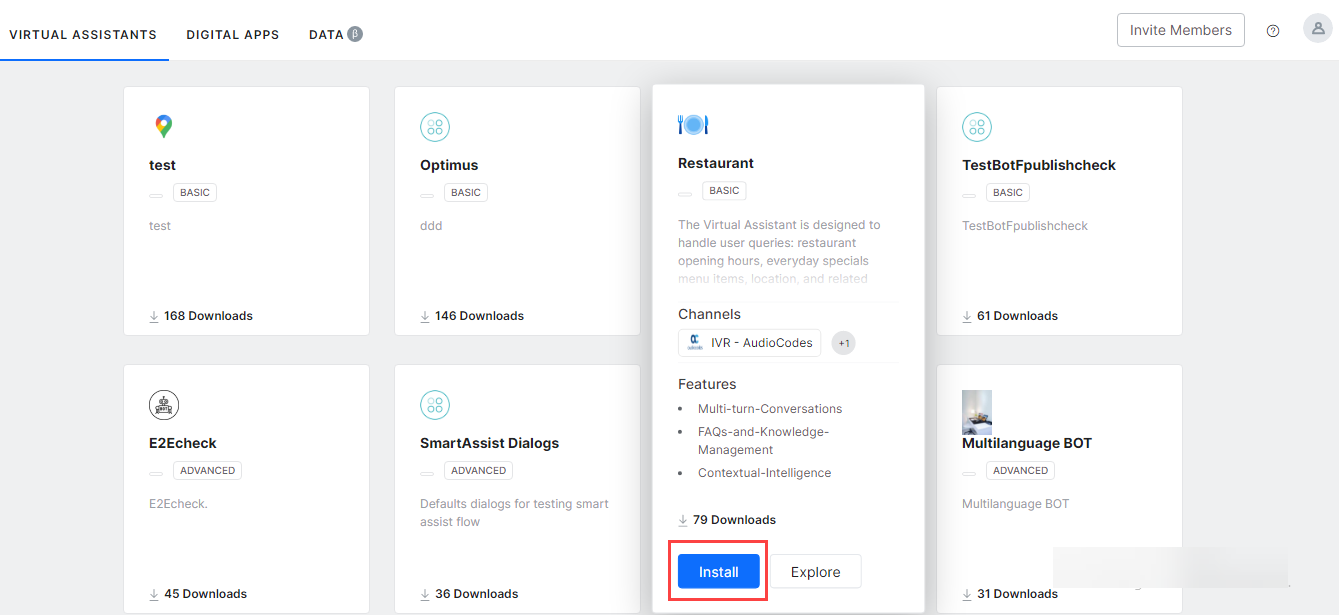
- A Configure Sample Bot window appears on the Bot Summary page.
- You can continue with the configuration or choose to set up the Restaurant bot later. If you don’t want to set it up immediately, just close the configure window. The option to set it up is available next to the bot name and you can set it up later.
- On the Configure Sample Bot window, by default, the Instructions tab is selected and you can find the installation instructions.
- Click Next.
- On the Bot Settings page:
- Enter the Bot Name.
- Select an icon:
- Generic bot icon
- Custom icon – Click Choose File to upload an icon for your installed bot
- Click Next.
- On the Setup Bot Variables page, enter the corresponding values for the variable names. These are the values that the Restaurant bot needs for its execution. Variables and their values are given in the table below:
| Variable Name | Value | Description |
| Api_Key | q4db08b7-5729-4ba9-828-f1 | Enter an API key for authorization purposes. |
| Base_Url | https://api.yelp.com/v3/ (Yelp Base URL) | Yelp app is used in this restaurant to let users post reviews and rate the business. |
| Business_Id | 07221 | Yelp Business ID |
| Is_Yelp_System_Required | True | If false, enter working hours manually. If true, ignore ‘WorkingHours’ |
| Mon_Workhours_Start | 0930 | Enter time in HHMM 24 Hrs format |
| Mon_Workhours_End | 2300 | Enter time in HHMM 24 Hrs format |
| Special_Hours | 2021-05-11,0930,2300 | 2021-05-11,0800,2300 | Enter Date in YYYY-MM-DD format. Enter time in HHMM format. Enter inputs separated by ‘,'(comma) Date,start,end. Another input is delimited by the ‘|’ pipe |
Note: Similarly, for other working days, you can define the working hours. For holiday or the restaurant remains closed, just enter 0.
- Click Done and the bot is ready for use.