Upgrade Tasks
After you publish a task, the Bots Admin approves and deploys the task to make changes in the published bot. You must upgrade the bot; then publish the upgrade for Bots Admin approval and deploy it to users.
The bot Name can only be changed if the bot is not published. To change the name of a published bot, the Bots Admin must suspend the bot by removing all assigned users and marking the bot task inactive.
Upgrade Tasks
If you need changes to the published task, you must upgrade the task to a new version.
Upgrade Types
There are two types of upgrades for a task:
- Mandatory – A mandatory upgrade generally does not require end-user action, and users are only informed that the task was upgraded with an auto-upgrade. If a mandatory upgrade does require end-user action, for example, new authentication requirements, the end-user is notified to take the action for a manual upgrade, sent reminder notifications, and finally, expiration of the original task after 15 days.
- Optional – An optional upgrade is not required and is not auto-upgraded for users. End-user action is required to complete the manual upgrade and the user can choose whether or not to upgrade.
Task Upgrade Definitions
A Version Type is either a major or minor update. Depending on the changes of the bot task, you can specify the version type as a minor or major update for the revision number. All published tasks begin with the Version set to 1.0. A major update is set with the Version to 2.0, while a minor update is set with the Version to 1.1.
As part of the end-user upgrade experience, you must define the messages shown to the user to describe the upgrade and other messages that describe what the upgrade will change.
Verify Flows
If the upgraded task is mapped in a flow, you must review, update, and confirm existing mapping values defined in the flow. If the flows are not verified, mapped action tasks will not be displayed in the upgraded task for the end-user.
Note: You cannot publish another upgrade to a mandatory published task that requires manual end-user input during the initial 15-day deployment.
Upgrade a Task
Using the Upgrade command, a duplicate of the original task is created where you can make your modifications without affecting the published version. Then, when ready to deploy, you can decide if the upgraded task is mandatory or optional for users that are already using the originally published task.
To upgrade a task, follow the below steps:
- Open the bot to edit the task
- Select the Build top menu
- On the left pane, click Conversation Skills -> Dialog Tasks.
- Click the More icon of the published task you want to upgrade, and then click Upgrade.
- A duplicate of the published task is created with the Status set to Upgrade In Progress and the General tab is displayed.
- Modify the task and click Finish Setup.
After the modifications to the upgraded task, the task status is set to Configured and the version is set to Draft.
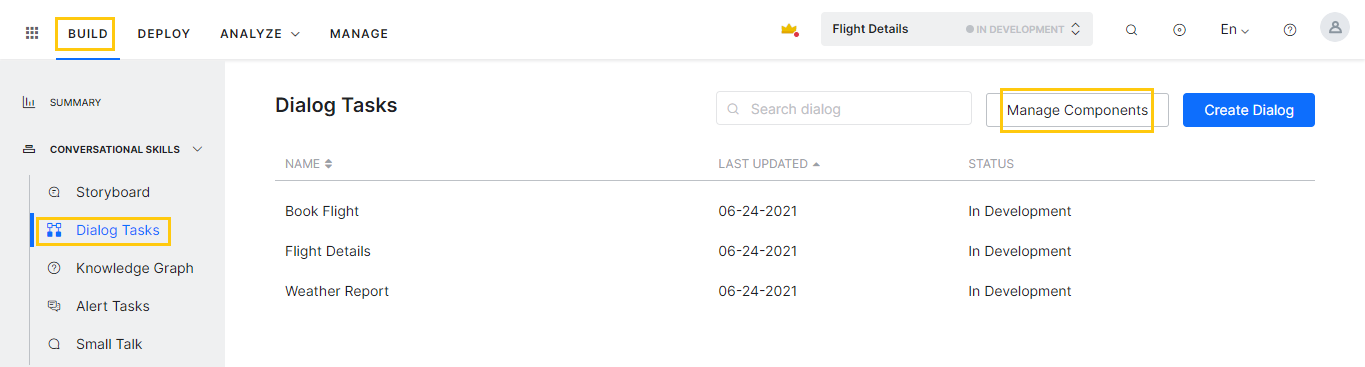
 다음 표에는 각 구성 요소 유형별로 창에 포함된 세부 정보를 나열합니다
다음 표에는 각 구성 요소 유형별로 창에 포함된 세부 정보를 나열합니다