このセクションでは、会社のボットとユーザーを管理するために使用できるKore.aiボット管理コンソールについて説明します。Kore.aiボット管理コンソールは組織内のKore.aiボットユーザーを登録および管理するための一回きりの手続きです。
ボット管理者の必要条件―ボット管理者アカウントにサインアップするには、次の要件を満たしている必要があります。
- 有効なメールアドレス。
- 検証済みのKore.aiユーザーアカウント。ユーザーアカウントをお持ちでない場合は、Kore.aiがユーザーアカウントを作成します。続行する前に、そのアカウントを検証する必要があります。
- ボット管理者アカウントを制御するための承認。アカウント内の1人のユーザーのみがプライマリボット管理者になることができます。プライマリボット管理者はカスタム定義された権限を持つ管理者として、他の複数のユーザーを追加できます。
管理者コンソールへアクセス
すでにアカウントを登録して設定している場合は、Kore.aiボットストアから直接ボット管理コンソールにログオンできます。Kore.aiアカウントを使用してボットストアにサインオンした後、次のイラストに示すように、ユーザーメニューのボット管理コンソールをクリックします。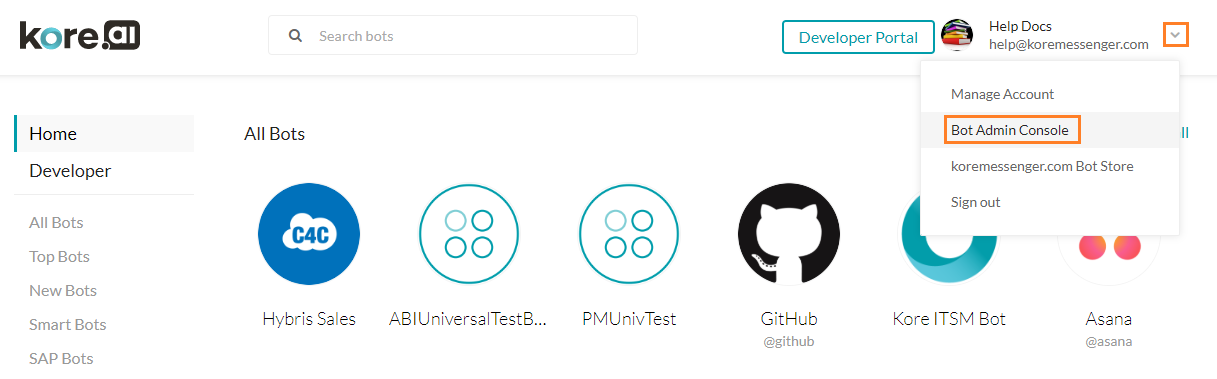 管理コンソールに移動オプションを使用して、ボットビルダーからボット管理コンソールにアクセスすることもできます。
管理コンソールに移動オプションを使用して、ボットビルダーからボット管理コンソールにアクセスすることもできます。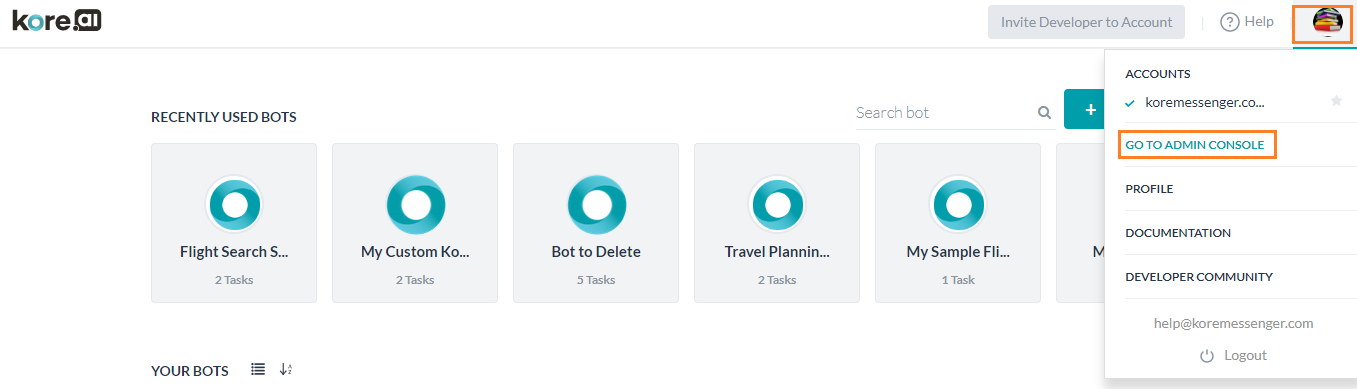 メモ:これらのオプションは、ボットアカウント管理者のみが使用できます。複数のアカウントにアクセスできる場合は、同じものがリストされ選択できます。 そのうちの一つをデフォルトのアカウントとして設定できます。Kore.aiは追加のセキュリティレベルが適用され、ボット管理セッションは15分のアイドル時間の後にタイムアウトになります。このようなシナリオでは、自身のアカウントのボット管理コンソールに移動し、再度サインインするように求められます。ボット管理者はユーザーの登録、管理者とカスタムの役割管理、セキュリティ設定の定義、および社内のボット管理を行うことができます。次のイラストは、ダッシュボードページが表示されたボット管理者コンソールの例を示しています。ダッシュボードの詳細については、こちらを参照してください。
メモ:これらのオプションは、ボットアカウント管理者のみが使用できます。複数のアカウントにアクセスできる場合は、同じものがリストされ選択できます。 そのうちの一つをデフォルトのアカウントとして設定できます。Kore.aiは追加のセキュリティレベルが適用され、ボット管理セッションは15分のアイドル時間の後にタイムアウトになります。このようなシナリオでは、自身のアカウントのボット管理コンソールに移動し、再度サインインするように求められます。ボット管理者はユーザーの登録、管理者とカスタムの役割管理、セキュリティ設定の定義、および社内のボット管理を行うことができます。次のイラストは、ダッシュボードページが表示されたボット管理者コンソールの例を示しています。ダッシュボードの詳細については、こちらを参照してください。 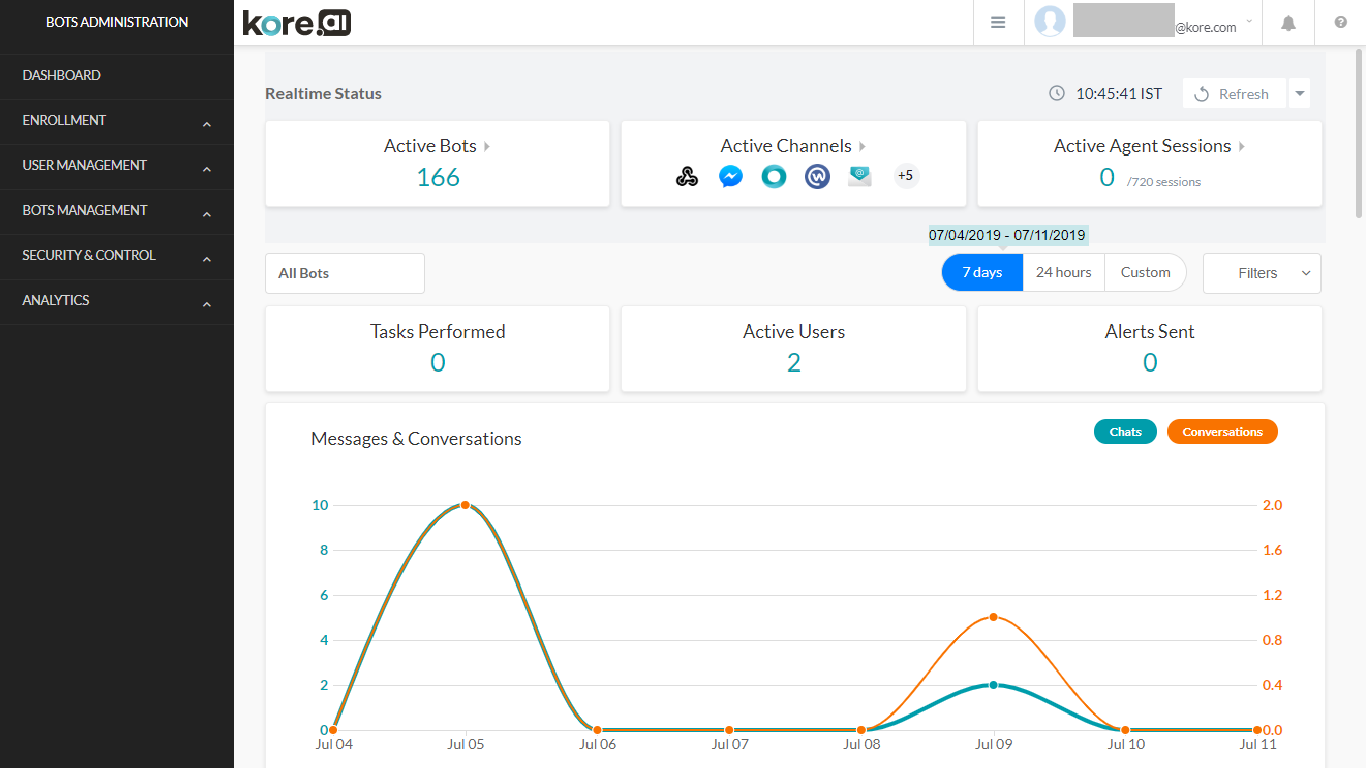
まず何をすべきですか?
ボット管理コンソールを使用してKore.aiボットプラットフォームを初めて使用するときは、会社のKore.aiボットアカウントにユーザーを招待および追加する必要があります。エンタープライズアカウントの個々のボットへのアクセスを制御することもできます。 ボットアクセスの管理については、こちらをご覧ください。エンタープライズにさまざまな部門があり、それぞれに個別の分離されたボット要件がある場合は、ボット開発をグループに分割することをお勧めします。ユーザーのグループを作成し、必要に応じてボットをグループに割り当てることができます。グループの管理についてはこちらをご覧ください。エンタープライズアカウントにユーザーを招待して追加する方法を見てみましょう。このシナリオでは、ボブが管理したい会社の従業員であり、bob@koremessenger.comのメールを持っており、Kore.aiボットプラットフォームにサインアップしたことがないユーザーの例を想定します。ボブを招待してボットの使用を許可するには、このプロセスに従う必要があります:
- ボブにKore.aiへの招待状を送信して、Kore.aiへの参加を促します。
- ボブは招待状で送信したリンクを使用してKore.aiに登録します。このリンクを使用してボブは登録し、自分のアカウントのパスワードとその他のユーザー情報を提供します。
- 登録プロセスが完了したら、彼をいくつかのボットに割り当てることができます。
- ユーザーにさまざまな役割を割り当てることもできます。
どうすればいいですか?
次のセクションでは、ボット管理コンソールから上記のステップを実行する方法について説明します。
ステップ1―新しいユーザーを招待する
ボブをKore.aiに招待しましょう。
- 左側のナビゲーションメニューで、登録モジュールをクリックして展開し、招待をクリックします。ユーザーをKore.aiへ招待ページが表示されます。
- ユーザーのメールアドレス(この場合はbob@koremessenger.com)を入力します。一度に5人まで招待状を送信することができます。
- 招待状を送信をクリックします。
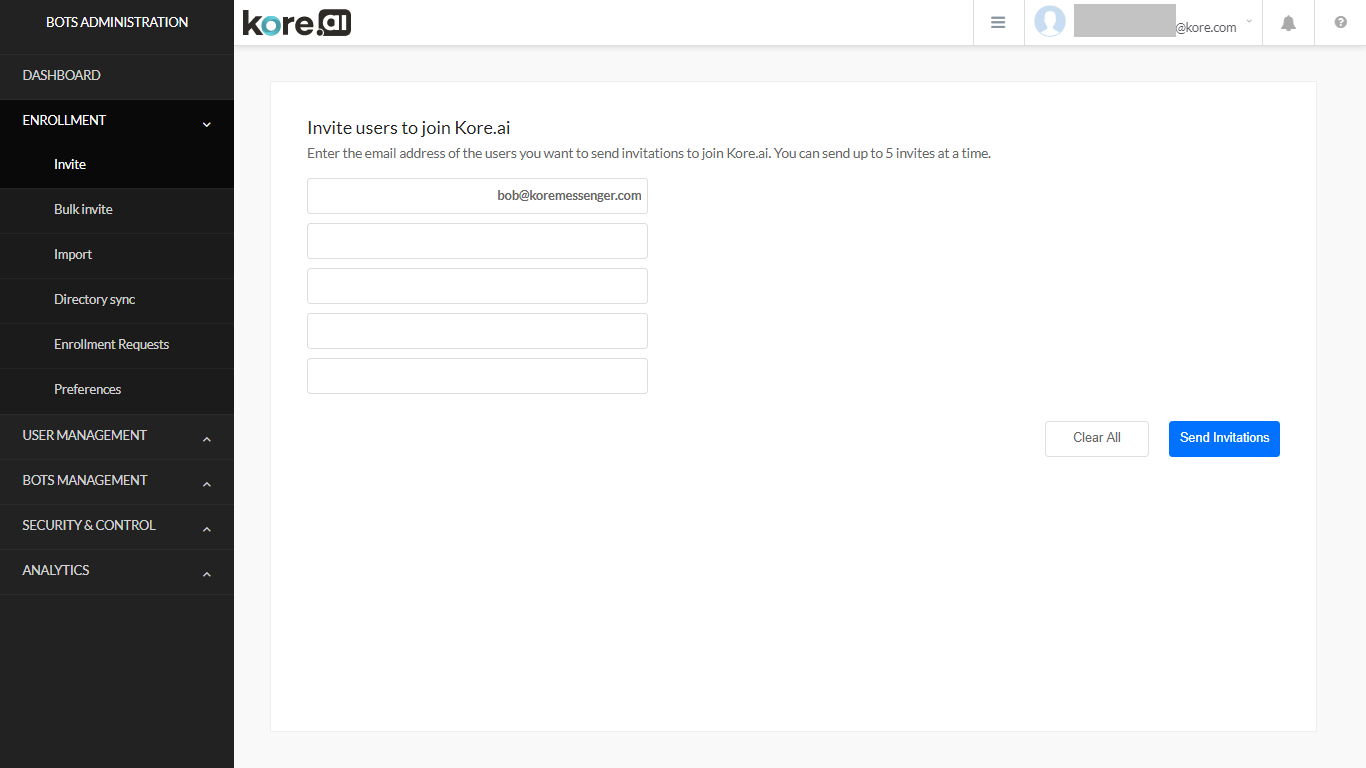 Kore.aiに登録するためのリンクが記載されたメールがbob@koremessenger.comに送信されます。ボブはリンクをクリックしてKore.aiに登録し、Kore.aiボットプラットフォームアカウントのユーザーになり、ボットを割り当ててもらう準備が整います。ユーザー管理の詳細
Kore.aiに登録するためのリンクが記載されたメールがbob@koremessenger.comに送信されます。ボブはリンクをクリックしてKore.aiに登録し、Kore.aiボットプラットフォームアカウントのユーザーになり、ボットを割り当ててもらう準備が整います。ユーザー管理の詳細
ステップ2―カスタムボットの割り当て
管理者はユーザーをカスタムボットに割り当てることができます。ボットをユーザーに割り当てる前に、ボットがエンタープライズに公開されている必要があります。このシナリオ例では、ボットが会社のアカウントに公開されていることを前提としています。
- このボットはエンタープライズで使用するために展開されたため、次の図に示すように、エンタープライズボットページに表示されます。
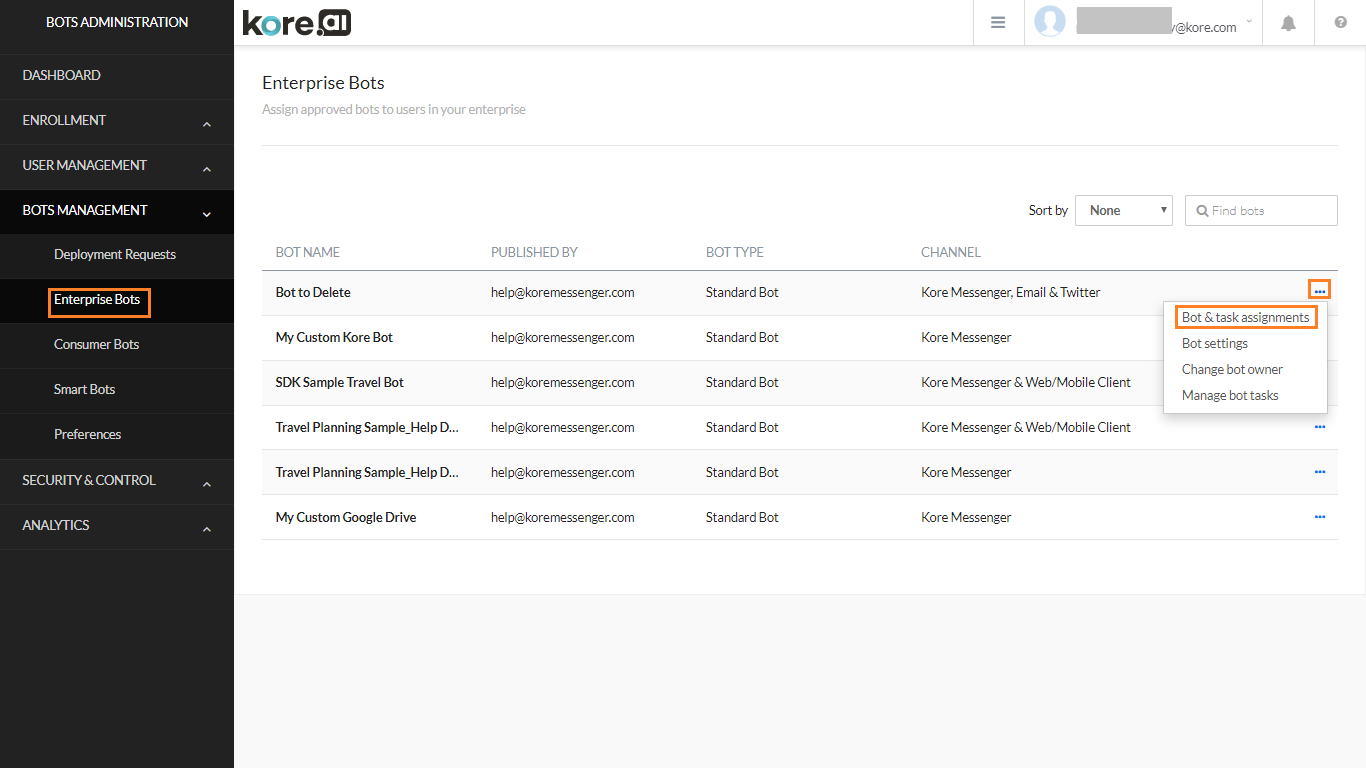
- ボットとタスクの割り当てダイアログで、ボットのタスクの割り当てを選択し、個々のユーザーの割り当てを選択し、ユーザーのリストからボブを選択し(ボブの名前は、招待を受け入れてKore.aiに参加した後にのみ表示されます)、完了をクリックします。
- 変更を保存して適用するには、ボットとタスクの割り当てダイアログで適用をクリックします。
- 「ボット割り当ての成功」ダイアログで、OKをクリックします。
ステップ3―役割の割り当て
ユーザーに役割を割り当てることできます。デフォルトでは、マスター管理者、ボット所有者、ボット開発者、およびボットテスターの役割はプラットフォームによって作成されます。独自のカスタムロールを作成することもできます(詳細については、こちらを参照してください)。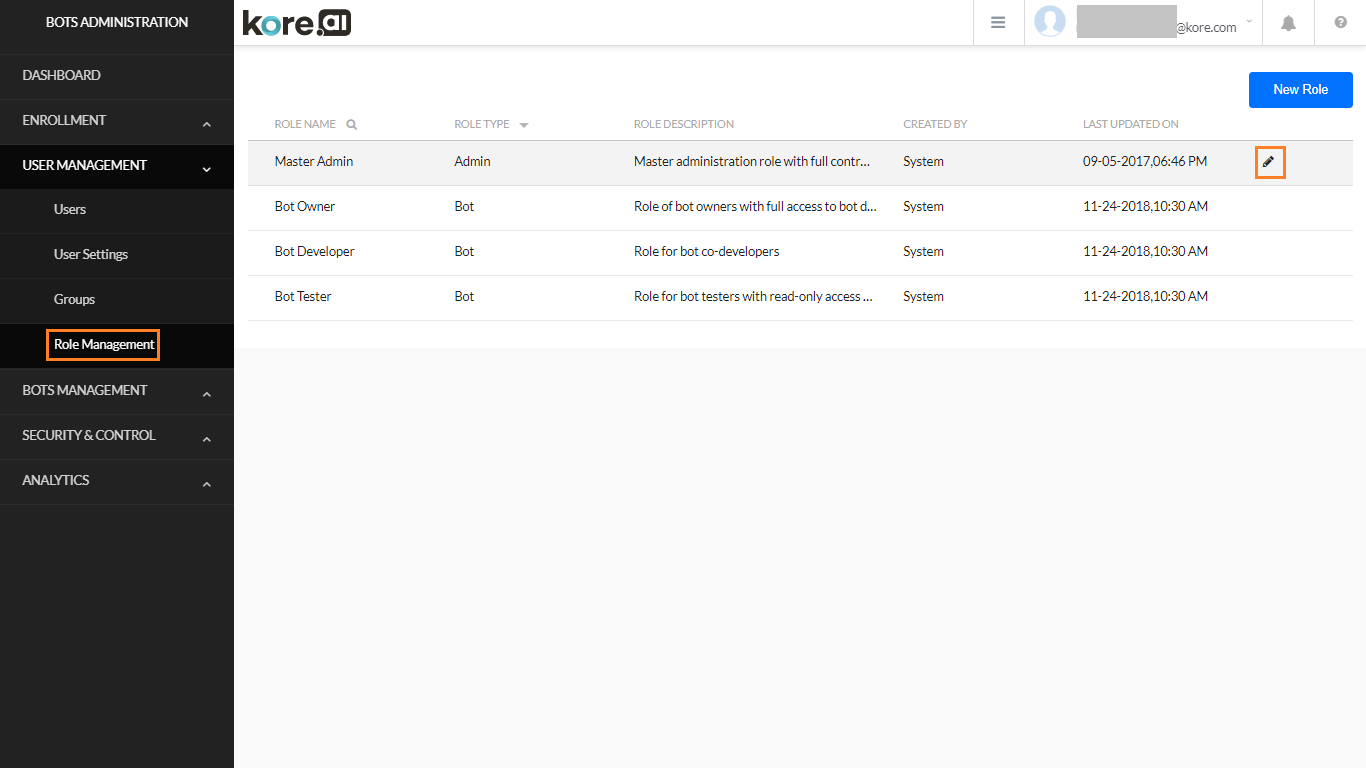 ユーザーに役割を割り当てるには次のステップに従います。
ユーザーに役割を割り当てるには次のステップに従います。
- ユーザー管理から役割管理を選択します。
- ユーザーに割り当てる役割にカーソルを合わせ、編集アイコンをクリックします。
- 役割の管理ダイアログの割り当てタブで、役割の割り当てボタンをクリックします。
- 追加したいユーザー名(この場合はボブ)を入力して選択します。メモ:ボット所有者の役割はボットの作成時に割り当てられ、ボット管理モジュールから、または役割管理からではなくボット所有者によってボットビルダーから変更できます。
이 섹션에서는 회사의 봇 및 사용자를 관리하는 데 사용할 수 있는 Kore.ai 봇 관리자 콘솔을 설명합니다. Kore.ai 봇 관리자 콘솔은 조직에서 Kore.ai 봇 사용자를 등록하고 관리할 수 있는 원스톱 장소입니다.
봇 관리자의 필수 조건 봇 관리자 계정에 등록하려면, 다음 요건을 충족해야 합니다.
- 유효한 이메일 주소.
- 확인된 Kore.ai 사용자 계정. 사용자 계정이 없는 경우, Kore.ai는 귀하에게 사용자 계정을 생성하며, 계속하기 전에 귀하는 계정을 확인해야 합니다.
- 봇 관리자 계정 제어 권한 부여. 계정에서 사용자 한 명만 기본 봇 관리자가 될 수 있습니다. 기본 봇 관리자는 사용자 정의 권한을 사용하여 다른 여러 사용자를 관리자로 추가할 수 있습니다.
관리자 콘솔 접근하기
계정을 이미 등록하고 설정한 경우, Kore.ai 봇 스토어에서 바로 봇 관리자 콘솔에 로그인할 수 있습니다. Kore.ai 계정을 사용하여 봇 스토어에 로그인한 후, 다음 그림과 같이 사용자 메뉴에서 봇 관리자 콘솔을 클릭할 수 있습니다. 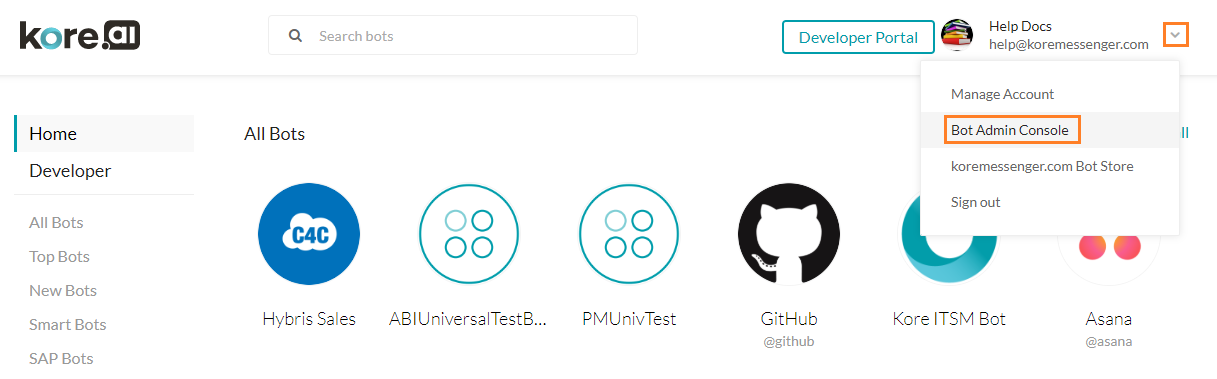 관리자 콘솔로 이동 옵션을 사용하여 봇 빌더에서 봇 관리자 콘솔에 접근할 수도 있습니다.
관리자 콘솔로 이동 옵션을 사용하여 봇 빌더에서 봇 관리자 콘솔에 접근할 수도 있습니다. 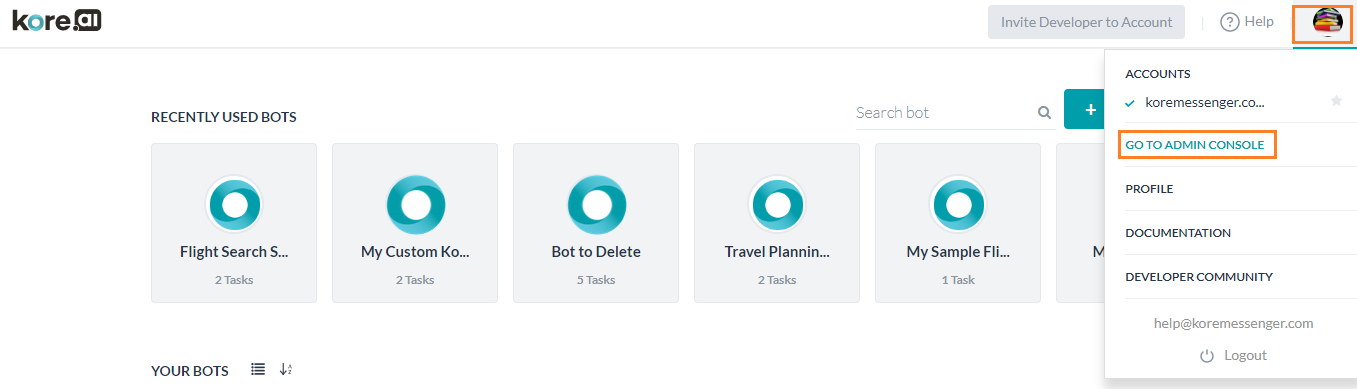 참고 사항: 이 옵션은 봇 계정 관리자만 사용할 수 있습니다. 여러 계정에 접근할 수 있는 경우, 선택할 수 있도록 목록으로 표시됩니다. 계정 하나를 기본 계정으로 설정할 수 있습니다. Kore.ai는 추가 보안 수준이 적용되어 있으므로 유휴 시간 15분 후 관리자 세션이 타임아웃 됩니다. 이러한 경우, 계정 봇 관리자 콘솔로 이동되고 다시 로그인하라는 메시지가 표시됩니다. 봇 관리자는 사용자 등록, 관리자 관리, 역할 사용자 정의, 보안 설정 정의 및 회사에서 봇 관리를 수행할 수 있습니다. 다음 그림은 대시보드 페이지가 표시된 봇 관리자 콘솔의 예입니다. 대시보드에 대한 자세한 내용은 여기를 참조하세요.
참고 사항: 이 옵션은 봇 계정 관리자만 사용할 수 있습니다. 여러 계정에 접근할 수 있는 경우, 선택할 수 있도록 목록으로 표시됩니다. 계정 하나를 기본 계정으로 설정할 수 있습니다. Kore.ai는 추가 보안 수준이 적용되어 있으므로 유휴 시간 15분 후 관리자 세션이 타임아웃 됩니다. 이러한 경우, 계정 봇 관리자 콘솔로 이동되고 다시 로그인하라는 메시지가 표시됩니다. 봇 관리자는 사용자 등록, 관리자 관리, 역할 사용자 정의, 보안 설정 정의 및 회사에서 봇 관리를 수행할 수 있습니다. 다음 그림은 대시보드 페이지가 표시된 봇 관리자 콘솔의 예입니다. 대시보드에 대한 자세한 내용은 여기를 참조하세요. 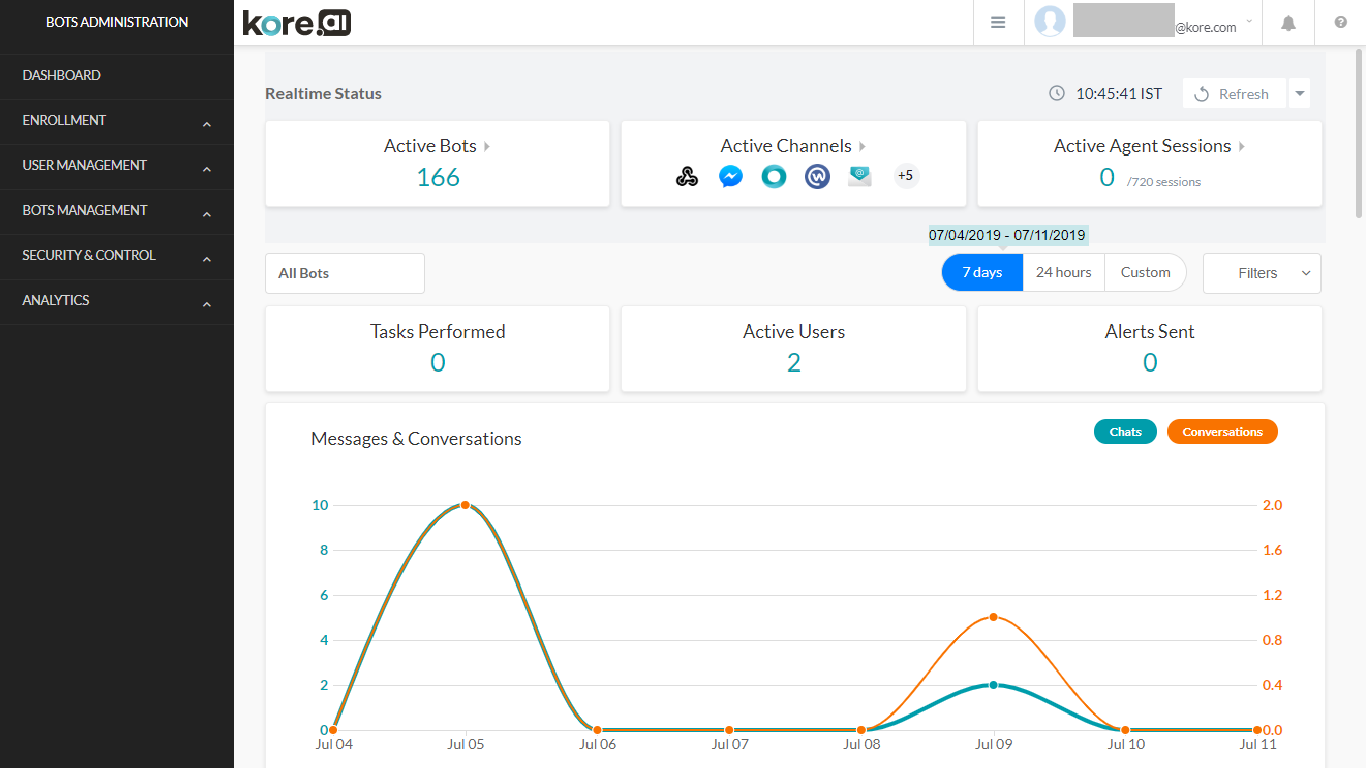
먼저 무엇을 해야 합니까?
Kore.ai 봇 플랫폼을 처음 사용하는 경우, 봇 관리자 콘솔을 사용하여 회사의 Kore.ai 봇 계정에 가입시킬 사용자를 초대하고 추가해야 합니다. 엔터프라이즈 계정에서 개별 봇에 대한 접근을 제어할 수도 있습니다. 봇 접근 관리의 경우, 여기를 참조하세요. 기업에 개인과 별개의 봇 요구 사항이 존재하는 다양한 부서가 있는 경우, 봇 개발을 그룹으로 분류하는 것이 좋습니다. 필요에 따라 사용자 그룹을 만들고 그룹에 봇을 할당할 수 있습니다. 그룹 관리의 경우, 여기를 참조하세요. 엔터프라이즈 계정에 가입시킬 사용자를 초대하고 추가하는 방법을 살펴보겠습니다. 이 시나리오에서는, 예시 사용자인 bob@koremessenger.com의 Bob은 Kore.ai 봇 플랫폼에 등록한 적이 없으며 관리하고자 하는 회사 직원이라고 가정하겠습니다. Bob을 초대하고 봇을 사용하도록 허용하려면, 다음 절차를 따라야 합니다.
- Bob에게 Kore.ai 가입 초대장을 보내 Kore.ai에 가입하도록 초대합니다.
- Bob은 보낸 초대장의 링크를 사용하여 Kore.ai에 등록합니다. 이 링크를 사용하여, Bob은 등록하고 계정의 암호와 기타 사용자 정보를 제공합니다.
- 등록 절차가 완료되면, 하나 이상의 봇에 해당 사용자를 할당할 수 있습니다.
- 사용자에게 다양한 역할을 할당할 수도 있습니다.
어떻게 해야 합니까?
다음 섹션에서는 봇 관리자 콘솔에서 위에서 언급한 단계를 수행하는 방법을 설명합니다.
1단계 – 새 사용자 초대
Bob이 Kore.ai에 가입하도록 초대하겠습니다.
- 왼쪽 탐색 메뉴에서, 등록 모듈을 확대한 다음, 초대를 클릭합니다. 사용자를 초대하여 Kore.ai에 가입 페이지가 표시됩니다.
- 사용자의 이메일 주소를 입력합니다. 이 경우 bob@koremessenger.com입니다. 지정된 시간에 다섯 명의 사용자에게 초대장을 보낼 수 있습니다.
- 초대장 전송을 클릭합니다.
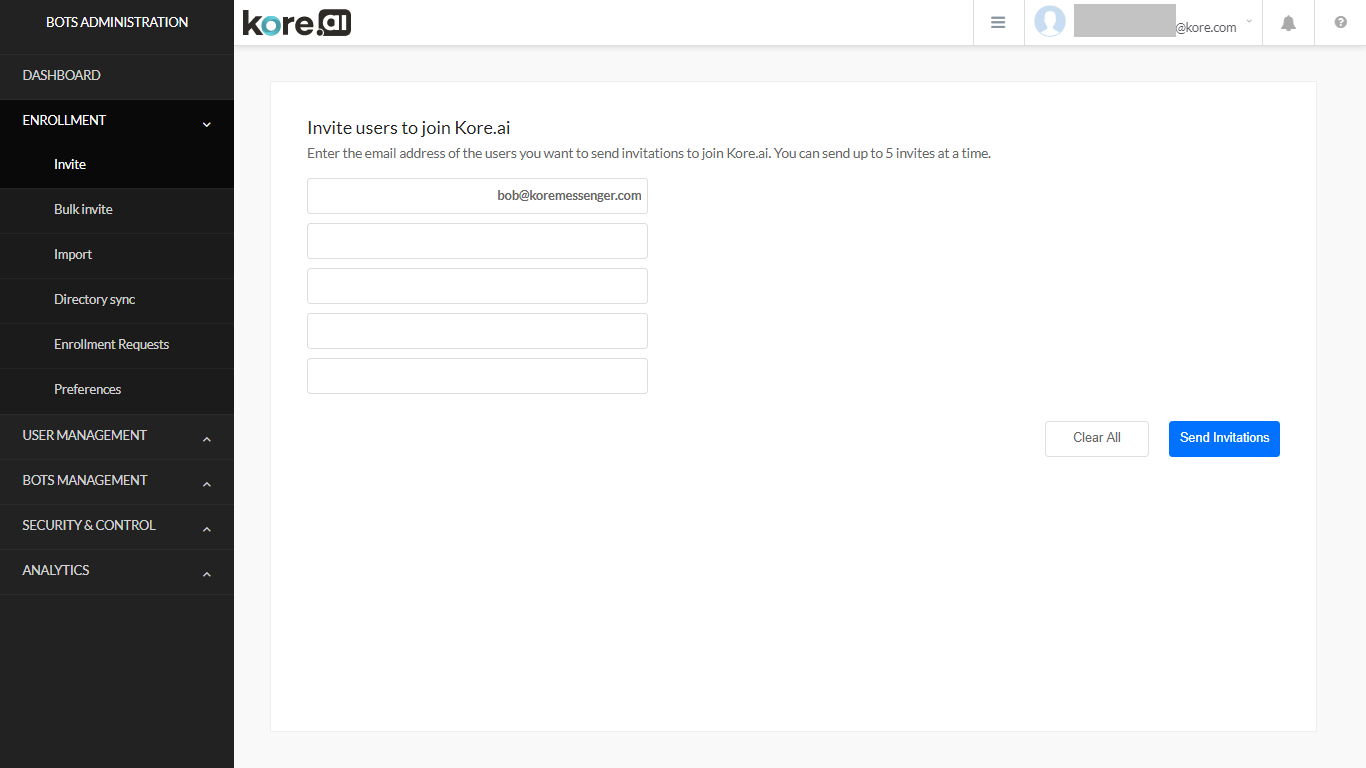 Kore.ai에 등록할 수 있는 링크가 포함된 이메일이 bob@koremessenger.com으로 전송됩니다. Bob은 링크를 클릭하고 Kore.ai에 등록한 후 Kore.ai 봇 플랫폼 계정의 사용자가 되어 봇을 할당받을 준비가 되었습니다. 사용자 관리에 대한 자세한 정보
Kore.ai에 등록할 수 있는 링크가 포함된 이메일이 bob@koremessenger.com으로 전송됩니다. Bob은 링크를 클릭하고 Kore.ai에 등록한 후 Kore.ai 봇 플랫폼 계정의 사용자가 되어 봇을 할당받을 준비가 되었습니다. 사용자 관리에 대한 자세한 정보
2단계 – 사용자 정의 봇 할당
관리자는 사용자 정의 봇에 사용자를 할당할 수 있습니다. 사용자에게 봇을 할당할 수 있으려면, 먼저 봇이 엔터프라이즈에 게시되었어야 합니다. 이 시나리오 예시에서는, 봇이 계정에 게시된 것으로 가정합니다.
- 이 봇은 엔터프라이즈용으로 배포되었으므로, 다음 이미지와 같이 엔터프라이즈 봇 페이지에 표시됩니다.
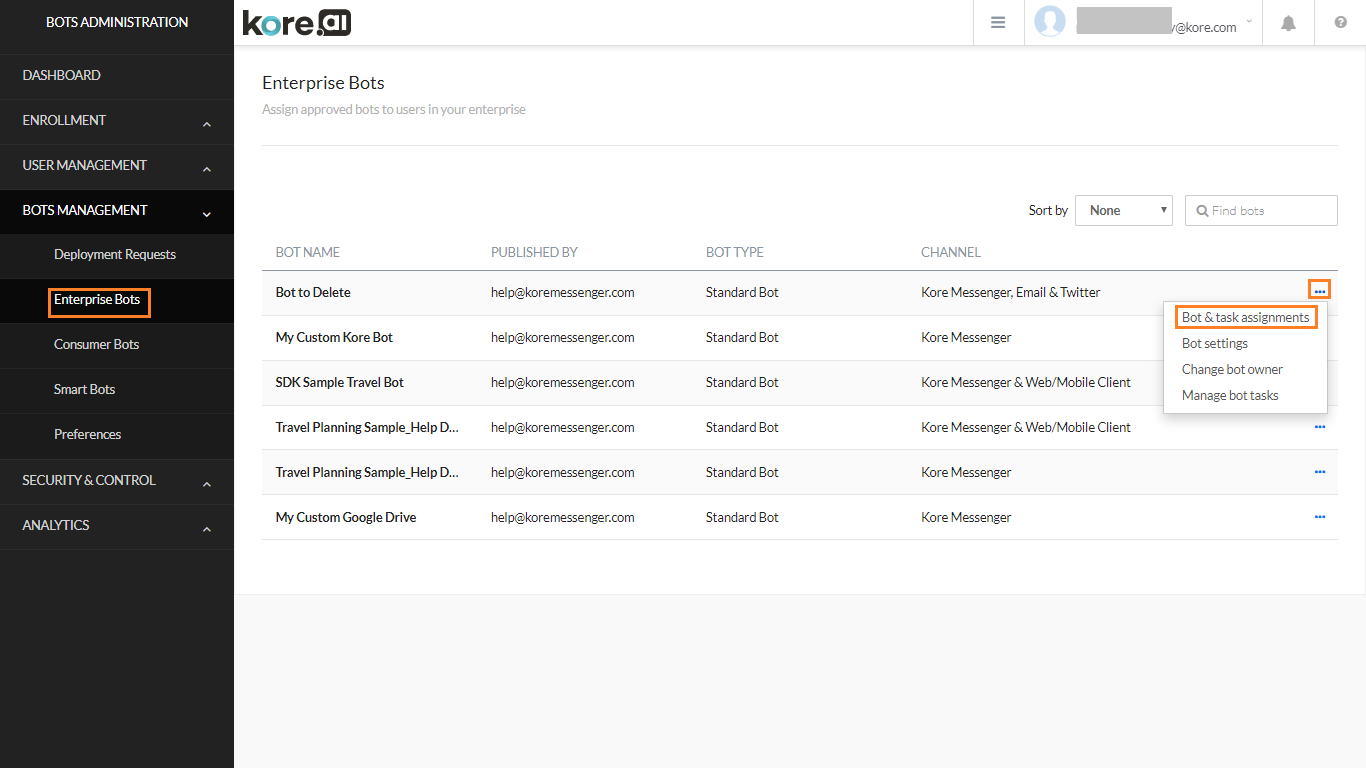
- 봇 및 작업 할당 대화 상자에서, 봇 작업 할당을 선택한 다음, 개별 사용자 할당을 선택하고, 사용자 목록에서 Bob을 선택한 다음(Bob이 초대를 수락하고 Kore.ai에 가입한 후 Bob의 이름을 볼 수 있습니다), 완료를 클릭합니다.
- 변경 내용을 저장하고 적용하려면, 봇 및 작업 할당 대화 상자에서, 적용을 클릭합니다.
- 봇 할당 성공 대화 상자에서, 확인을 클릭합니다.
3단계 – 역할 할당
사용자에게 역할을 할당할 수 있습니다. 기본적으로, 플랫폼은 마스터 관리자, 봇 소유자, 봇 개발자, 봇 테스터의 역할을 만듭니다. 자신만의 사용자 정의 역할을 만들 수도 있습니다(자세한 내용은 여기를 참조하세요). 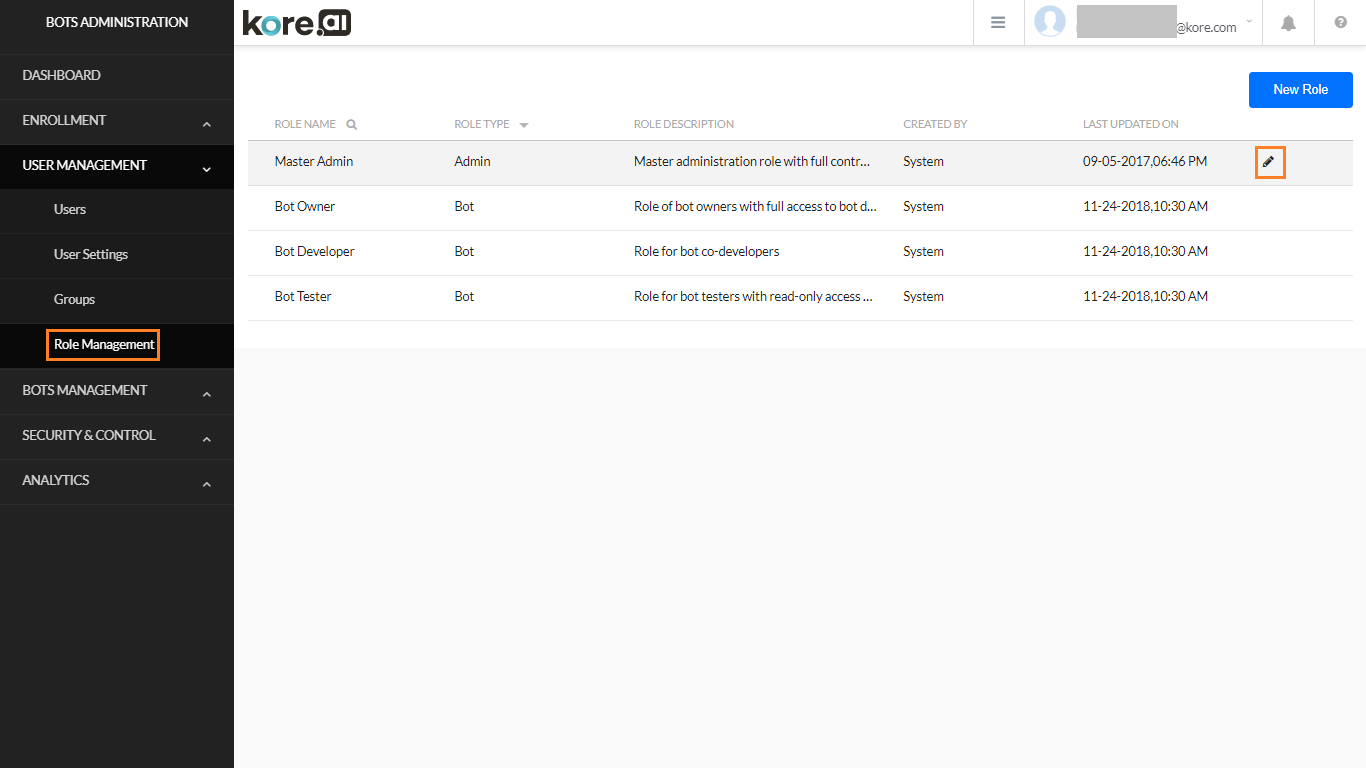 사용자에게 역할을 할당하려면, 다음 단계를 따르세요.
사용자에게 역할을 할당하려면, 다음 단계를 따르세요.
- 사용자 관리에서, 역할 관리를 선택합니다.
- 사용자에게 할당하려는 역할 위로 마우스를 이동하고 편집 아이콘을 클릭합니다.
- 역할 관리 대화 상자의 할당 탭에서, 역할 할당 버튼을 클릭합니다.
- 추가하려는 사용자 이름을 입력하고 선택합니다(이 경우 Bob). 참고 사항: 봇 소유자의 역할은 봇 생성 시 할당되며, 봇 보유자는 역할 관리가 아닌 봇 관리 모듈 또는 봇 빌더에서 변경할 수 있습니다.
This section describes the Kore.ai Bots Admin Console that you can use to manage Bots and users for your company. The Kore.ai Bots Admin Console is a one-stop destination to enroll and manage Kore.ai Bot users in your organization.
Prerequisites for a Bots Admin
To sign up for a Bots Admin account, you must meet the following requirements:
- A valid email address.
- A validated Kore.ai user account. If you do not have a user account, Kore.ai will create a user account for you, and you must validate that account before proceeding.
- Authorization to control the Bots Admin account. Only one user in an account can be the primary Bots Admin. The Primary bot admin can add multiple other users as admin with custom defined permissions.
Accessing Admin Console
If you have already registered and set up your account, you can log on to the Bots Admin Console directly from the Kore.ai Bot Store. After you sign on to the Bot Store using your Kore.ai account, you can click Bots Admin Console on your user menu as shown in the following illustration.
You can also access the Bot Admin Console from the Bot Builder using the Got To Admin Console option.
NOTE: These options are available only for Bot account Admin.
In case you have access to multiple accounts, the same will be listed for selection. You can set one as the default account.
Kore.ai applies an added level of security and as such the Bot admin session times out after 15 mins of idle time. In such scenarios, you will be taken to your account bot admin console and asked to sign-in again.
As a Bots Admin, you can enroll users, manage admin and custom roles, define security settings, and manage bots in your company. The following illustration is an example of the Bots Admin Console with the Dashboard page displayed. Refer here for more on Dashboard.
What Should I Do First?
When you first start using the Kore.ai Bots platform, using the Bots Admin Console, you should start inviting and adding users to join the Kore.ai Bots account for your company.
You can also control access to individual Bots in your enterprise account. For managing Bot access, see here.
If your enterprise has varied departments, with each having individual and separate Bot requirements, it is advisable to seggregate the Bot development into Groups. You can create groups of users and assign Bots to the groups as needed. For managing groups, see here.
Let us look at inviting and adding users to join your enterprise account. For this scenario, we will assume an example user, that Bob at bob@koremessenger.com has never signed up for Kore.ai Bots platform and is a company employee that you want to manage. To invite and allow Bob to use Bots, you’ll need to follow this process:
- Invite Bob to join Kore.ai by sending him an invite to join Kore.ai.
- Bob enrolls in Kore.ai using the link you sent in the invite. Using this link, Bob signs up and provides a password and other user info for his account.
- Once the sign-up process is complete, you can assign him to one or more bots.
- You can also assign various roles to the user.
How Do I Do It?
The following sections describe how to achieve the above-mentioned steps from the Bots Admin Console.
Step 1 – Inviting a New User
Let’s invite Bob to join Kore.ai.
- On the left navigation menu, click to expand the Enrollment module, and then click Invite. The Invite users to join Kore.ai page is displayed.
- Enter the email address of the user, in this case bob@koremessenger.com. You can send invitations to five users at a given time.
- Click Send Invitations.
An email is sent to bob@koremessenger.com with a link to sign up for Kore.ai. Bob clicks the link, signs up for Kore.ai, and becomes a user in your Kore.ai bots platform account and is ready to be assigned bots.
Step 2 – Assigning a Custom Bot
As an Admin, you can assign users to custom Bots. Before you can assign a Bot to a user, the Bot should have been published to the enterprise.
For this example scenario, we assume that Bots have been published to your account.
- Since this Bot was deployed for Enterprise use, it is displayed on the Enterprise Bots page, as shown in the following image.
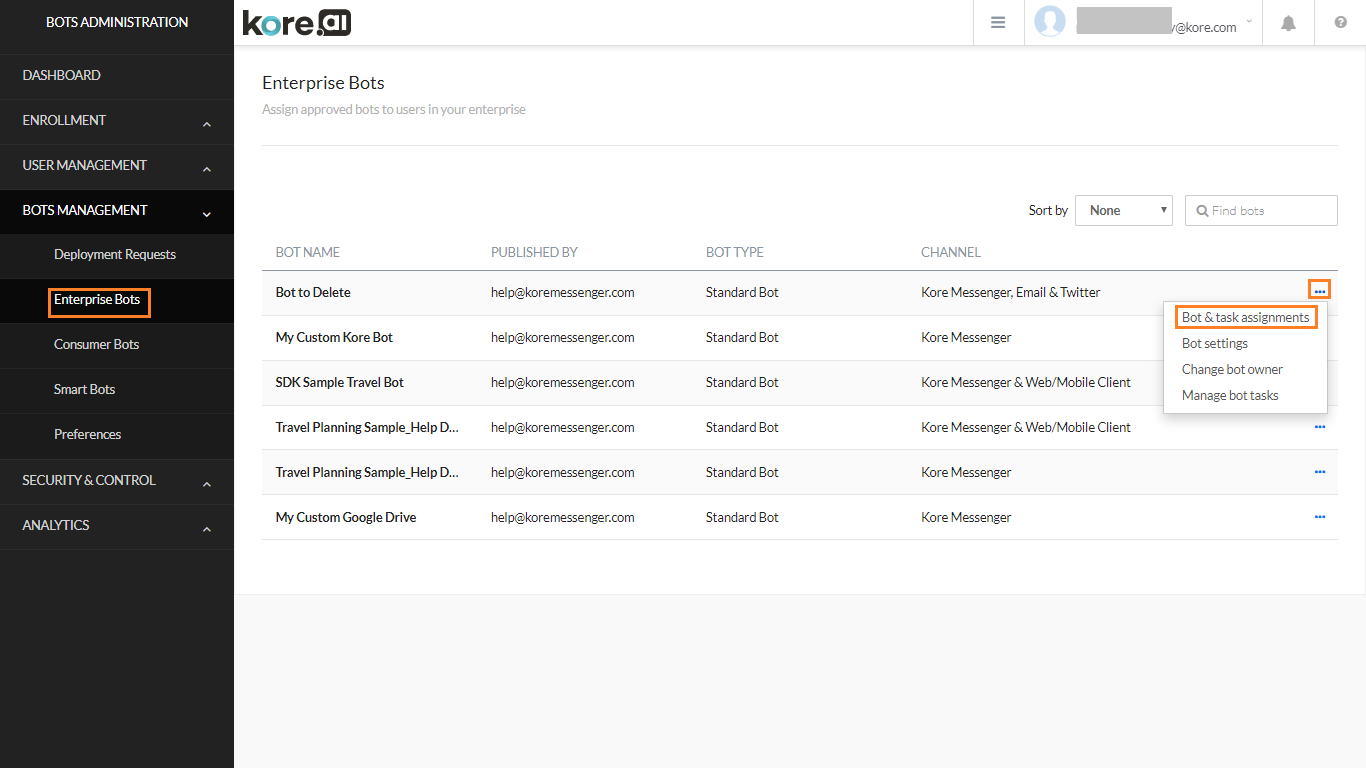
- In the Bot & task assignments dialog, select Assign Bot’s tasks and then choose Assign individual users, select Bob from the list of users (you will see Bob’s name only after he has accepted the invitation and joined Kore.ai) and then click Done.
- To save and apply the changes, in the Bot & task assignments dialog, click Apply.
- In the Bot Assignment successful dialog, click OK.
Step 3 – Assigning a Role
You can assign Roles to the user. By default the roles of Master Admin, Bot Owner, Bot Developer and Bot Tester are created by the platform. You can create your own custom roles, too (refer here for more).
To assign a role to a user follow these steps:
- From User Management, select Role Management.
- Hover over the role that you want to assign to the user and click the edit icon.
- From the Manage Role dialog, under Assignments tab click Assign Role button.
- Type and select the User Name you want to add (Bob in this case).
Note: The role of Bot Owner is assigned at the time of Bot creation and can be changed either from the Bots Management module or from the Bot Builder by the Bot Owner not from Role Management.