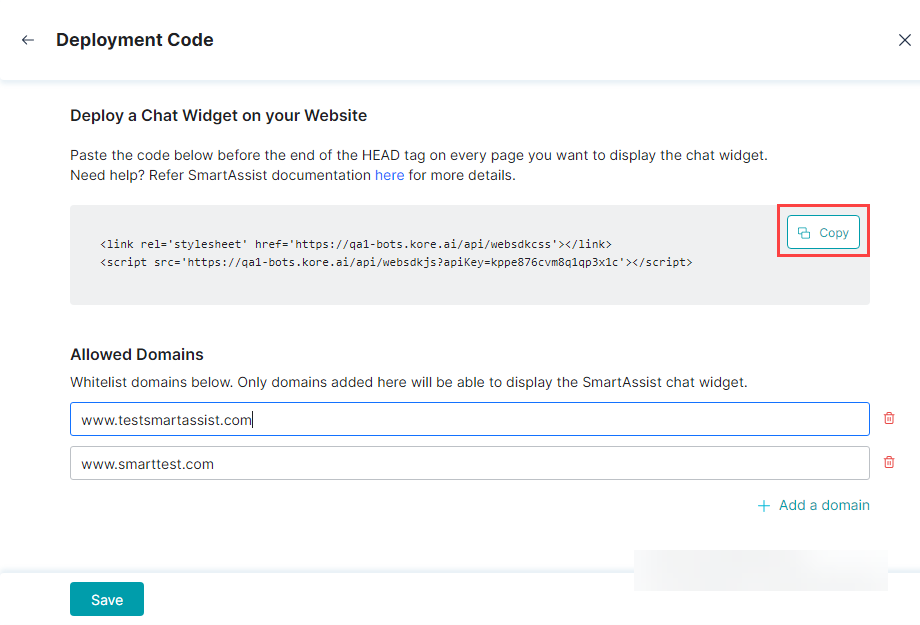SmartAssist에서 대화 위젯을 사용하면 대화 위젯의 모양, 아이콘, 색상을 수정할 수 있습니다. 웹 사이트에 SmartAssist를 통합하는 데 필요한 코드와 지시 사항을 제공합니다.
대화 위젯 설정
대화 위젯을 설정하려면 다음 단계를 수행하세요.
- 왼쪽 창에서 설정을 클릭합니다.
- 설정 페이지에서 기본적으로 수신 설정 탭이 선택되어 있습니다. 대화 위젯을 클릭합니다.
- 대화 위젯 섹션에서 대화 위젯 개인화를 클릭합니다.
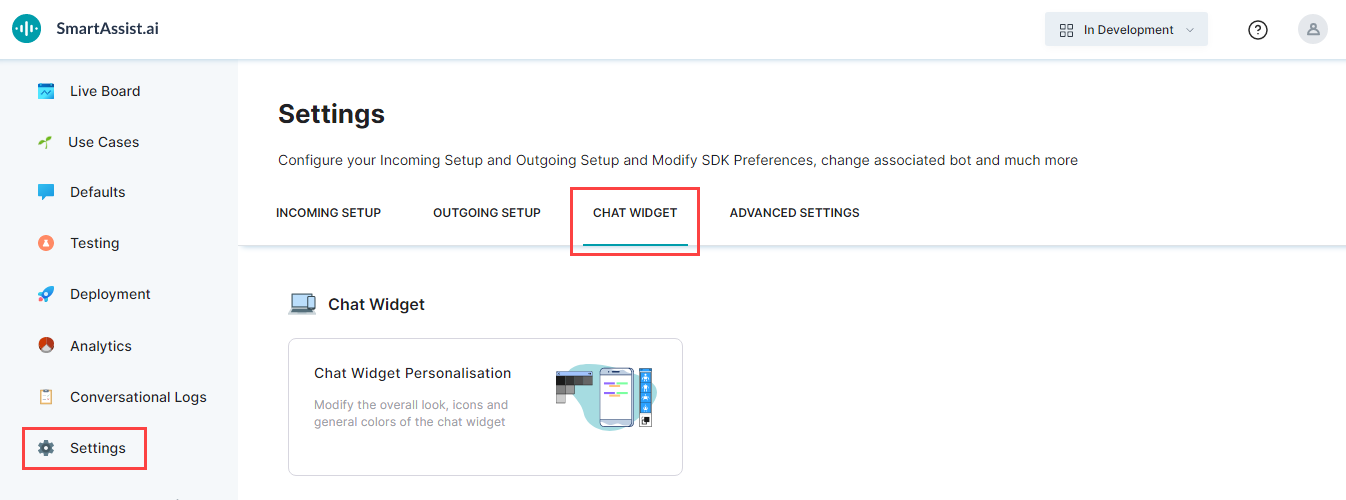
- 대화 위젯 개인화 창에서 사용자에게 표시되는 SmartAssist 위젯을 개인화할 수 있습니다. 다음 섹션의 표에는 사용자 정의 가능한 위젯 요소가 나열되어 있습니다.
- 저장을 클릭합니다.
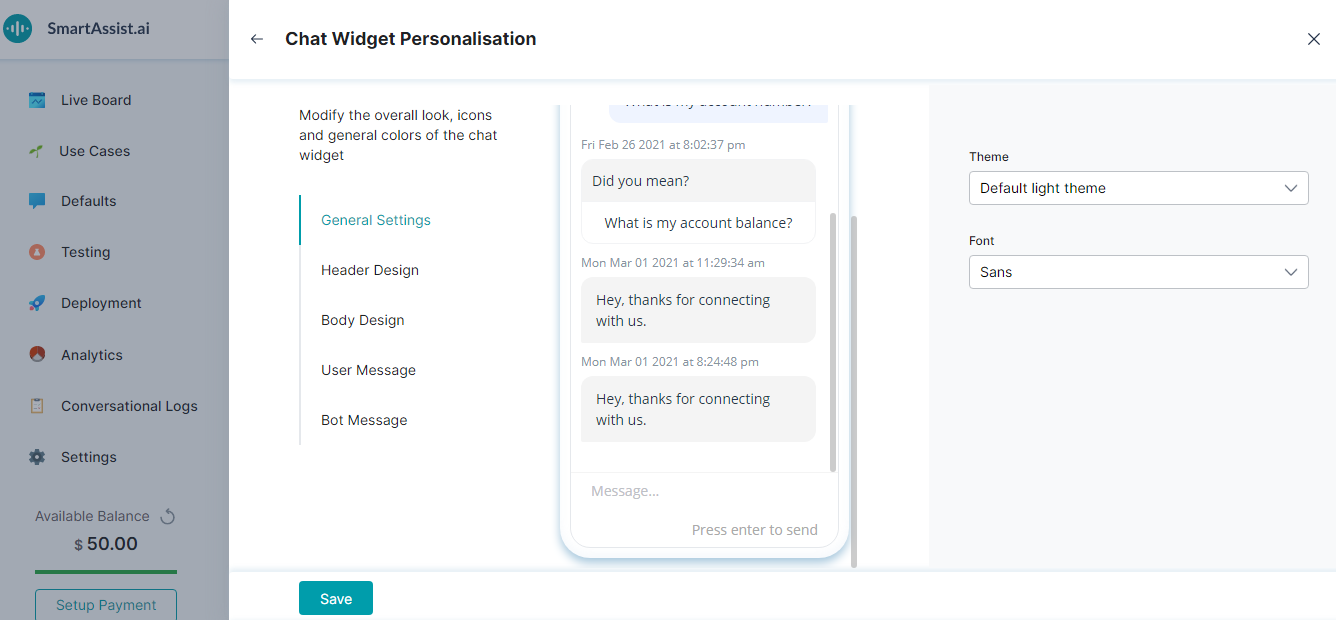
대화 위젯 요소
| 카테고리 | 요소 | 설명 | 유효한 값 |
| 일반 설정 | 테마 | 전체 위젯의 테마를 정의합니다 | 기존 테마에서 선택할 수 있습니다. 밝은 테마와 어두운 테마가 기본적으로 제공됩니다 |
| 폰트 | 표시되는 텍스트에 적용할 폰트 | 사용 가능한 옵션:
|
|
| 헤더 섹션 | 비서 이름 | 위젯 상단에 표시되는 비서 이름 | SmartAssist에서 기본적으로 설정되며 수정할 수 있습니다. |
| 설명 | 사용자에게 비서의 용도를 설명하는 메시지 | ||
| 로고 | 비서 이름 앞에 표시되는 이미지입니다 | PNG/SVG 유형의 로고 파일을 업로드할 수 있습니다 | |
| 배경색 | 헤더의 배경색 | 제공된 색상 선택 도구에서 선택합니다. | |
| 텍스트 색상 | 헤더 영역의 텍스트 색상 | 제공된 색상 선택 도구에서 선택합니다. | |
| 템플릿 | 헤더의 템플릿 | 로고, 제목, 설명의 조합을 선택할 수 있습니다. | |
| 본문 디자인 | 배경색 | 본문의 배경색 | 제공된 색상 선택 도구에서 선택합니다 |
| 전달 시간 | 메시지가 전달된 날짜와 시간을 표시합니다 | 예 또는 아니요로 설정, 기본적으로 예로 설정됨 | |
| 사용자 메시지 | 배경색 | 사용자 메시지 풍선의 배경색 | 제공된 색상 선택 도구에서 선택합니다 |
| 텍스트 색상 | 사용자 메시지 풍선의 텍스트 색상 | 제공된 색상 선택 도구에서 선택합니다 | |
| 사용자 아이콘 디스플레이 | 사용자 메시지 풍선에 아이콘을 표시할지 여부 | 예 또는 아니요로 설정, 기본적으로 아니요로 설정됨 | |
| 사용자 아이콘 | 사용자 메시지 풍선에 설정된 경우 표시할 아이콘 | 아이콘 파일을 업로드할 수 있습니다 | |
| 봇 메시지 | 배경색 | 봇 메시지 풍선의 배경색 | 제공된 색상 선택 도구에서 선택합니다 |
| 텍스트 색상 | 봇 메시지 풍선의 텍스트 색상 | 제공된 색상 선택 도구에서 선택합니다 | |
| 버튼 색상 | 봇 메시지 풍선의 버튼 색상 | 제공된 색상 선택 도구에서 선택합니다 | |
| 버튼 텍스트 색상 | 봇 메시지 풍선의 버튼 텍스트 색상 | 제공된 색상 선택 도구에서 선택합니다 | |
| 봇 아이콘 디스플레이 | 봇 메시지 풍선에 아이콘을 표시할지 여부 | 예 또는 아니요로 설정, 기본적으로 아니요로 설정됨 | |
| 봇 아이콘 | 봇 메시지 풍선에 설정된 경우 표시할 아이콘 | 아이콘 파일을 업로드할 수 있습니다 |
배포 코드
배포 코드를 사용하면 웹 사이트에 대화 위젯을 표시할 수 있습니다. 또한, 선택한 웹 페이지에 대화 위젯을 표시하는 옵션이 있습니다. 예를 들어, 여러 웹 페이지가 있는 웹 사이트를 생각해 봅시다. 웹 사이트의 랜딩 페이지에만 대화 위젯을 표시하려고 합니다. 이 시나리오에서는 배포 코드가 이러한 개선 사항을 달성하는 데 도움이 됩니다. 웹 사이트에 대화 위젯을 배포하려면 다음 단계를 수행하세요.
- 왼쪽 창에서 설정을 클릭합니다.
- 설정 페이지에서 기본적으로 수신 설정 탭이 선택되어 있습니다. 대화 위젯을 클릭합니다.
- 대화 위젯 섹션에서 배포 코드 를 클릭합니다.
- 배포 코드 창의 웹 사이트에 대화 위젯 배포 섹션에서 복사 를 클릭하여 코드를 복사하고 대화 위젯을 표시하려는 모든 페이지의 HEAD 태그가 종료되는 앞 부분에 붙여넣습니다.
- 허용된 도메인 필드에서 도메인 이름을 입력합니다. 대화 위젯은 허용된 도메인에서만 표시됩니다.
- 저장을 클릭합니다.