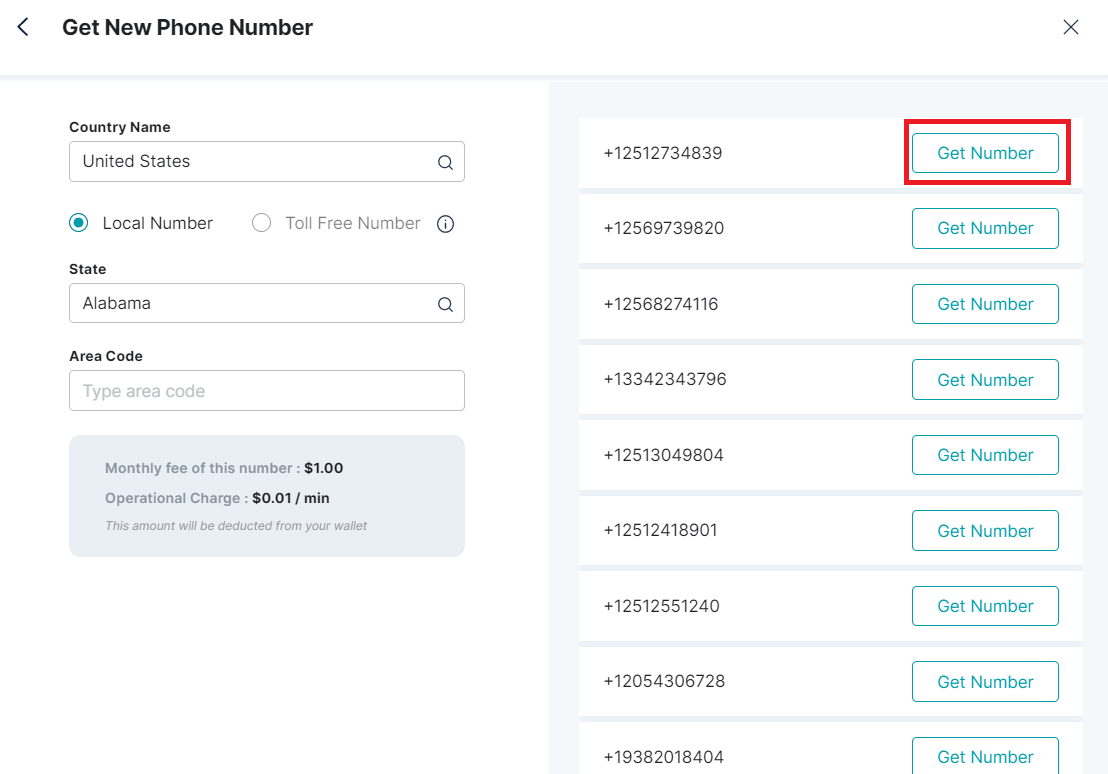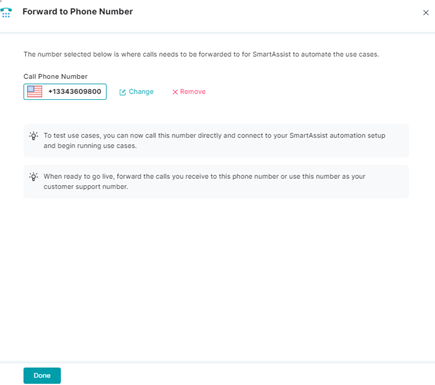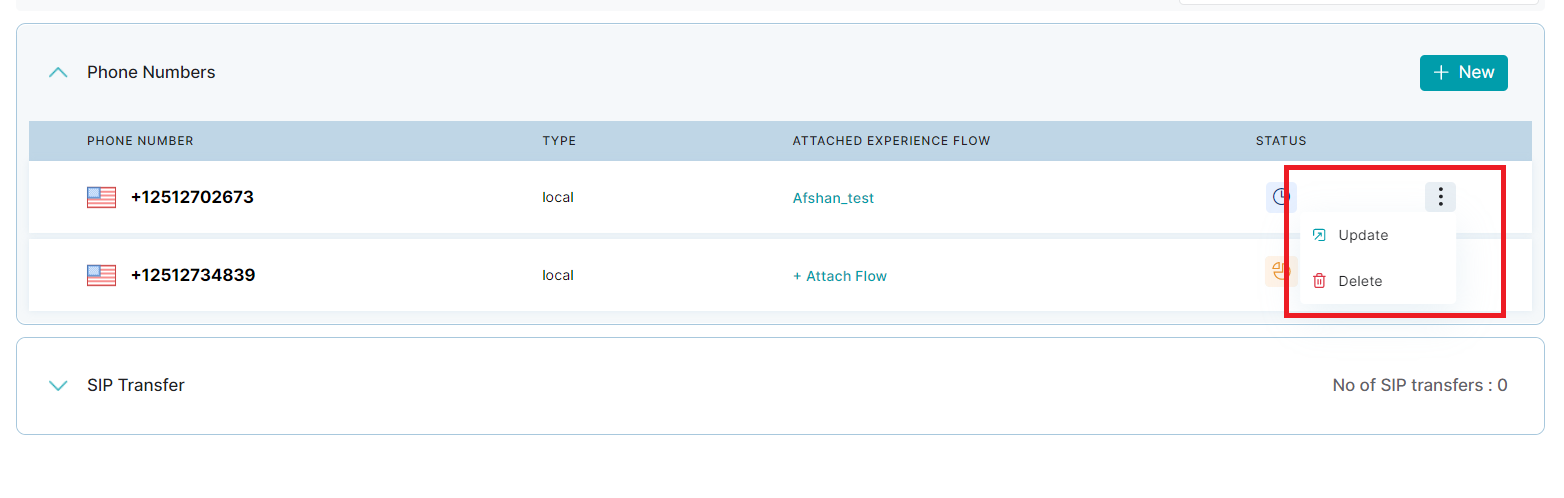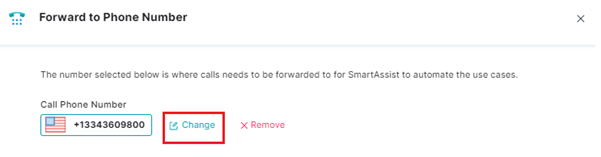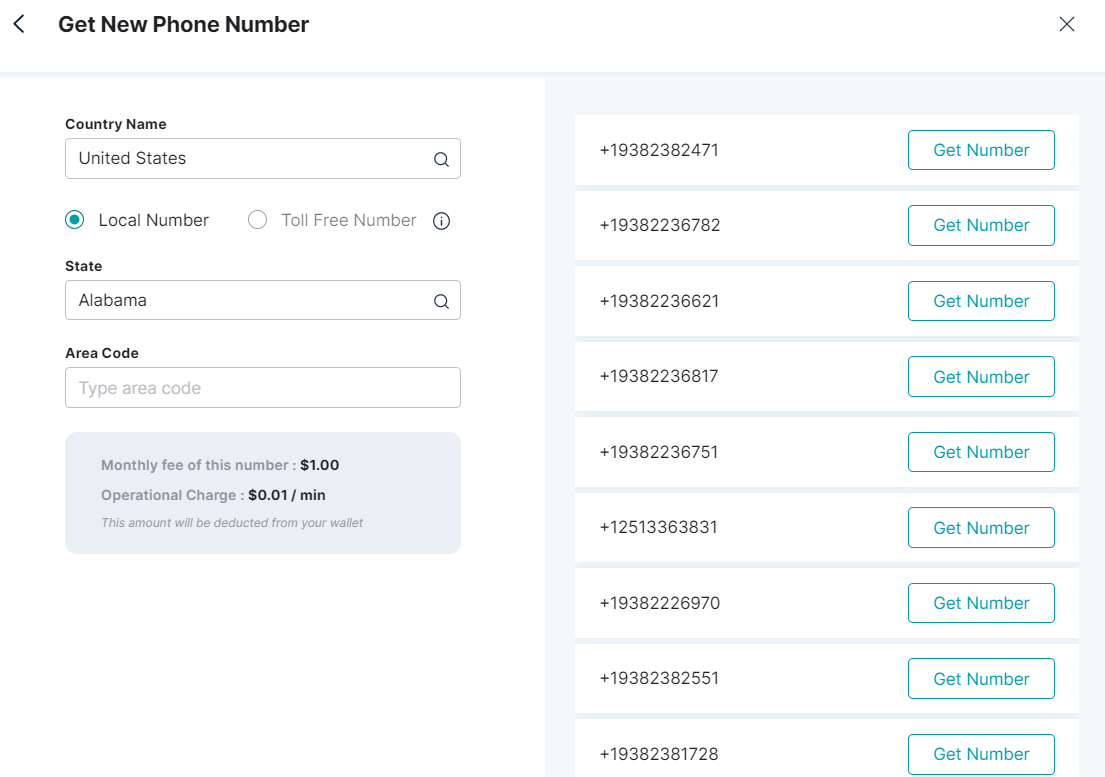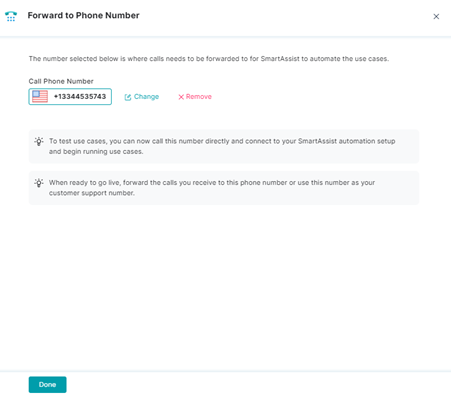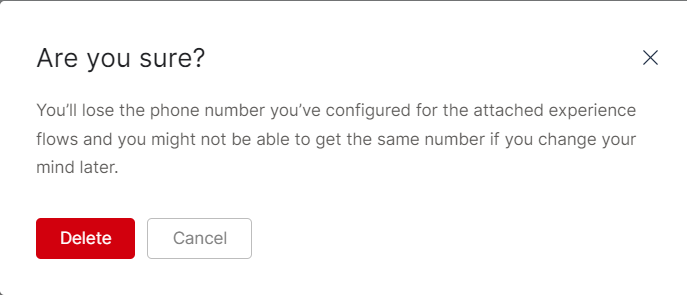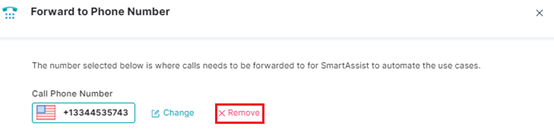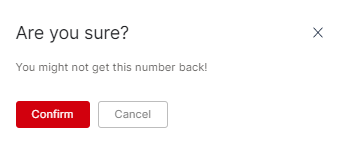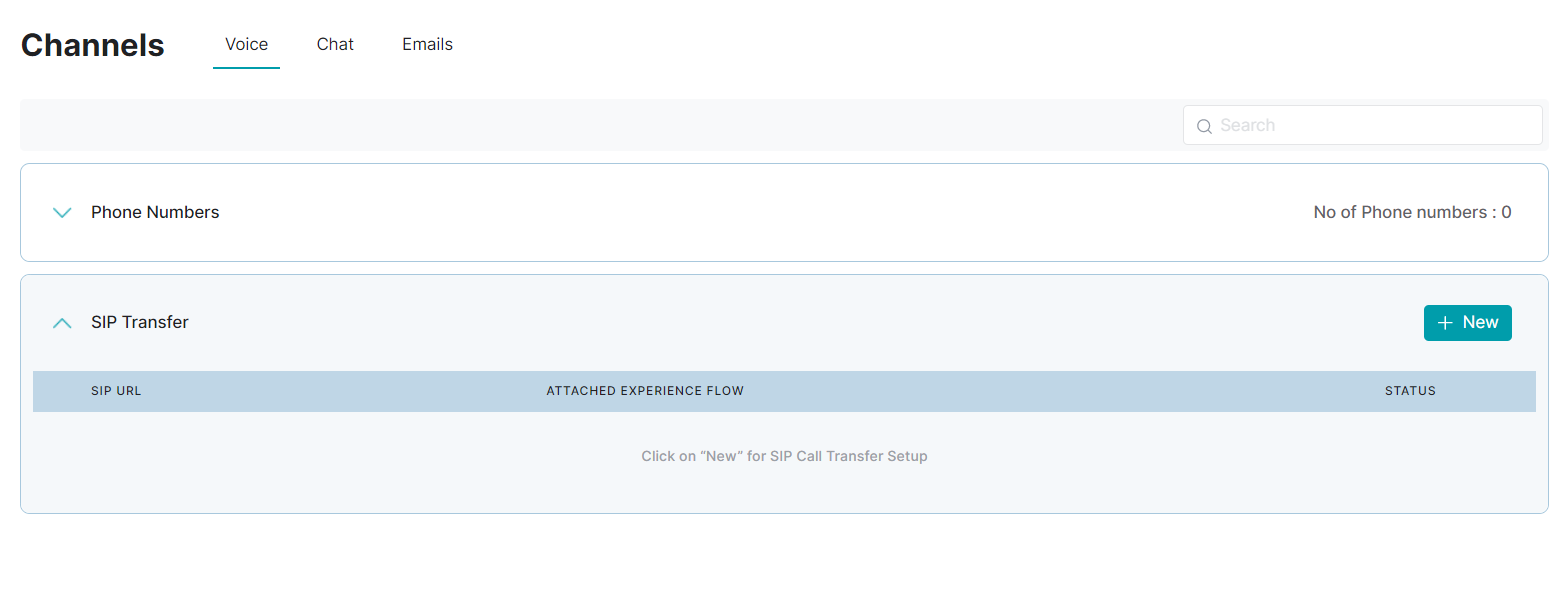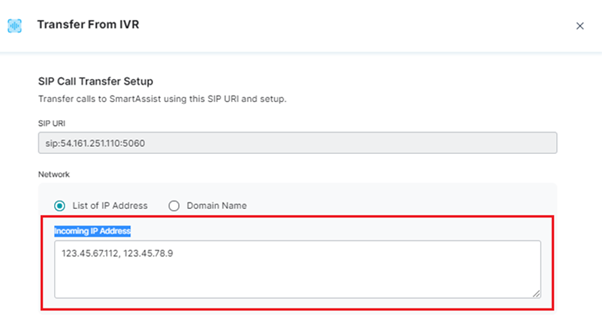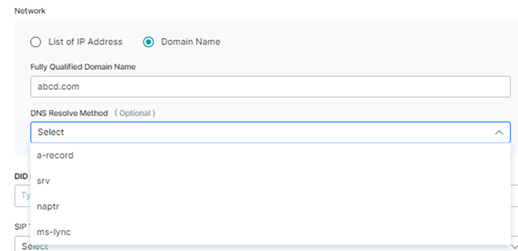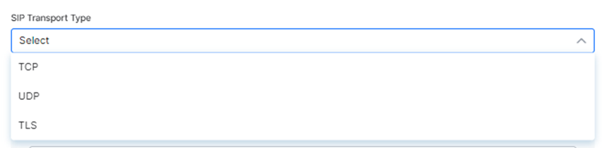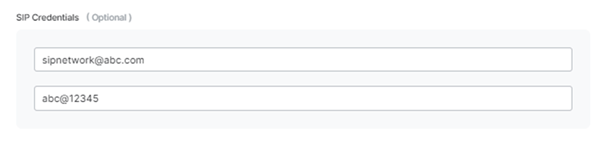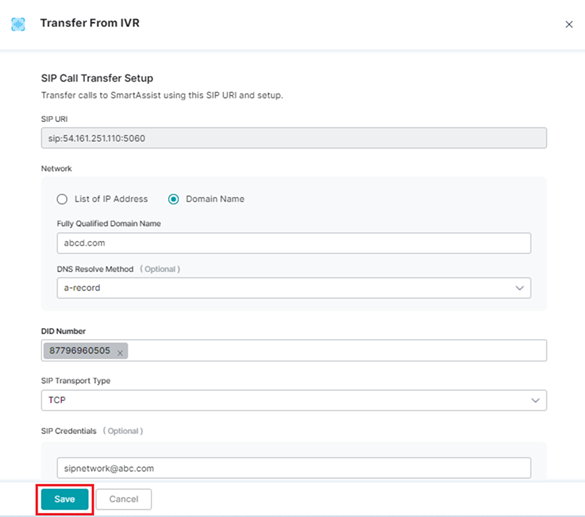This feature helps configure how SmartAssist will handle automation for inbound voice calls. The platform offers the following options to transfer incoming calls:
Phone Number Configurations
This option helps add, edit, or delete a local or toll-free phone number to which incoming customer calls will be forwarded at a contact center.
Add or Purchase a Phone Number
To add a new phone number, follow these steps:
- On the left pane, click Channels under SYSTEM SETUP.
- You will be taken to the Voice tab with Phone Numbers and SIP Transfer options listed on the page.
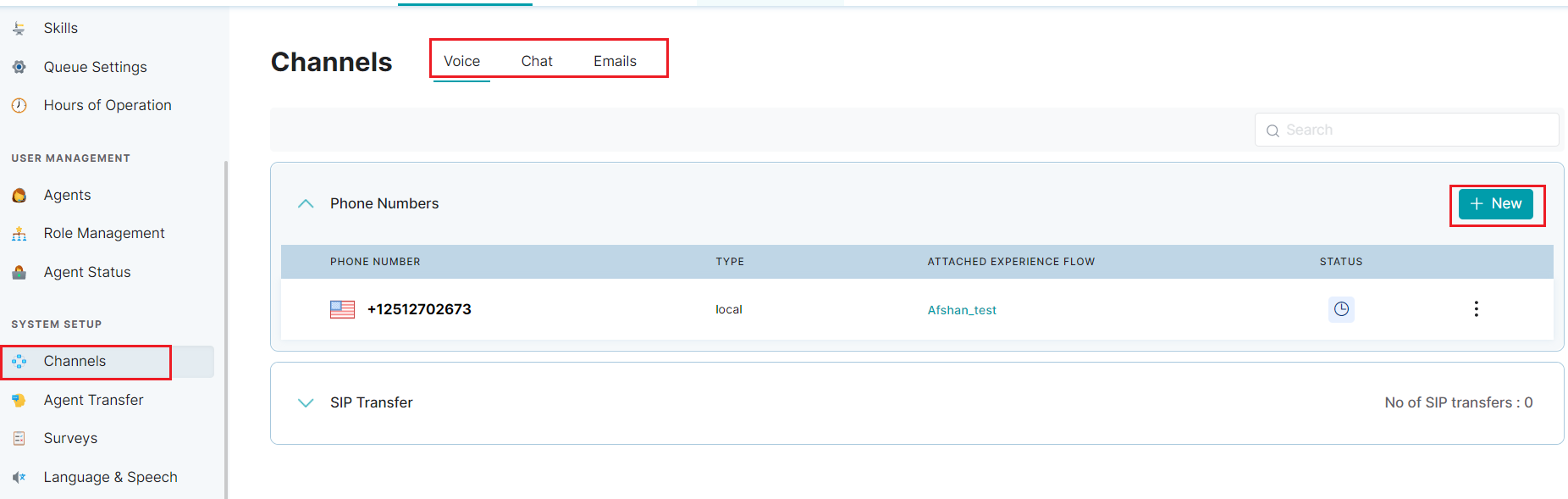
- In the Phone Numbers panel, click New button. If there are no phone numbers, a message Click on “New” to add/purchase a phone number is displayed on the screen
- The Call Phone Number window is displayed as below.
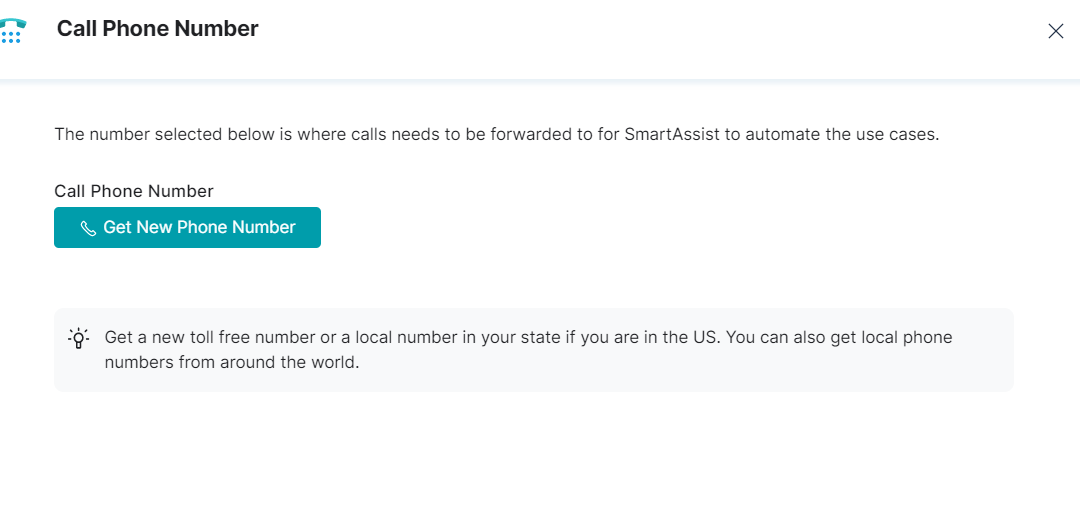
- Configure a custom local or toll-free number in the Get New Phone Number page, with the following steps:
- Select the country name.
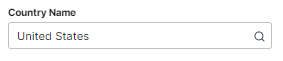
- Select either the local or toll-free number option.

- Select State.

- Type area code.

- The configured monthly fee and the operational charge/minute information are automatically displayed.

6. Configure an available number with the following steps: