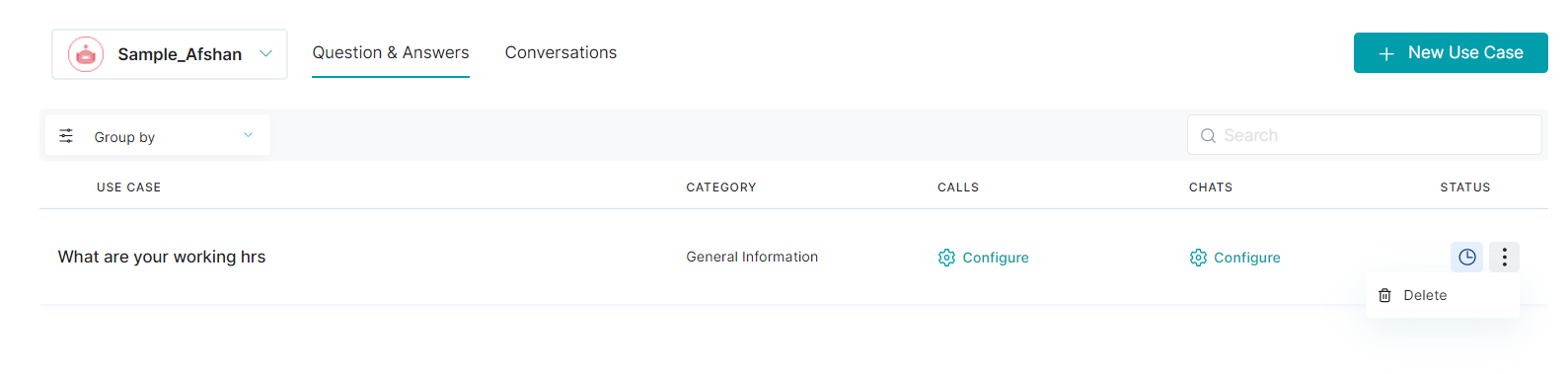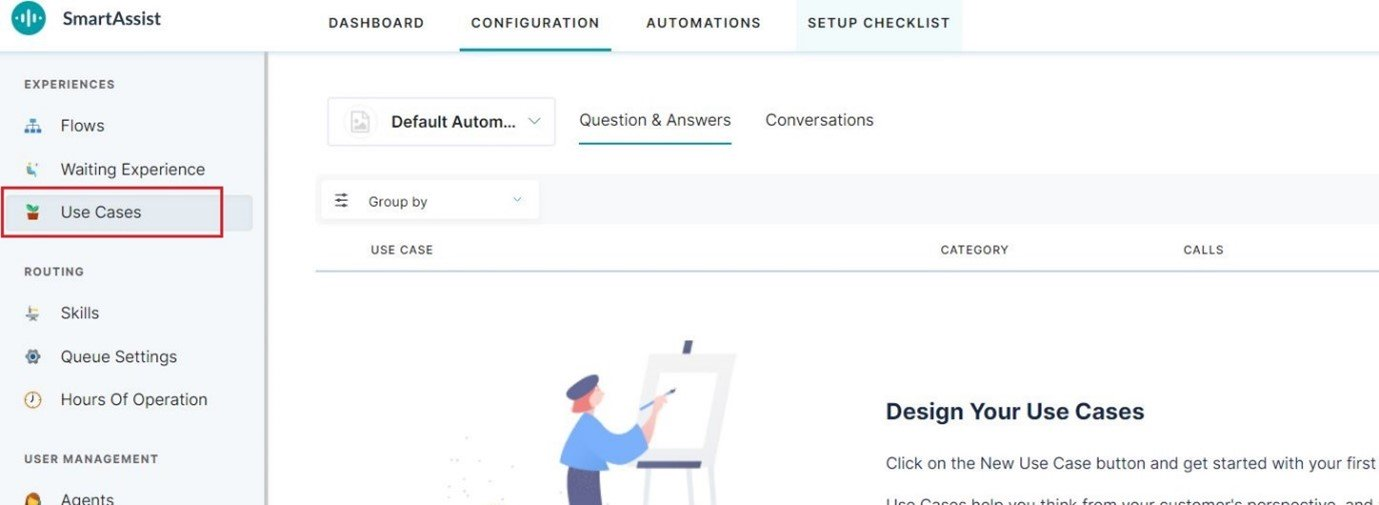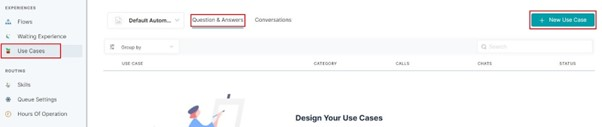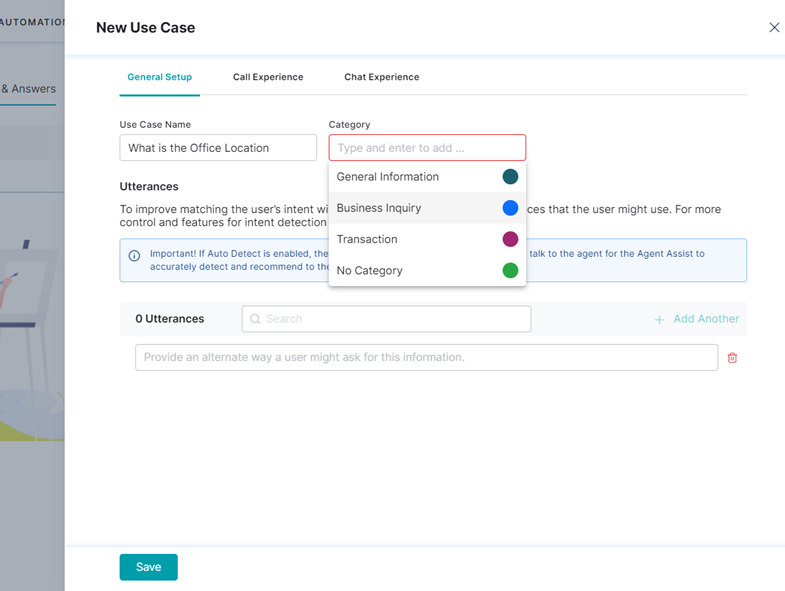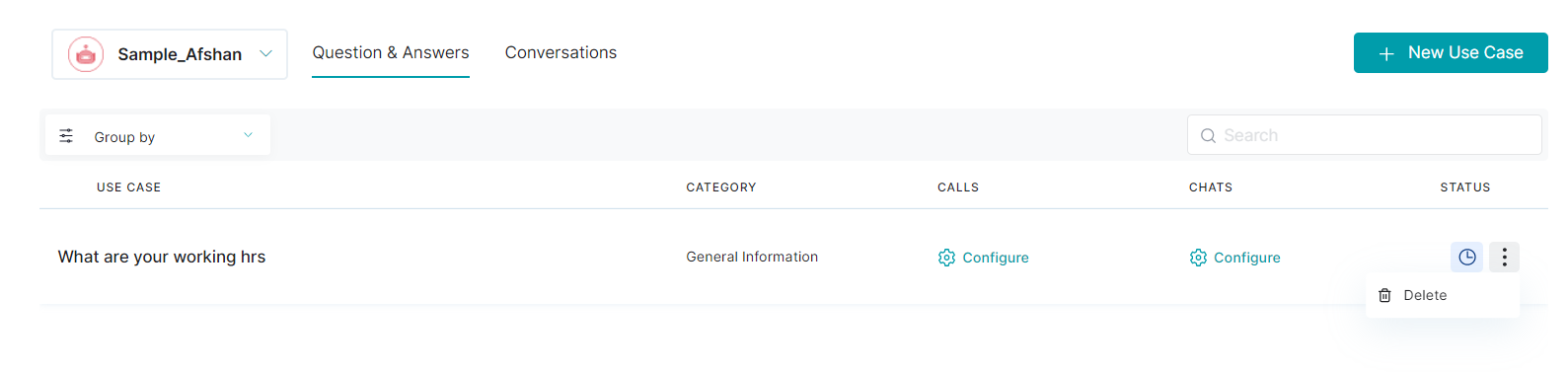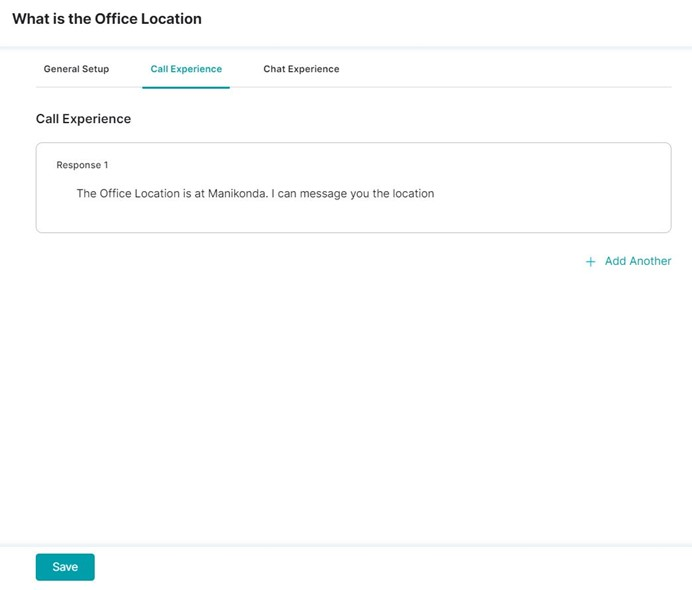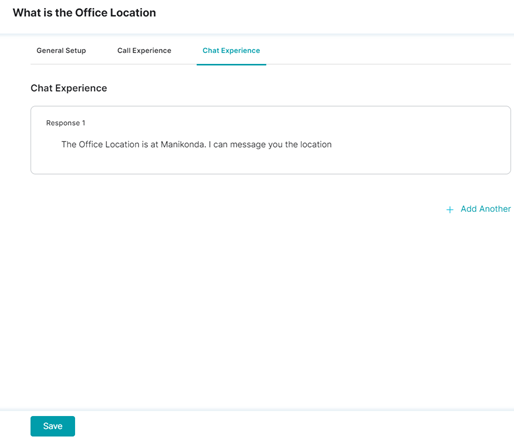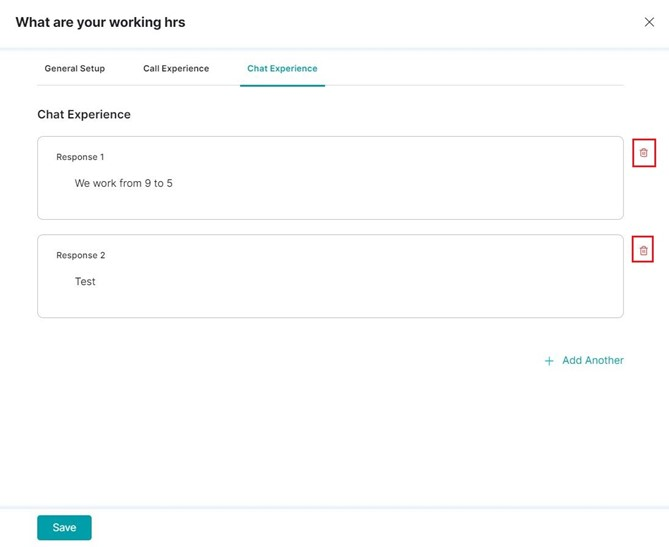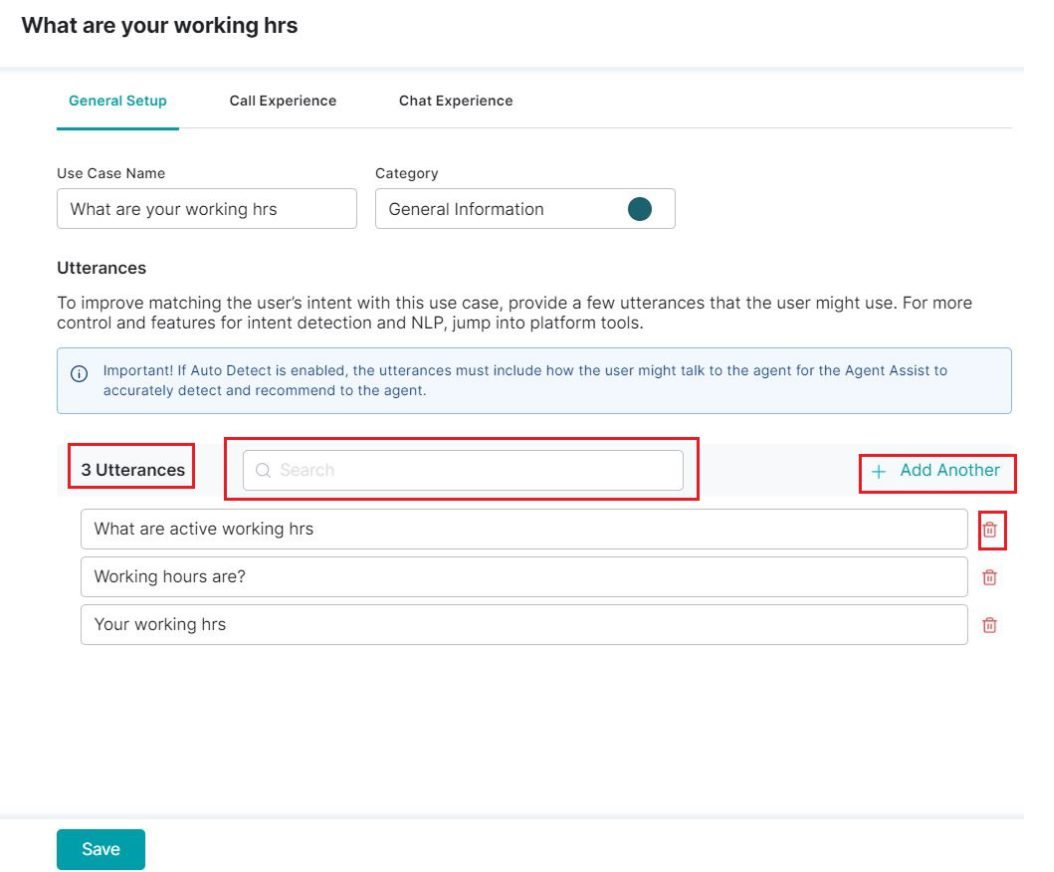Questions & Answers (Q&A) are used in scenarios where user queries are answered by a single response over Voice and/or Chat. They are used to configure simple queries like business working hours or contact details. The behavior is defined differently for voice and text modes. You can configure frequently asked questions and answers and SmartAssist behavior over phone and chat channels.
Q&A Properties
- UseCase Name – Use Case Name or the Primary Question is the question that customers typically use for their queries. For example, a customer looking for directions to a given outlet would ask – How do I get to your outlet in South Beach?
- Alternate Utterances – You can improve matching the user’s intent with the use case by adding alternate utterances like – Where is your South Beach outlet?
- Experiences – Experience is the response that customers receive. It is configured differently based on the interface used to reach a SmartAssist hosted contact center – Voice and/or Chat.
- Chat Experience – This is the experience a customer receives when they reach SmartAssist over a chat medium such as a widget hosted on a website.
Q&A – Live Board
The fields displayed in the table view are as follows:
| Field | Description |
| Use Case | The name of the use case. |
| Category | The question category for the given use case. |
| Calls/Chats | Displays the configure button to define the call and chat experience responses for Q&A. |
| Status | Displays the status ‘Published’ if the Q&A has been published otherwise displays ‘In Development.’ |
| Action icon and menu | Click the ellipsis in each row to view the action menu. The Delete’ icon deletes the Q&A entry. |
Add New Q&A Use Case
If you want to configure the responses under call and chat experiences for a new Questions & Answers use case, follow these steps:
- Navigate to Configuration and click the Use Cases in the left menu bar.
- On the Use Cases page, Default Automation Bot in the drop-down and Questions & Answers tab are by default selected. You can select a different bot if required.
3. Click + New Use Case button.
4. The New Use Case panel is displayed and the tab General Setup is selected by default.
5. Enter Use Case Name, select Category, and enter user Utterances. Click Save to save the Use Case.